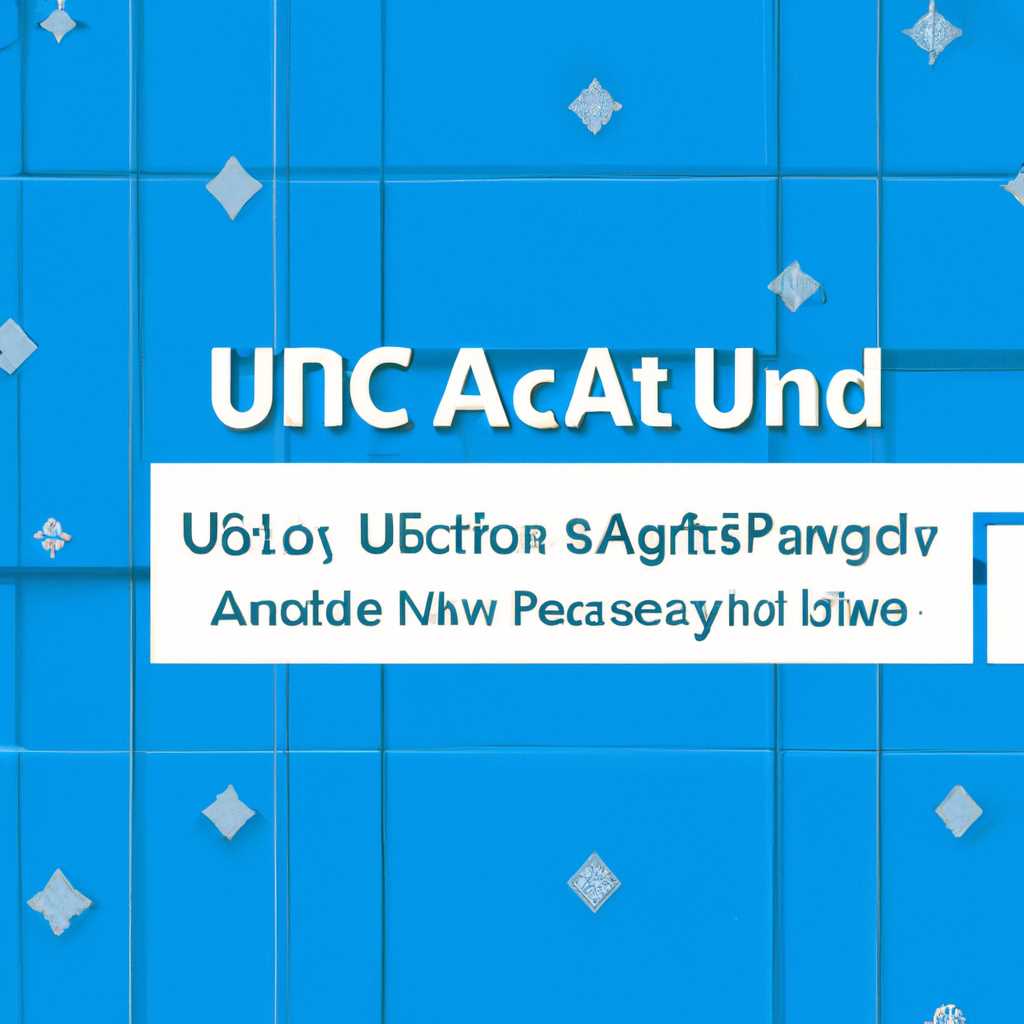- Как отключить UAC в Windows 10: пошаговая инструкция
- Как отключить UAC в Windows 10: подробная инструкция
- Почему нужно отключить UAC в Windows 10?
- 1. Упрощение администрирования
- 2. Повышение удобства использования
- 3. Улучшение производительности
- Шаг 1. Откройте «Панель управления»
- Шаг 2. Перейдите в раздел «Учетные записи пользователей»
- Способ 1: Через Панель управления
- Способ 2: Через консоль учетных записей
- Способ 3: Через Панель управления (альтернативный вариант)
- Шаг 3. Нажмите на «Изменение параметров УЗК»
- 1. Попасть в параметры учетных записей пользователя
- 2. Отключение UAC в параметрах пользователя
- Шаг 4. Снимите галочку в пункте «Использовать контроль учетных записей (UAC)»
- Отключение UAC с помощью командной строки
- Шаг 5. Подтвердите изменения и перезапустите компьютер
- Шаг 6. Проверьте, что UAC успешно отключено
- Отключение UAC Windows 10 в командной строке
- Отключение UAC с помощью командной строки
- Заключение
- Почему понадобилось отключение UAC через командную строку?
- Шаг 1. Откройте командную строку от имени администратора
- Видео:
- Как отключить контроль учетных записей пользователей (UAC) в Windows 10
Как отключить UAC в Windows 10: пошаговая инструкция
Контроль учетных записей (UAC) в Windows 10 – это встроенная функция безопасности, которая позволяет уменьшить риск малвари и других угроз, ограничивая права пользователей. Однако, в некоторых случаях отключение UAC может быть необходимо для выполнения определенных задач. В этой статье мы расскажем, как отключить UAC в Windows 10 с помощью различных методов.
Если вы являетесь администратором и хотите работать с полными правами доступа без постоянного внимания со стороны UAC, у вас есть несколько способов сделать это. Одним из них является использование командной строки или PowerShell.
Здесь вы можете узнать, как отключить UAC в Windows 10 с помощью командной строки (CMD) или PowerShell:
1. Откройте командную строку (CMD) или PowerShell в режиме администратора. Для этого введите название программы в строке поиска меню «Пуск», нажмите правой кнопкой мыши на программе в результатах поиска и выберите пункт «Запустить от имени администратора».
2. В командной строке или PowerShell введите команду regedit и нажмите клавишу Enter. Это откроет реестр Windows.
3. В реестре перейдите в раздел HKEY_LOCAL_MACHINE\SOFTWARE\Microsoft\Windows\CurrentVersion\Policies\System. Если раздела System не существует, вы можете его создать.
4. Создайте новую строку с именем EnableLUA. Для этого нажмите правую кнопку мыши в правой части окна реестра, выберите пункт «Создать» и затем строки. Введите название строки EnableLUA.
5. Дважды щелкните на новой строке EnableLUA, чтобы изменить ее значение. Введите значение 0 и нажмите кнопку OK.
6. Перезагрузите компьютер, чтобы изменения вступили в силу.
Видео по отключению UAC в Windows 10:
[видео]
Заключение:
В этой статье мы рассмотрели несколько способов отключить UAC в Windows 10. Важно помнить, что отключение UAC может потенциально повысить риск безопасности вашей операционной системы. Перед изменением параметров UAC рекомендуется убедиться в необходимости этого действия и принять все требования безопасности во внимание.
Теперь, когда вы знаете, как отключить UAC в Windows 10, вы можете выбрать наиболее подходящий для вас метод и выполнить эту задачу без лишних сложностей.
Как отключить UAC в Windows 10: подробная инструкция
В этом разделе мы подробно опишем, как отключить UAC средствами Windows 10. Рекомендую использовать этот вариант только в случае, если вы уверены в безопасности вашего компьютера и понимаете последствия отключения данного механизма.
Для начала откройте меню Панель управления (можно сделать это нажав Win-R и введя команду «control panel»), затем перейдите в раздел Учетные записи и семейная безопасность.
В этом разделе найдите и выберите Учетные записи пользователей.
Далее выберите пункт Изменить параметры контроля учетных записей.
Здесь вы увидите ползунок, с помощью которого можно изменить уровень контроля UAC. Чтобы полностью отключить UAC, переместите ползунок вниз, на позицию Не уведомлять, и нажмите кнопку OK.
После этого вам потребуется перезагрузить компьютер для применения изменений.
Теперь вы знаете, как отключить UAC в Windows 10 с помощью стандартных средств. Однако, следует помнить, что отключение UAC может повысить риск безопасности вашего компьютера. Поэтому мы рекомендуем внимательно взвесить все «за» и «против» перед принятием решения об отключении данной функции.
Почему нужно отключить UAC в Windows 10?
Причины, по которым многие пользователи решают отключить UAC, могут включать следующее:
1. Упрощение администрирования
UAC требует подтверждения при выполнении изменений в системе, что может быть раздражающим в повседневной работе администратора. Отключение UAC позволяет сэкономить время и снизить необходимость ввода пароля или подтверждения.
2. Повышение удобства использования
Для некоторых пользователей UAC может создавать неудобства при запуске программ, особенно старых или специфических, которые требуют повышенных привилегий для работы. Отключение UAC поможет избежать возникновения постоянных запросов на подтверждение.
3. Улучшение производительности
UAC вызывает дополнительные процессы и действия, что может негативно сказываться на производительности системы. Путем отключения UAC можно увеличить производительность и ускорить выполнение задач.
Однако, необходимо понимать, что отключение UAC уменьшает уровень безопасности системы и повышает риск потенциальных угроз. Поэтому, прежде чем отключить UAC, важно взвесить все за и против и принять взвешенное решение. В дальнейшем, при возникновении проблем с безопасностью или установкой программ, UAC может оказаться полезным инструментом для обнаружения и предотвращения возможных угроз.
Шаг 1. Откройте «Панель управления»
Чтобы отключить UAC в операционной системе Windows 10, вам необходимо войти в «Панель управления». Сделать это можно несколькими стандартными способами:
- С помощью строки поиска. Нажмите на значок «Пуск» в левом нижнем углу экрана или нажмите клавишу «Win» на клавиатуре. В строке поиска введите слово «Панель управления» и выберите соответствующий результат. Панель управления откроется в новом окне.
- С помощью комбинации клавиш. Нажмите комбинацию клавиш «Win + R» на клавиатуре, чтобы открыть «Выполнить». Введите команду «control» и нажмите «Enter». Панель управления откроется в новом окне. В Windows 10 этот способ может быть отключен, поэтому если ничего не происходит, попробуйте следующий вариант.
- С помощью «Проводника». Нажмите правой кнопкой мыши на значок «Проводника» на панели задач и выберите «Панель управления» из контекстного меню. Панель управления откроется в новом окне.
Каким бы способом вы ни вошли в «Панель управления», вам потребуется ввести пароль администратора, если ваша учетная запись не имеет соответствующих прав доступа.
Шаг 2. Перейдите в раздел «Учетные записи пользователей»
Для отключения UAC в Windows 10 вам потребуется перейти в раздел «Учетные записи пользователей» в Панели управления. Существует несколько способов выполнить эту задачу.
Способ 1: Через Панель управления
1. Нажмите правой кнопкой мыши на кнопку «Пуск» и выберите «Панель управления».
2. В панели управления найдите раздел «Учетные записи пользователей» и щелкните по нему.
Способ 2: Через консоль учетных записей
1. Нажмите комбинацию клавиш Win + R, чтобы открыть «Вызов команды».
2. Введите команду «control userpasswords2» (без кавычек) и нажмите Enter. Откроется консоль учетных записей.
Способ 3: Через Панель управления (альтернативный вариант)
1. Нажмите правой кнопкой мыши на кнопку «Пуск» и выберите «Панель управления».
2. В верхнем правом углу панели управления найдите поле поиска. Введите «учетные записи» и выберите «Учетные записи пользователей».
Вот, мы рассмотрели три способа, как перейти в раздел «Учетные записи пользователей». Теперь перейдем к следующему шагу.
Шаг 3. Нажмите на «Изменение параметров УЗК»
Для отключения UAC в Windows 10 нужно изменить некоторые параметры пользовательского контроля учетных записей. Это может быть полезно, если вы не хотите, чтобы постоянно появлялись запросы подтверждения приложениям и утилитам для выполнения действий в системе. В этом разделе мы рассмотрим, как можно отключить UAC для стандартных пользователей.
1. Попасть в параметры учетных записей пользователя
Для начала нажмите на кнопку «Пуск» в левом нижнем углу экрана и введите в строке поиска «param» (без кавычек). Появится список результатов с поиском. Нажимаем на «Изменение параметров учетных записей пользователя».
2. Отключение UAC в параметрах пользователя
После нажатия на «Изменение параметров учетных записей пользователя» откроется окно с параметрами учетных записей. Для отключения контроля учетных записей скорее всего потребуется администраторская учетная запись. Если у вас нет такой учетной записи, я рекомендую обратиться к администратору системы.
Чтобы отключить UAC, нужно установить ползунок в нижнем положении — «Не уведомлять меня и не отображать предупреждения». Затем нажмите на кнопку «OK».
После этого у вас появится окно с просьбой ввести пароль администратора. Введите пароль и нажмите на кнопку «Да».
После выполнения этих действий UAC будет полностью отключен для вашей учетной записи.
Заключение:
В данном разделе мы опишем, как можно отключить UAC в Windows 10. Помните, что отключение контроля учетных записей может снизить уровень безопасности вашей системы, поэтому рекомендую использовать этот параметр с осторожностью и только в случае, если у вас есть основания для этого. Учетные записи стандартных пользователей по умолчанию работают с ограниченными правами, что помогает предотвратить возможные угрозы безопасности от вредоносных программ и неизвестных источников. В случае отключения UAC, вы должны быть особенно внимательны и аккуратны при работе со всеми программами и утилитами, чтобы не подвергнуть систему риску.
Шаг 4. Снимите галочку в пункте «Использовать контроль учетных записей (UAC)»
Чтобы отключить UAC с помощью средств управления пользователями, вам необходимо зайти в Панель управления и выполнить следующие действия:
- Нажмите на кнопку «Пуск» в левом нижнем углу экрана.
- Выберите «Панель управления» из списка программ.
- Когда откроется панель управления, найдите и выберите категорию «Учетные записи и семейная безопасность».
- В открывшемся окне выберите «Учетные записи пользователей».
- На следующем экране выберите пункт «Изменение политики учетных записей».
- Для выполнения данной задачи вам может потребоваться войти в систему как администратор. Введите пароль, если система запросит его у вас.
- На экране «Политика учетных записей» найдите и выберите пункт «Использовать контроль учетных записей (UAC)».
- Уберите галочку в пункте «Использовать контроль учетных записей (UAC)».
- Нажмите кнопку «OK», чтобы сохранить изменения.
Отключение UAC с помощью командной строки
Кроме стандартными средствами управления пользователями, отключить UAC можно с помощью командной строки. Рассмотрим следующий способ:
- Нажмите сочетание клавиш Win+R. Это откроет окно «Выполнить».
- В строке ввода введите «cmd» (без кавычек) и нажмите Enter. Откроется командная строка.
- В командной строке введите следующую команду и нажмите Enter: regedit
- Откроется редактор реестра.
- Пройдите по следующему пути: HKEY_LOCAL_MACHINE\SOFTWARE\Microsoft\Windows\CurrentVersion\Policies\System
- На правой панели найдите параметр EnableLUA.
- Измените его значение на 0 (ноль).
- Закройте редактор реестра.
- Перезагрузите компьютер, чтобы изменения вступили в силу.
После выполнения этих действий UAC будет полностью отключен на вашей операционной системе Windows 10.
Шаг 5. Подтвердите изменения и перезапустите компьютер
После того, как мы внесли необходимые изменения в настройки, учетные записи контроля учетных записей (UAC) должны быть полностью отключены. Для завершения процесса отключения UAC в Windows 10 и перезапуска компьютера, выполните следующие шаги:
- Закройте все программы и окна на вашем компьютере.
- Нажмите на кнопку «Пуск» в левом нижнем углу рабочего стола и выберите «Параметры».
- В открывшемся окне параметров выберите пункт «Обновление и безопасность».
- На левой панели выберите «Восстановление».
- Перейдите в раздел «Перезапуск сейчас» и нажмите на кнопку «Перезапустить сейчас».
После перезапуска вашего компьютера изменения в настройках UAC должны вступить в силу. Теперь контроль учетных записей (UAC) будет полностью отключен, и вы сможете выполнять задачи без постоянного подтверждения.
Шаг 6. Проверьте, что UAC успешно отключено
Чтобы убедиться, что UAC было успешно отключено средствами реестра, выполните следующую последовательность действий:
- Откройте командную консоль, нажав комбинацию клавиш Win + R, введите cmd и нажмите Enter.
- В командной консоли введите команду reg query «HKEY_LOCAL_MACHINE\SOFTWARE\Microsoft\Windows\CurrentVersion\Policies\System» /v EnableLUA и нажмите Enter.
- В результате вам будет выведена строка, содержащая значение параметра EnableLUA. Если значение равно 0, значит UAC успешно отключено. Если значение равно 1, значит UAC все еще включено.
В случае, если значение параметра EnableLUA равно 0, UAC на вашем компьютере будет отключено и вы сможете выполнять операции, требующие повышенных прав, без появления окна подтверждения.
Отключение UAC Windows 10 в командной строке
Отключение UAC с помощью командной строки
В этом разделе мы рассмотрим, как отключить UAC с помощью командной строки. Для этого нужно выполнить следующие шаги:
- Войдите в систему с учетной записью администратора или с аккаунтом, имеющим права на изменение политики безопасности.
- Откройте командную строку. Для этого нажмите
Win+R, введитеcmdи нажмите Enter. - Чтобы отключить UAC для текущего пользователя, выполните команду:
reg add HKCU\Software\Microsoft\Windows\CurrentVersion\Policies\System /v EnableLUA /t REG_DWORD /d 0 /f- Чтобы отключить UAC для всех пользователей компьютера, выполните команду:
reg add HKLM\Software\Microsoft\Windows\CurrentVersion\Policies\System /v EnableLUA /t REG_DWORD /d 0 /f- После выполнения команды перезагрузите компьютер, чтобы изменения вступили в силу.
В результате выполнения этих команд UAC будет полностью отключено на вашем компьютере.
Заключение
В этой статье мы рассмотрели, как отключить UAC в Windows 10 с помощью командной строки. Чтобы изменить уровень безопасности на компьютере, вы можете использовать разные методы, но отключение UAC в командной строке — один из стандартных способов сделать это. Убедитесь, что вы понимаете последствия отключения UAC и применяйте эту функцию с осторожностью.
Почему понадобилось отключение UAC через командную строку?
Однако некоторые пользователи могут столкнуться с ситуациями, когда UAC чрезмерно часто уведомляет их о каждом действии, что может быть раздражающим. Кроме того, в некоторых случаях пользователю может понадобиться взять полный контроль над системой и отключить UAC.
Хотя отключение UAC можно сделать через параметры учетной записи пользователя в разделе «Параметры учетных записей» в панели управления, утилиты командной строки позволяют быстро и эффективно изменять этот параметр.
В этом разделе мы рассмотрим, как отключить UAC в Windows 10 через командную строку, при этом не требуется использовать сторонние программы или изменять файлы реестра.
Шаг 1. Откройте командную строку от имени администратора
Перед тем, как отключить UAC в Windows 10, нам нужно открыть командную строку с правами администратора. Для этого выполните следующие действия:
- Нажмите комбинацию клавиш Win-R на клавиатуре. Откроется окно «Выполнить».
- Введите в строке «Выполнить» команду cmd или cmd.exe и нажмите Enter.
- Появится консольное окно командной строки с черным фоном и названием «Командная строка».
- Щелкните правой кнопкой мыши на заголовке окна командной строки.
- В контекстном меню выберите пункт «Свойства».
- В открывшемся окне «Свойства: Командная строка» перейдите на вкладку «Отображение».
- Снимите флажок «Применить параметры шрифта к консоли cmd.exe» и нажмите «OK».
После выполнения этих шагов командная строка будет открыта с правами администратора. Теперь мы можем приступить к отключению UAC.
Видео:
Как отключить контроль учетных записей пользователей (UAC) в Windows 10
Как отключить контроль учетных записей пользователей (UAC) в Windows 10 by Comp Profi 119,069 views 7 years ago 3 minutes, 26 seconds