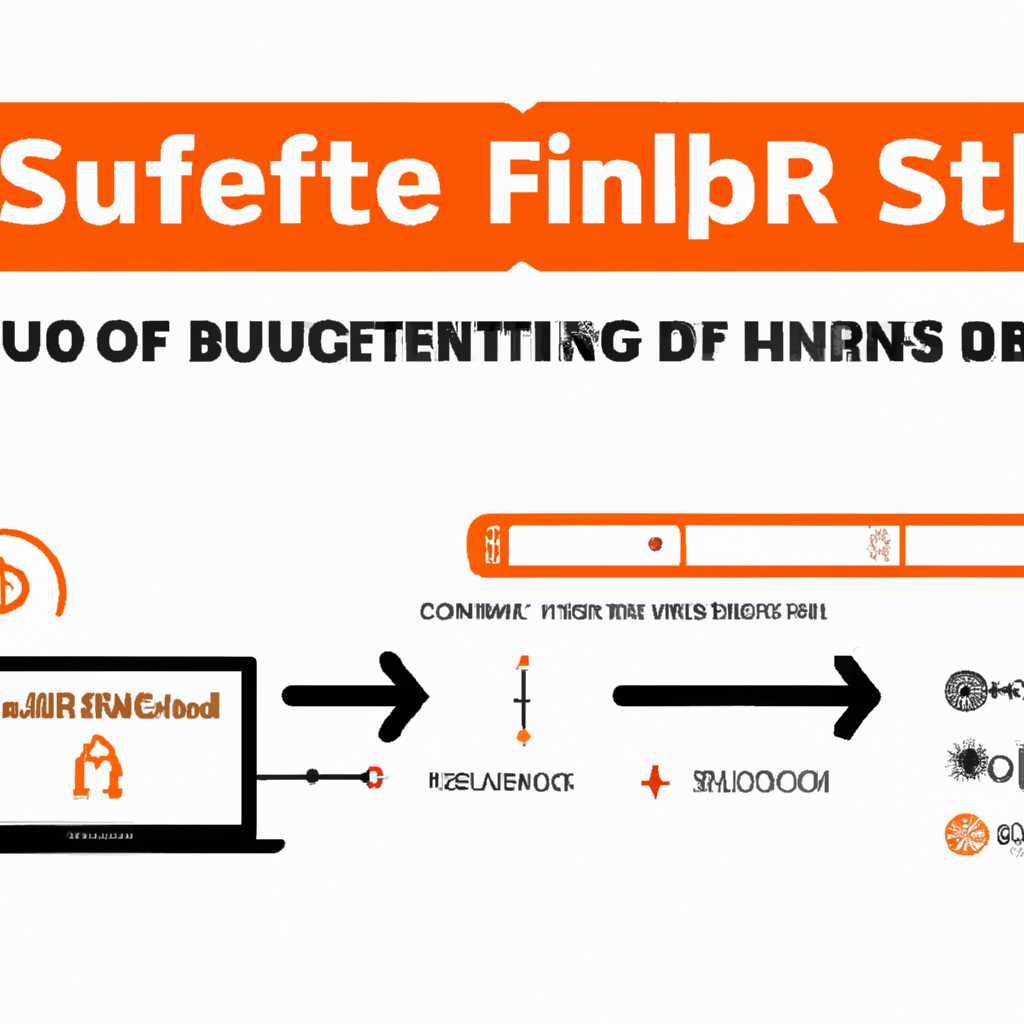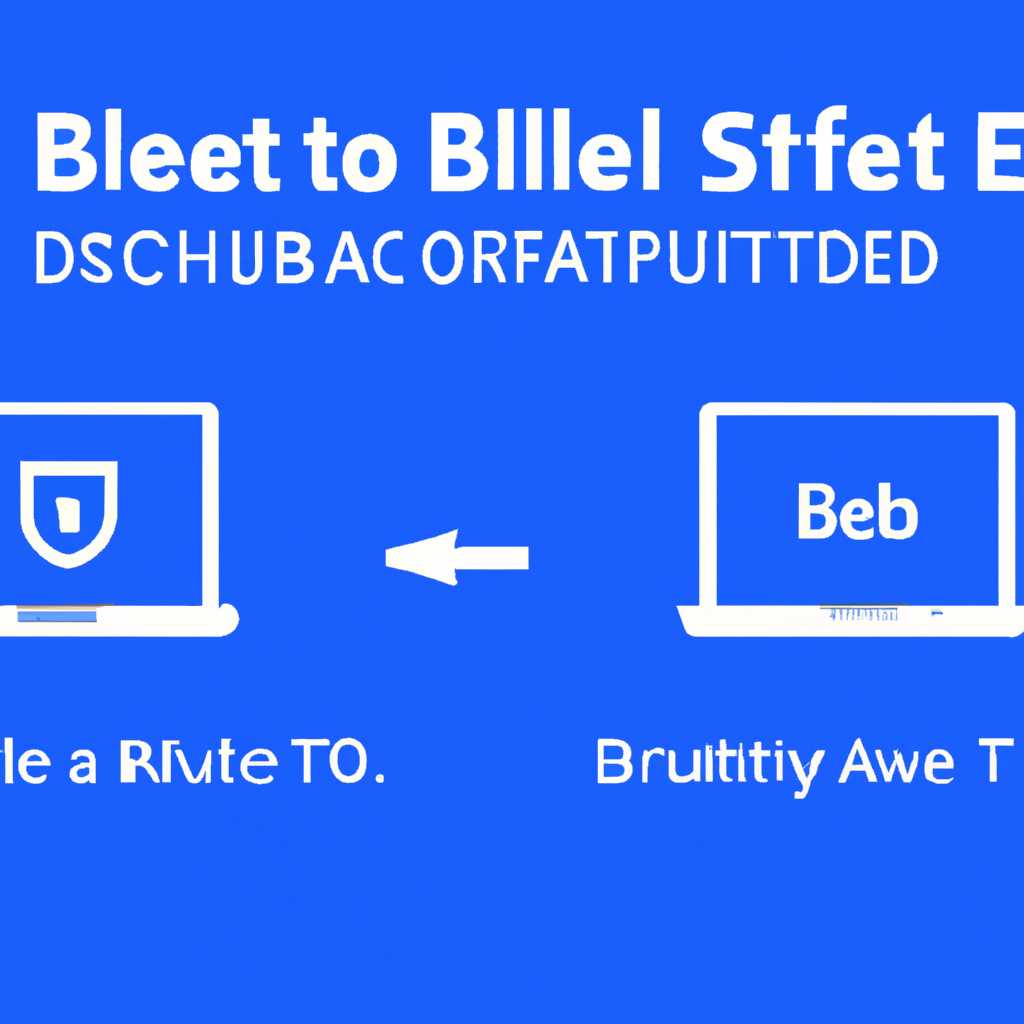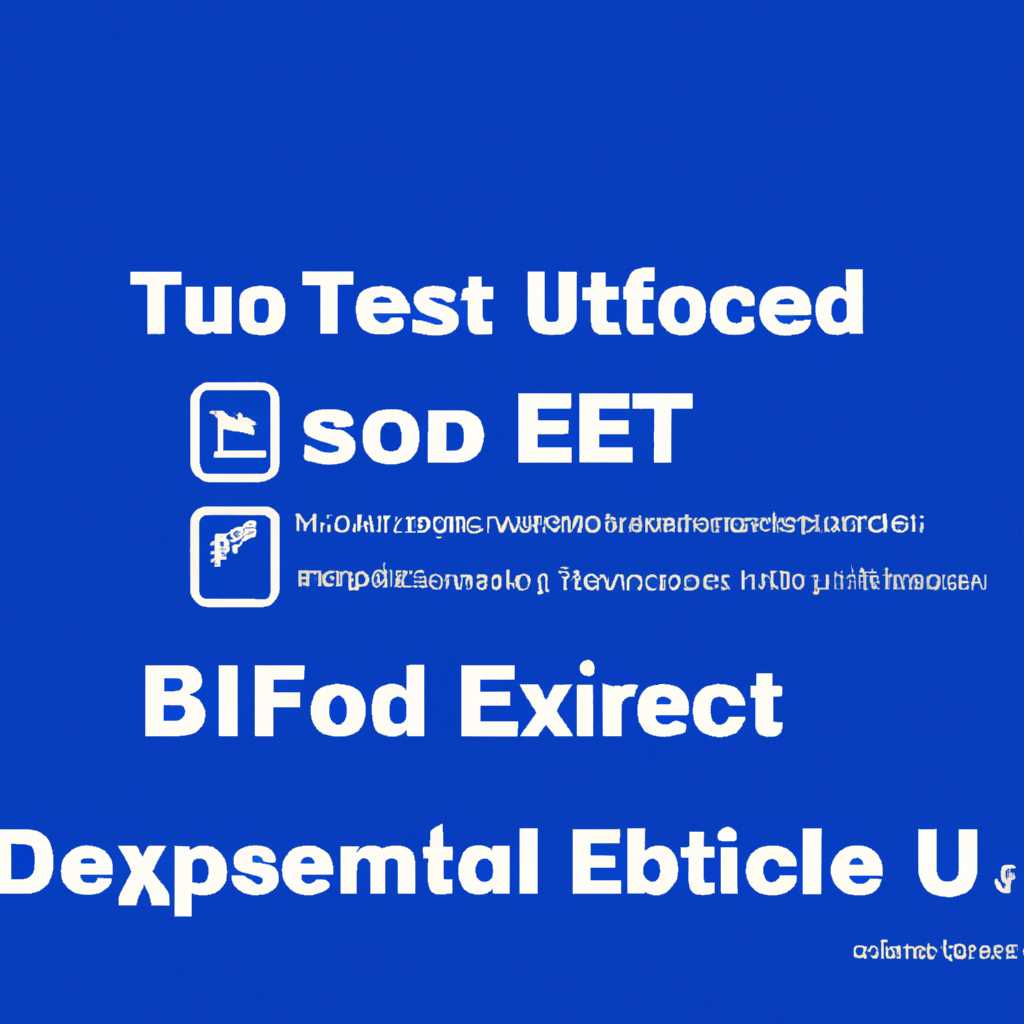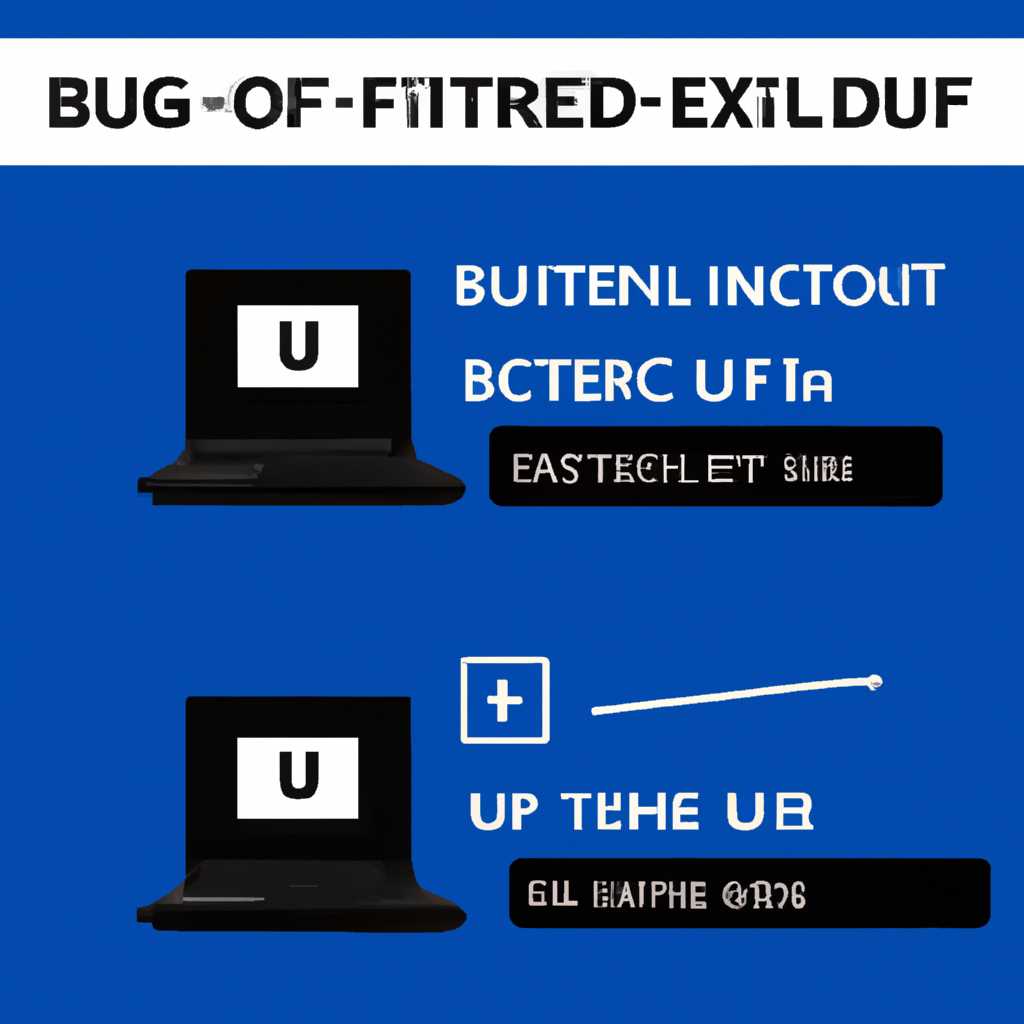- Как отключить UEFI Secure Boot для двойной загрузки ОС: пошаговая инструкция
- Перейдите в BIOS
- Перейти в BIOS автоматически
- Перейти в BIOS вручную
- Найдите раздел «Security»
- Начало процесса
- Переход к настройкам Security
- Сохранение изменений и выход из BIOS
- Проверка отключения Secure Boot
- Откройте настройки Secure Boot
- Шаг 1: Перезагрузите ноутбук и отыщите клавишу для доступа к BIOS/UEFI
- Шаг 2: Войдите в настройки BIOS/UEFI
- Шаг 3: Найдите раздел Security
- Шаг 4: Отключите Secure Boot
- Шаг 5: Сохраните изменения и перезагрузитесь
- Выберите режим «Disabled»
- Подтвердите отключение Secure Boot
- Сохраните изменения и перезагрузитесь
- Lenovo:
- HP:
- Dell:
- Gigabyte:
- Примеры отключения Secure Boot на разных ноутбуках и материнских платах
- Пример 1: Ноутбук Acer Aspire
- Пример 2: Ноутбук HP Pavilion
- Пример 3: Материнская плата ASUS
- Пример 4: Материнская плата Gigabyte
- Dell XPS 13
- HP Envy x360
- Видео:
- Доверенная загрузка GNU-Linux в режиме UEFI Secure Boot в 2021 году
Как отключить UEFI Secure Boot для двойной загрузки ОС: пошаговая инструкция
UEFI Secure Boot – это безопасная загрузка, которая была внедрена в компьютеры с новым оборудованием и EFI-схемой запуска. Она позволяет проверять и подписывать загрузчики и операционные системы для предотвращения запуска вредоносного кода или изменения системных файлов. Но в некоторых случаях возникает необходимость отключить UEFI Secure Boot, чтобы осуществить двойную загрузку разных операционных систем.
Во многих ноутбуках и компьютерах с UEFI Secure Boot, отключение можно выполнить в настройках BIOS (Basic Input/Output System). Процедура может отличаться в зависимости от производителя оборудования и версии UEFI. В данной статье мы рассмотрим процесс отключения UEFI Secure Boot на примере ноутбука Acer и компьютера HP Pavilion.
1. Для начала, перейдите в настройки BIOS. Для этого при включении ноутбука или компьютера нажмите сочетание клавиш (обычно это Del, F2 или Esc) во время загрузки, чтобы войти в режим настройки. Если не знаете, какая клавиша в вашем случае, найдите информацию вместе с инструкцией к оборудованию или проведите поиск в интернете.
2. Когда вы попадете на экран настроек BIOS, найдите раздел Security (Безопасность). В этом разделе вы найдете параметры, связанные с установкой UEFI Secure Boot.
3. В разделе Security найдите подраздел Secure Boot (Безопасная загрузка) и выберите значение Disabled (Отключено).
4. Если у вас Acer, то выполните следующий шаг: найдите параметр Set Supervisor Password (Задать пароль администратора BIOS), если он ранее не был установлен. Чтобы отключить UEFI Secure Boot без пароля, необходимо установить пустой пароль администратора BIOS.
5. Если у вас HP Pavilion, то выполните следующий шаг: выберите параметр Legacy Support (Поддержка старых устройств) и установите значение Enabled (Включено).
6. Последний шаг – сохраните изменения и выйдите из BIOS. В разделе Exit (Выход) найдите параметр Save changes and exit (Сохранить изменения и выйти), либо выберите сочетание клавиш, указанных на экране. После этого компьютер или ноутбук перезагрузится с включенной загрузкой без UEFI Secure Boot.
Запустив компьютер или ноутбук с отключенной UEFI Secure Boot, вы можете успешно установить и загружать другие операционные системы без ограничений. Важно помнить, что отключение UEFI Secure Boot может повлечь некоторые неполадки и уязвимости в системе, поэтому будьте аккуратны и правильно оцените риски перед выполнением этой процедуры.
Перейдите в BIOS
Для отключения UEFI Secure Boot и включения двойной загрузки ОС на компьютере или ноутбуке, вам нужно перейти в BIOS (Basic Input/Output System). Здесь вы найдете настройки и параметры, связанные с загрузкой и безопасностью системы.
Перейти в BIOS автоматически
Обратите внимание, что на разных компьютерах и ноутбуках доступ к BIOS может быть осуществлен разными методами. В некоторых случаях есть возможность перейти в BIOS автоматически, одновременно нажав несколько клавиш во время загрузки операционной системы.
Вот некоторые из таких ключей:
- На ноутбуках HP, включая серию Pavilion, нажмите и удерживайте клавишу Escape (Esc), затем нажмите клавишу F10, чтобы перейти в BIOS.
- На ноутбуках Asus, нажмите и удерживайте клавишу F2 при включении компьютера или ноутбука.
- На компьютерах Gigabyte, нажмите и удерживайте клавишу Delete (Del) во время загрузки.
Внимание! Это лишь некоторые примеры, и каждый производитель может использовать свои собственные методы и клавиши для доступа к BIOS. Проверьте руководство пользователя для вашей материнской платы или ноутбука, чтобы узнать конкретную схему.
Перейти в BIOS вручную
Если автоматический способ не сработал или такой возможности нет, вы можете перейти в BIOS вручную. Для этого при включении компьютера или ноутбука нажмите одну из следующих клавиш (обычно это Delete, F2 или F10), чтобы войти в настройки BIOS.
Зависит от вашей материнской платы, прошивки BIOS и других компонентов, материнских платах и ноутбуках, выдающих экран с выбором аварийной загрузки. В этом случае вам нужно выбрать «Настройки загрузки» или «Boot Settings». Обратите внимание на строчку, сообщающую, какая клавиша нужна для входа в BIOS на вашем устройстве.
Когда вы в BIOS, используйте клавиши со стрелками, Enter и прочие, чтобы перемещаться по меню и изменять настройки.
Стоит отметить, что разные производители могут отображать разные имена и расположение опций в BIOS. Вам нужно будет найти настройку «Secure Boot» или что-то похожее и отключить её.
Не забудьте сохранить изменения (обычно, нажав клавишу F10) перед выходом из BIOS.
Включение или отключение Secure Boot в BIOS может быть особенно важно при загрузке ОС Windows, где безопасность и безопасная загрузка имеют особую роль.
Найдите раздел «Security»
Отключение UEFI Secure Boot требуется для установки двух операционных систем на компьютере или ноутбуке с UEFI конфигурацией. Эта схема безопасности, активированная по умолчанию на большинстве компьютеров, предназначена для защиты от вредоносного программного обеспечения и несанкционированных изменений в загрузочной прошивке. Тем не менее, при необходимости установить две ОС, вы должны отключить Secure Boot.
На разных компьютерах и ноутбуках разные версии UEFI BIOS, но, как правило, процедура отключения Secure Boot остается одинаковой. Вот пошаговая инструкция о том, как найти раздел «Security» в настройках BIOS и отключить Secure Boot.
Начало процесса
1. Включите компьютер или ноутбук и дождитесь экрана включения.
2. При нажатии на клавишу DEL или F2, в зависимости от производителя ноутбука или материнской платы, запустите настройки BIOS/UEFI. Обычно данная информация отображается на экране запуска, так что вы не должны затрудняться ее найти. В некоторых случаях требуется нажать комбинацию клавиш, например, Fn + ESC или Fn + F2, чтобы перейти в настройки BIOS.
Переход к настройкам Security
3. После входа в BIOS устройства, отыщите раздел «Security». Эта панель настроек может находиться вместе с другими разделами, поэтому при необходимости пролистайте список и обратите внимание на названия разделов.
4. При выборе раздела «Security» найдите строчку, отвечающую за проверку и установку Secure Boot. Например, в ноутбуках Dell это может быть «Secure Boot» или «Secure Boot Control».
5. В случае, если Secure Boot установлена в положении «Включено», измените это на «Отключено». Обратите внимание, что могут быть и другие параметры связанные с безопасностью настройки BIOS. Однако, в данной статье мы фокусируемся только на отключении Secure Boot.
Сохранение изменений и выход из BIOS
6. После отключения Secure Boot, вам нужно сохранить изменения и выйти из настроек BIOS. Заключение процедуры может называться «Save changes and exit», «Save and Exit Setup» или подобным образом. Выберите этот пункт меню и введите код проверки, если он запросит его, чтобы сохранить внесенные изменения.
7. После ввода кода проверки и сохранения изменений BIOS или UEFI перезагрузит компьютер.
Проверка отключения Secure Boot
После перезагрузки проверьте, была ли процедура отключения Secure Boot выполнена успешно. Для этого запустите ОС второй ОС и узнайте, запускается ли она без проблем. Если вторая ОС не загружается, вернитесь в настройки BIOS и убедитесь, что Secure Boot была отключена. Если вы все сделали правильно, ваш компьютер должен успешно загрузиться с двумя ОС.
Заметим, что процедуры отключения Secure Boot могут незначительно отличаться на разных ноутбуках и материнских платах. Особенно это касается брендов, таких как Toshiba и Asus. Если вам потребуется узнать, как отключить Secure Boot на устройстве этого бренда, рекомендуется обратиться к документации или поддержке производителя.
Откройте настройки Secure Boot
Для отключения функции Secure Boot на вашем компьютере с UEFI (Unified Extensible Firmware Interface) потребуется изменить настройки безопасности в BIOS (Basic Input/Output System) или UEFI.
Примечание: Процедура может немного отличаться в зависимости от производителя материнской платы и модели ноутбука. В данной статье мы рассмотрим пример настройки Secure Boot на примере ноутбука Dell.
Шаг 1: Перезагрузите ноутбук и отыщите клавишу для доступа к BIOS/UEFI
Перезагрузите компьютер, затем отыщите клавишу или комбинацию клавиш, необходимую для доступа к настройкам BIOS/UEFI. В большинстве ноутбуков это клавиша «F2», «F10», «Del» или «Esc». Заводские настройки могут быть разными, поэтому проверьте информацию о вашей модели ноутбука или материнской платы.
Шаг 2: Войдите в настройки BIOS/UEFI
После выбора правильной клавиши, нажмите ее несколько раз при запуске компьютера, чтобы войти в настройки BIOS/UEFI.
Шаг 3: Найдите раздел Security
Используя клавиши со стрелками, найдите раздел Security в настройках BIOS/UEFI. Затем выберите этот раздел, чтобы открыть настройки безопасности.
| Производитель | Модель | Клавиша для доступа к BIOS/UEFI |
|---|---|---|
| Dell | Inspiron 15 | F2 |
| HP | Pavilion 14 | F10 |
| Lenovo | IdeaPad 330 | Fn + F2 |
Шаг 4: Отключите Secure Boot
В разделе Security, найдите опцию Secure Boot. Убедитесь, что эта функция активирована (Enabled). Если Secure Boot уже отключена (Disabled), переходите к следующему шагу. Если Secure Boot активирована, отметьте эту строку и используйте соответствующие клавиши (обычно «+», «-«, «Enter» или «специальные») для ее изменения на Disabled.
Примечание: В некоторых моделях ноутбуков может быть необходимо изменить другие настройки, связанные с Secure Boot. Обратитесь к руководству пользователя или поддержке производителя для получения дополнительной информации о настройках в вашей модели.
Шаг 5: Сохраните изменения и перезагрузитесь
После изменения настроек Secure Boot вам может потребоваться сохранить изменения и перезагрузить компьютер для вступления изменений в силу. Используйте сочетание клавиш, указанное в интерфейсе BIOS/UEFI, чтобы сохранить изменения (обычно «F10» или «Esc»). После перезагрузки компьютер должен загрузиться безопасной загрузочной системой (UEFI или other). Если у вас возникнут неполадки или загрузка системы не произойдет, повторно войдите в настройки BIOS/UEFI и убедитесь, что Secure Boot была правильно отключена.
Отключение Secure Boot может потребоваться для установки операционной системы, которая не поддерживает эту функцию, или для работы с другими операционными системами в режиме двойной загрузки. Отключение Secure Boot поможет избежать ограничений в загрузке системы и даст больше свободы выбора операционной системы.
Выберите режим «Disabled»
Отключение UEFI Secure Boot может потребоваться в случаях, когда вы хотите установить операционную систему, которая не поддерживается данным режимом загрузки или если вам необходимо запустить вредоносное ПО в целях исследования безопасности компьютера. В большинстве компьютеров, оснащенных материнской платой с UEFI BIOS, этот параметр можно настроить в BIOS/UEFI.
Вот пошаговая инструкция, как отключить UEFI Secure Boot на различных моделях компьютеров:
- Lenovo: Зайдите в BIOS/UEFI на компьютерах Lenovo, нажав клавишу F2 или Delete (это может отличаться в зависимости от модели). При заходе в BIOS у вас будет возможность изменить параметры безопасной загрузки. Найдите опцию «Secure Boot» и установите её в «Disabled». Сохраните изменения и перезагрузите компьютер.
- Dell: Пошаговая инструкция для отключения UEFI Secure Boot на компьютерах Dell может быть разной в зависимости от модели. Отыщите экран BIOS/UEFI при запуске компьютера (это может быть клавиша F2, F12, Delete или другая). В меню BIOS найдите параметры безопасной загрузки и отключите опцию «Secure Boot». Сохраните изменения и перезагрузите компьютер. Если у вас возникнут трудности с отключением Secure Boot, обратитесь к руководству пользователя или поискайте помощи на официальном веб-сайте DELL.
- HP Pavilion: Загрузитесь в BIOS/UEFI на ноутбуках HP Pavilion, сочетанием клавиш F10 или Escape. Внутри BIOS у вас необходимо найти раздел «Security» и открыть его. Затем найдите и отключите установленную безопасную загрузку, которая может именоваться «Secure Boot», «Trusted Boot» или что-то подобное. Сохраните изменения и перезагрузите компьютер.
Пожалуйста, обратите внимание, что процедура отключения UEFI Secure Boot может отличаться на различных моделях компьютеров и ноутбуков. Некоторые компоненты материнской платы и BIOS могут иметь собственные опции и параметры безопасности загрузки. При необходимости, проконсультируйтесь с руководством пользователя компьютера или посетите официальный веб-сайт производителя для получения дополнительной информации.
Подтвердите отключение Secure Boot
Когда вы отключаете функцию Secure Boot в UEFI (Unified Extensible Firmware Interface) на материнских платах компьютера или ноутбуке, это значит, что вы отключаете защиту от несанкционированной загрузки операционных систем или других компонентов во время загрузки системой. Такая защита может быть полезной, но может потребоваться отключить ее для создания двойной загрузки на разных операционных системах или в случае, если прошивке требуется изменить параметры загрузки.
В некоторых материнских платах, например, на Asus или Gigabyte, требуется отключить функцию Secure Boot вместе с другими параметрами безопасности, такими как «Trusted Boot». Подтвердите наличие этих параметров в UEFI и следуйте инструкциям ниже.
1. Включите компьютер и входите в BIOS/UEFI с помощью сочетания клавиш, указанного на экране загрузки или в руководстве пользователя. Обычно это клавиша F2, F10, F12, Del или Esc. Не все материнские платы имеют одинаковую схему входа в BIOS/UEFI, поэтому узнайте, как это сделать для вашей модели.
2. Найдите раздел, отвечающий за управление загрузкой. Обычно этот раздел называется «Boot» или «Boot Options». Он может находиться в разных местах меню, в зависимости от модели материнской платы.
3. Найдите параметр «Secure Boot» или «Secure Boot Control». Возможно, его нужно будет искать во вкладках «Security» или «Security Settings». Настройте этот параметр на «Disabled» или «Off» для отключения Secure Boot.
4. Если у вас на материнской плате есть другие параметры безопасности, как, например, «Trusted Boot» или «UEFI Security», отключите их также, если требуется.
5. После завершения всех изменений, сохраните настройки, закройте BIOS/UEFI и перезагрузите компьютер или ноутбук.
6. В конце загрузочной стадии, на экране, может быть представлено сообщение о сбое в загрузке Windows из-за отключения Secure Boot. Это нормально и не требует вашего вмешательства. Нажмите любую клавишу для продолжения загрузки и дождитесь запуска операционной системы.
После отключения Secure Boot, у вас будет возможность загрузить и установить несертифицированное программное обеспечение или операционные системы, которые не поддерживают Secure Boot.
Сохраните изменения и перезагрузитесь
После того как вы завершили настройку отключения UEFI Secure Boot, вам необходимо сохранить изменения и перезагрузить компьютер. Это позволит изменениям вступить в силу и загрузиться в другую операционную систему.
Чтобы сохранить изменения и перезагрузиться, найдите опцию «Save Changes and Exit» (Сохранить изменения и выйти) или аналогичную в меню настроек UEFI BIOS. В большинстве случаев эта опция находится в разделе «Exit» (Выход).
Примечание: Точное расположение этой опции может варьироваться в зависимости от производителя материнской платы и версии UEFI BIOS.
Настройка UEFI Secure Boot в BIOS может потребовать ввода пароля, если вы установили пароль на BIOS. Если вы забыли пароль, вы должны обратиться к документации или поддержке производителя материнской платы для получения дальнейшей помощи.
После ввода пароля (если это требуется) и нажатия на соответствующую команду сохранения изменений, ваш компьютер перезагрузится. На экране загрузки вы должны увидеть сообщение о том, что «Secure Boot» (Безопасная загрузка) была отключена.
В некоторых случаях может потребоваться нажать определенную комбинацию клавиш во время загрузки системы, чтобы войти в меню выбора операционных систем. Когда вы видите экран выбора операционной системы, выберите ту, которую вы хотите загрузить.
Убедитесь, что ваш компьютер успешно загрузился с операционной системой, которую вы выбрали, и что UEFI Secure Boot больше не работает. Если ваша система загружается без каких-либо проблем, то вы успешно выполнили отключение UEFI Secure Boot.
Если у вас возникли проблемы с загрузкой системы после изменения настроек UEFI Secure Boot, очень вероятно, что либо настройки были изменены неправильно, либо ваша операционная система не соответствует критериям безопасной загрузки и требует настройку параметров безопасного запуска.
В этом случае, вам потребуется зайти в меню настроек UEFI BIOS и изменить настройки обратно, либо настроить параметры безопасной загрузки для вашей операционной системы.
Примечание: Настройка параметров безопасной загрузки может различаться в зависимости от производителя материнской платы и версии UEFI BIOS.
Если вы используете систему на базе Windows 10, вам может потребоваться выполнить следующие действия:
Lenovo:
- Загрузитесь в операционную систему Windows 10.
- Откройте «Пуск» и выберите «Настройки».
- В окне «Настройки» выберите «Обновление и безопасность».
- Выберите «Восстановление» в левой панели.
- На вкладке «Восстановление» найдите раздел «Выполнить настройку системы» и нажмите «Перезапустить сейчас».
- На следующем экране выберите «Дополнительные параметры» и затем «Настройка загрузки».
- После перезагрузки вам будет предоставлен список опций, включая «Отключить подписанный загрузчик» или аналогичные.
- Выберите соответствующую опцию и перезагрузитесь.
HP:
- Загрузитесь в операционную систему Windows 10.
- Откройте «Пуск» и выберите «Настройки».
- В окне «Настройки» выберите «Обновление и безопасность».
- Выберите «Восстановление» в левой панели.
- На вкладке «Восстановление» найдите раздел «Перезапись операционной системы» и нажмите «Начать».
- Выберите «Сымитировать режим загрузки с подписанным загрузчиком (DSRM)» и нажмите «Далее».
- После перезагрузки вы будете в режиме безопасной загрузки.
Dell:
- Загрузитесь в операционную систему Windows 10.
- Откройте «Пуск» и выберите «Настройки».
- В окне «Настройки» выберите «Обновление и безопасность».
- Выберите «Восстановление» в левой панели.
- На вкладке «Восстановление» найдите раздел «Перезапись операционной системы» и нажмите «Начать».
- Выберите «Загрузить безопасным режимом с отключенным входом» и нажмите «Далее».
- После перезагрузки вы будете в режиме безопасной загрузки.
Gigabyte:
- Загрузитесь в операционную систему Windows 10.
- Откройте «Пуск» и выберите «Настройки».
- В окне «Настройки» выберите «Обновление и безопасность».
- Выберите «Восстановление» в левой панели.
- На вкладке «Восстановление» найдите раздел «Перезапись операционной системы» и нажмите «Начать».
- Выберите «Включить в безопасном режиме с отключенной проверкой драйверов» и нажмите «Далее».
- После перезагрузки вы будете в режиме безопасной загрузки.
Обратитесь к документации или поддержке производителя вашей материнской платы или операционной системы, если вы испытываете проблемы или не можете найти соответствующие опции или настройки для вашего устройства.
Примеры отключения Secure Boot на разных ноутбуках и материнских платах
Когда речь идет о отключении UEFI Secure Boot на различных ноутбуках и материнских платах, процедура может немного отличаться. В данной статье представлены примеры отключения Secure Boot на некоторых популярных моделях ноутбуков и материнских платах.
Пример 1: Ноутбук Acer Aspire
1. Запустите компьютер и нажмите клавишу «Del» или «F2» для входа в BIOS (UEFI).
2. В меню BIOS (UEFI), отыщите опцию «Secure Boot» или «Trusted Boot».
3. Включите опцию «Secure Boot» и выберите «Disabled» или «Off» в качестве режима работы.
4. Сохраните изменения и перезагрузите компьютер.
Пример 2: Ноутбук HP Pavilion
1. При включении ноутбука нажмите клавишу «Esc» или «F10» для перехода в меню загрузки.
2. Выберите опцию «BIOS Setup» или «UEFI Firmware Settings» и нажмите «Enter».
3. В меню BIOS (UEFI), перейдите на вкладку «Security».
4. Найдите опцию «Secure Boot Configuration» и выберите «Disable».
5. Сохраните изменения и перезагрузите ноутбук.
Пример 3: Материнская плата ASUS
1. Перезагрузите компьютер и нажмите клавишу «Del» или «F2» для входа в BIOS.
2. Перейдите на вкладку «Security» или «Boot» в меню BIOS (UEFI).
3. Найдите опцию «Secure Boot» и выберите «Disabled».
4. Сохраните изменения и перезагрузите компьютер.
Пример 4: Материнская плата Gigabyte
1. Перезагрузите компьютер и нажмите клавишу «Del» или «F2» для входа в BIOS.
2. В меню BIOS (UEFI), перейдите на вкладку «Boot» или «Peripherals».
3. Отыщите опцию «Secure Boot» и выберите «Disabled».
4. Сохраните изменения и перезагрузите компьютер.
Однако, следует отметить, что каждая модель ноутбука или материнской платы может иметь свои особенности. Перед процедурой отключения Secure Boot на вашем компьютере, проверьте документацию или официальный сайт производителя для узнать подробные инструкции.
Также, необходимо помнить, что отключение UEFI Secure Boot может привести к возникновению неполадок при загрузке компьютера или защите Windows от других загрузок. Будьте особенно внимательны при внесении изменений в настройки BIOS (UEFI) и сохраняйте свои данные перед началом процедуры отключения.
Dell XPS 13
Для отключения функции UEFI Secure Boot на некоторых моделях ноутбуков Dell, таких как Dell XPS 13, вам потребуется выполнить следующее:
1. Перейдите в меню входа в настройки BIOS. Для этого нажмите клавишу F2 или Delete при включении ноутбука.
2. На экране BIOS переходите к разделу «Security» (Безопасность).
3. Найдите и выберите пункт «Secure Boot» (Безопасная загрузка), а затем нажмите клавишу Enter.
4. Убедитесь, что функция Secure Boot включена (Enabled) и выберите этот параметр.
5. Теперь требуется отключить Secure Boot. Выберите пункт «Disable» (Отключить) и нажмите клавишу Enter.
6. Повторно перезагрузите ноутбук, чтобы применить изменения.
После отключения UEFI Secure Boot на Dell XPS 13 вы сможете загружать различные операционные системы, такие как Windows, Linux и другие, на вашем ноутбуке безопасно и без ограничений.
HP Envy x360
Для отключения UEFI Secure Boot на устройстве HP Envy x360 необходимо выполнить следующие шаги:
Шаг 1:
Перезагрузите компьютер и зайдите в BIOS, нажав сочетание клавиш F10 во время загрузки.
Шаг 2:
В меню BIOS найдите раздел Security.
Шаг 3:
В этом разделе найдите опцию UEFI Secure Boot Configuration или похожую на нее.
Шаг 4:
Измените настройки UEFI Secure Boot на значение Disabled.
Шаг 5:
Сохраните изменения, нажав клавишу F10 и подтвердив свой выбор.
Шаг 6:
Перезагрузитесь и загрузитесь в систему Windows безопасным режимом.
Обратите внимание, что процедура отключения UEFI Secure Boot может отличаться на разных устройствах HP Envy x360. Если вы не уверены в том, как найти эту опцию в BIOS, рекомендуется обратиться к руководству пользователя или посетить официальный веб-сайт HP для получения подробной информации.
Видео:
Доверенная загрузка GNU-Linux в режиме UEFI Secure Boot в 2021 году
Доверенная загрузка GNU-Linux в режиме UEFI Secure Boot в 2021 году by Stas Fomin 773 views 1 year ago 26 minutes