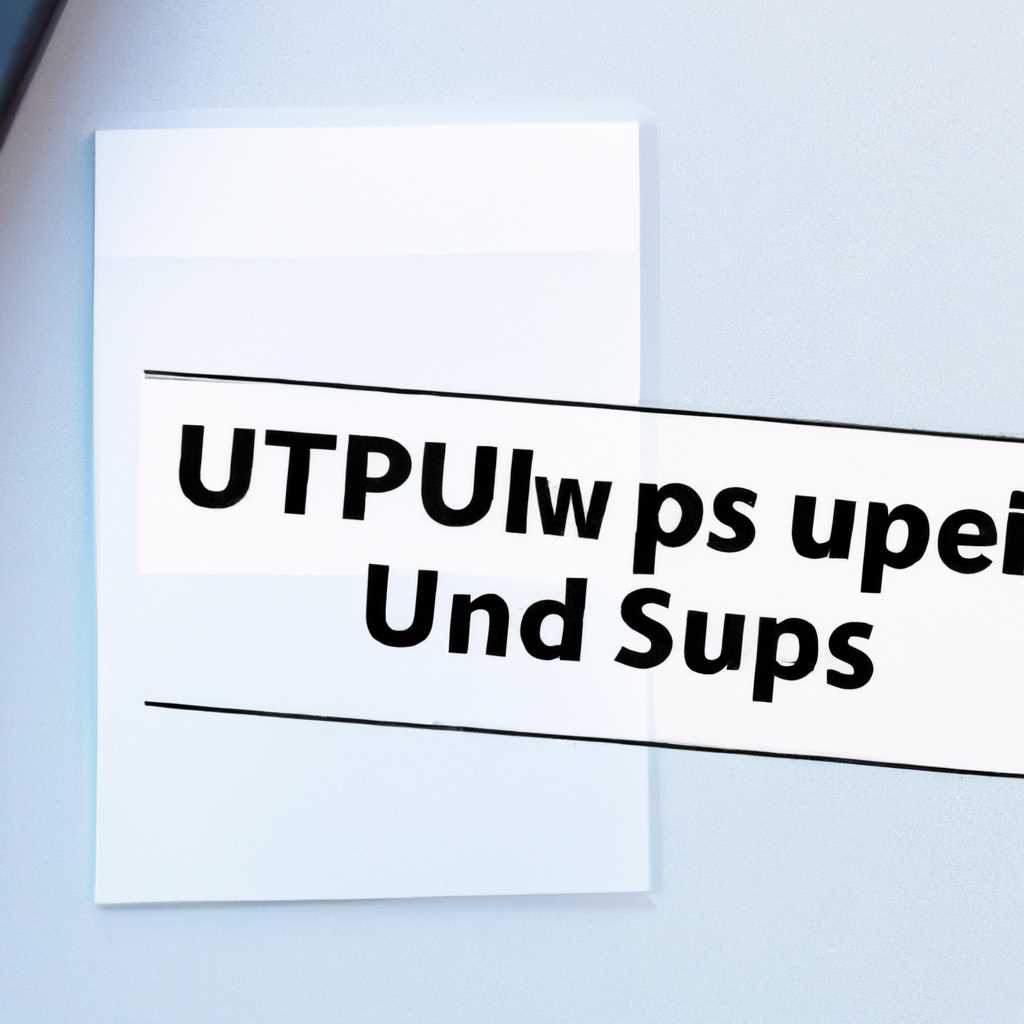Пошаговая инструкция по отключению функции управления энергопотреблением ulps в Windows 10
Утилита Ultra Low Power State (ULPS) отключает дополнительные видеокарты в системе для экономии энергии. Однако, это может вызывать проблемы, такие как отключение wi-fi, черный экран при запуске компьютера и другие. В данной статье мы расскажем, как выключить ulps в Windows 10 и исправить эти неполадки.
Если вы обратили внимание на постоянную проблему с интернетом, черный экран при работе с видео или другими изображениями, то, скорее всего, проблема кроется именно в ulps. Данная функция активируется после обновления или установки новой видеокарты. Чтобы устранить проблему, следует отключить ulps.
Одним из способов отключения ulps является использование служб Windows. Для этого нужно зайти в «Панель управления», выбрать «Системные и службные программы», а затем «Службы». В открывшемся окне найдите «AMD External Events Utility» и «AMD Fuel Service». Правым кликом мыши выберите «Свойства» и во вкладке «Общие» выберите значение «Отключено» в поле «Состояния службы». Сохраните изменения и перезагрузите компьютер.
Если вы не смогли найти указанные службы в списке, можно воспользоваться редактором реестра — Regedit. Для этого нажмите «Win + R», введите «Regedit» и нажмите «ОК». Находим «HKEY_LOCAL_MACHINE», затем «System», «CurrentControlSet», «Control» и «Class». В классе найдите подразделы с именами «0000» и «0001». Откройте каждый в отдельности и найдите параметр «EnableUlps». Измените его значение на «0».
Еще один способ отключения ulps — изменение параметров BIOS. В момент запуска компьютера нажмите клавишу «Del» или «F2» (в зависимости от модели компьютера). Внутри BIOS найдите раздел, связанный с ulps или CrossFire и отключите данную функцию. Сохраните изменения и перезагрузите компьютер.
В случае, если все вышеперечисленные способы не помогли, имеет смысл обратиться к специалистам или воспользоваться системными инструментами. Как только вы осуществите отключение ulps, ваше устройство должно работать стабильнее и без сбоев.
Способ №1. Отключите Быстрый запуск Windows
Чтобы отключить Быстрый запуск Windows:
- Нажмите комбинацию клавиш Win+X или щелкните правой кнопкой мыши по кнопке «Пуск».
- Выберите «Панель управления».
- В окне Панели управления перейдите к разделу «Параметры системы».
- В панели параметров выберите вкладку «Система».
- В разделе «Включение и автозагрузка» нажмите на кнопку «Параметры системы».
- В открывшемся окне выберите вкладку «Гибернация» и снимите флажок с опции «Разрешить использование гибернации».
- Нажмите «ОК» и перезагрузите компьютер для сохранения изменений.
После выполнения этих шагов Быстрый запуск Windows будет отключен, и компьютер будет запускаться полностью заново при каждом включении. Это решение не только позволяет отключить ULPS, но и может быть полезным при решении других проблем и зависимостей, связанных с Быстрым запуском.
Способ №2. Перейдите в настройки электропитания
Если первый способ не подходит вам или вы хотите проверить другие возможности отключения ULPS, прежде всего обратите внимание на настройки электропитания в Windows 10.
1. Нажмите правой кнопкой мыши на кнопке «Пуск» и выберите пункт «Панель управления».
2. В окне Панели управления найдите раздел «Электропитание» и выберите его.
3. На странице настройки электропитания найдите активную схему питания (обычно это схема «Сбалансированная»).
4. Щелкните по ссылке «Изменить настройки плана».
5. На странице настроек выберите пункт «Изменение расширенных настроек плана».
6. В разделе «Процессорный план» найдите пункт «Минимальное состояние процессора».
7. Разверните этот пункт и установите значение «100%» для режима «Подключенное состояние».
8. Нажмите кнопку «Сохранить изменения».
9. Перезагрузите компьютер, чтобы изменения вступили в силу.
Теперь у вас есть другое решение для отключения ULPS в Windows 10. Если оно не дало ожидаемого результата, вы можете обратиться к другим способам, которые помогут вам настройте вашу систему по вашему желанию.
| № | Способ | Описание |
| 1 | Registry Editor | Отключение ULPS с помощью редактора реестра. |
| 2 | Power Settings | Изменение настройки электропитания для отключения ULPS. |
| 3 | Performance Options | Отключение ULPS с помощью параметров производительности. |
| 4 | Device Manager | Отключение ULPS через Диспетчер устройств. |
| 5 | Windows Update | Проверьте наличие обновлений операционной системы. |
| 6 | Windows Service | Отключение службы сбора телеметрии Windows 10. |
Способ №3. Выберите «Выбор режимов электропитания»
Если вы хотите отключить ULPS (Ultra Low Power State) в Windows 10, одним из способов может быть выбор режимов электропитания. Этот способ может помочь вам сделать это без необходимости изменять системные файлы или проводить сложные настройки.
Чтобы отключить ULPS через выбор режимов электропитания, вам потребуется выполнить следующие действия:
- Щелкните правой кнопкой мыши по значку батареи в системном лотке (рядом с часами) и выберите «Выбор режимов электропитания».
- В открывшемся окне выбора режимов электропитания найдите текущий активный режим (обычно он отмечен галочкой) и нажмите «Изменить план питания».
- В открывшемся окне настроек плана питания (здесь будет отображаться имя вашего выбранного плана питания) найдите раздел «Разрешить удаление оборудования для сохранения энергии» и установите значение «Выкл».
- Нажмите «Сохранить изменения» и закройте окно настроек плана питания.
После выполнения данных действий ULPS должна быть отключена на вашем компьютере. Однако, имейте в виду, что эти настройки плана питания применяются только к текущему режиму электропитания, поэтому, если вы измените режим или создадите новый, вам будет необходимо повторить эту процедуру ещё раз для нового режима.
Информация о настройках плана питания и его влиянии на ULPS может быть найдена в различных моментах через главную программу управления электропитания компьютера, включая доступ к параметрам мощности в меню «Пуск» и «Параметры» в Windows 10.
Видео:
Оптимизация Windows. Пошаговый гайд
Оптимизация Windows. Пошаговый гайд by MartyFiles 548,189 views 1 year ago 55 minutes