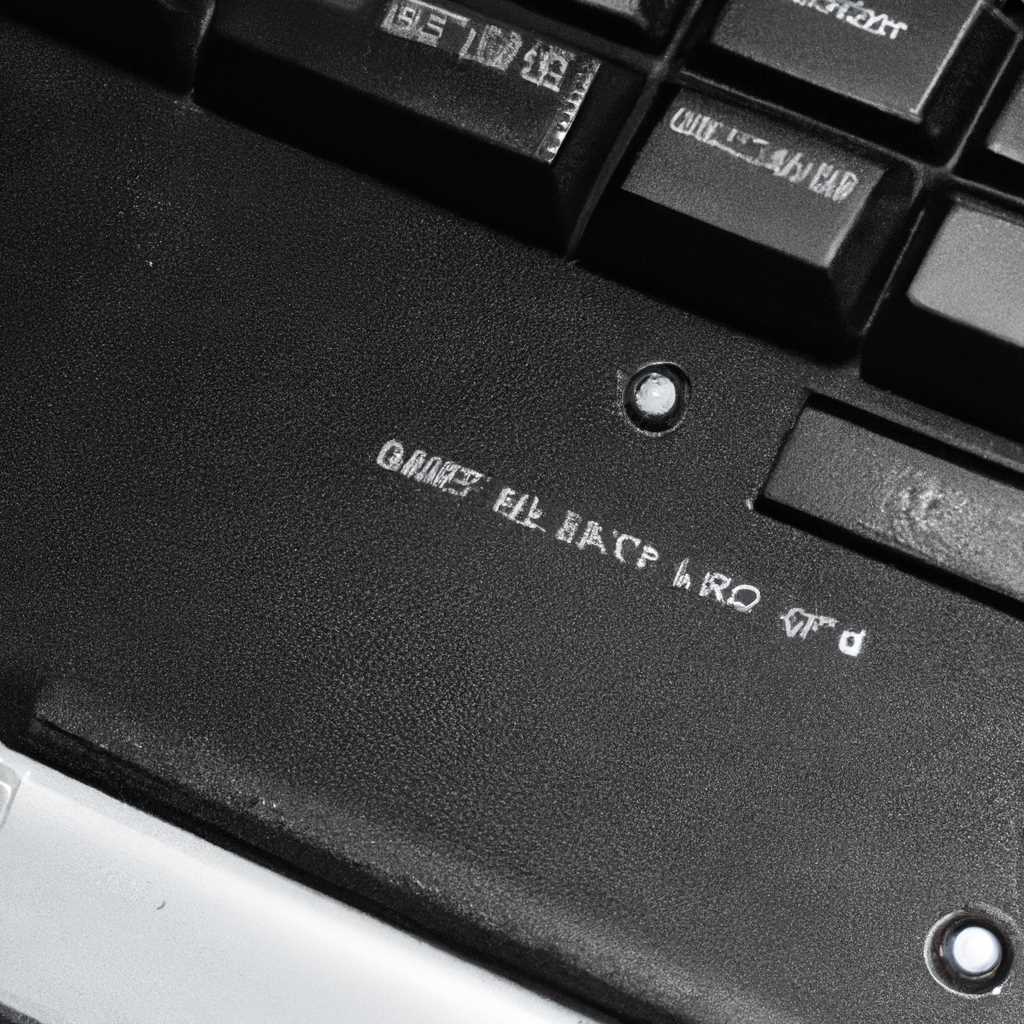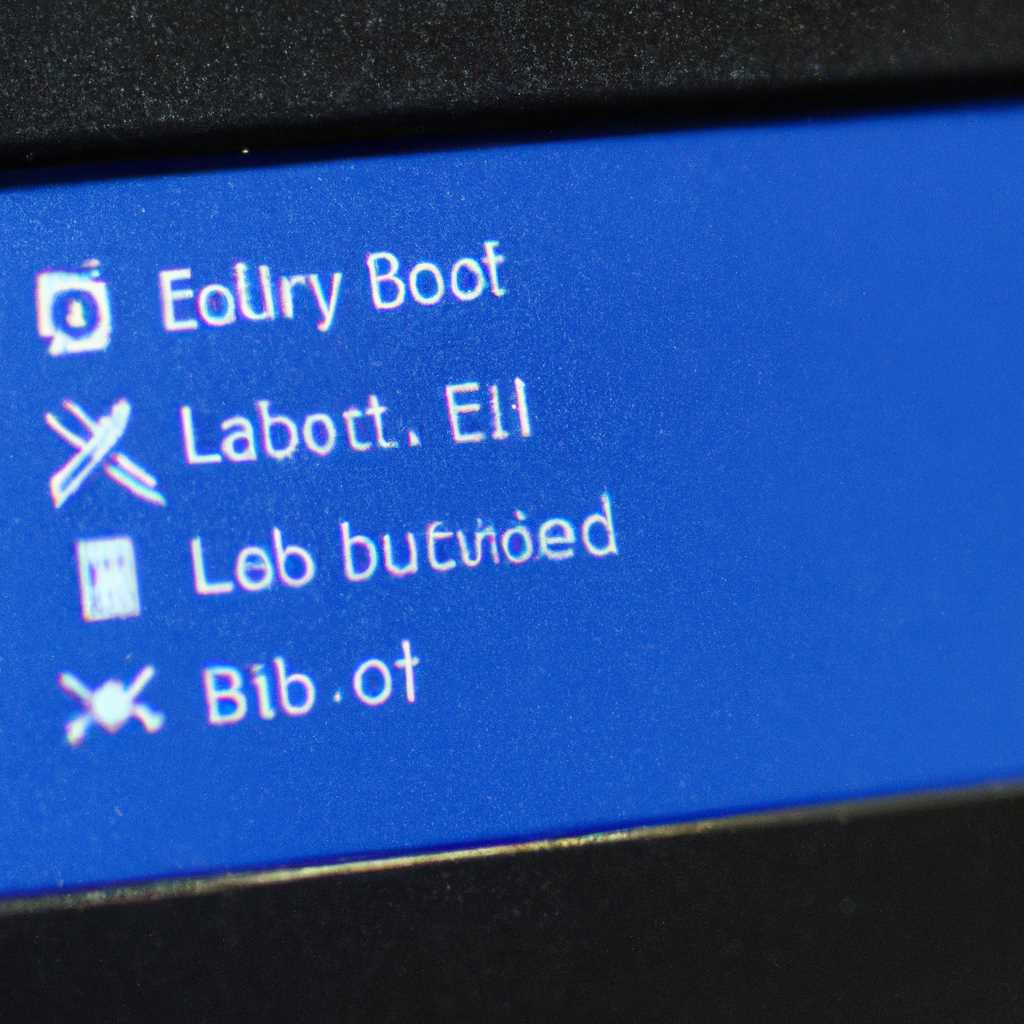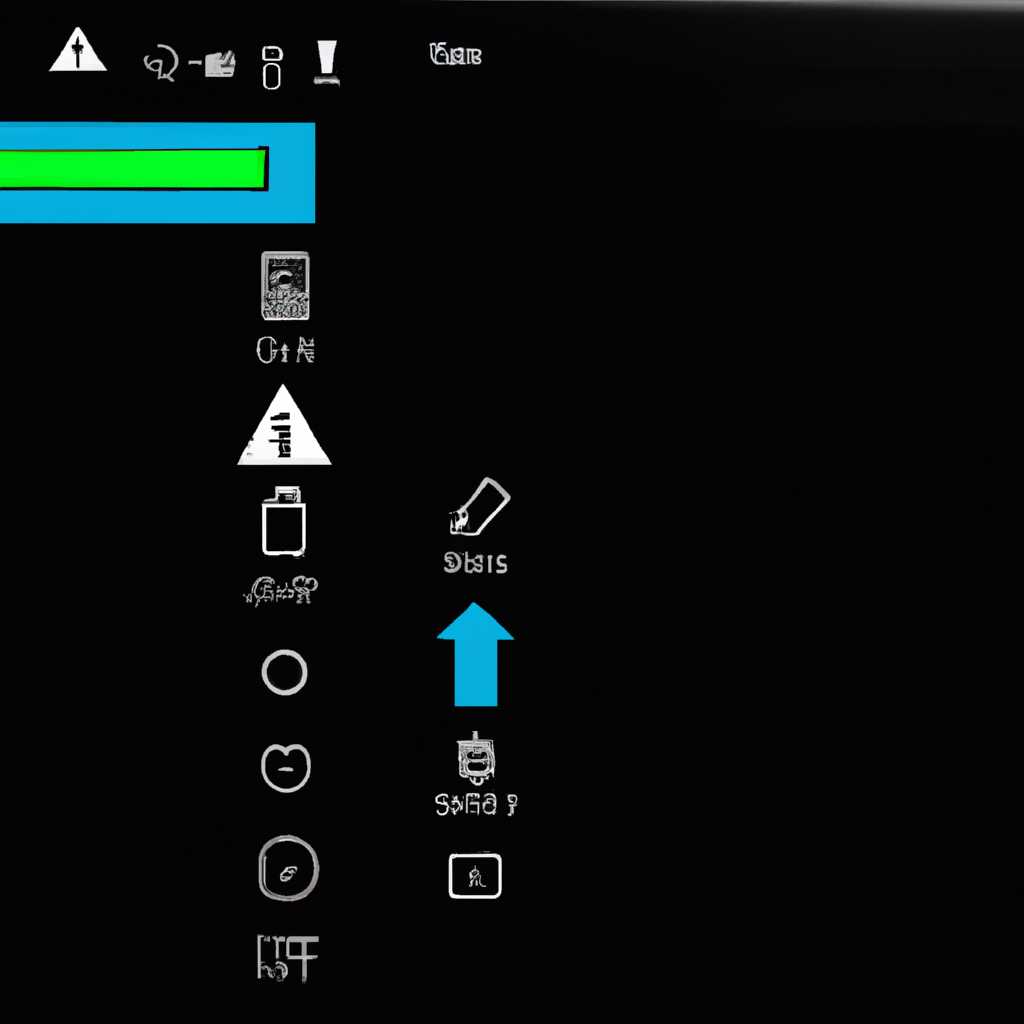- Как переключиться с устаревшего режима загрузки на UEFI и отключить старые настройки.
- Проблема устаревшего режима загрузки
- Процедура включения режима UEFI
- Устранение возможных проблем
- Почему важно включить UEFI
- Устаревший режим загрузки: причины и последствия
- Причины использования устаревшего режима загрузки
- Последствия использования устаревшего режима загрузки
- Как проверить наличие UEFI в системе
- Видео:
- Настройка UEFI и Legacy Bios для загрузочной флешки Windows 7,8,10 и Ubuntu
Как переключиться с устаревшего режима загрузки на UEFI и отключить старые настройки.
В этой статье мы дадим описание того, как отключить устаревший режим загрузки и включить UEFI на компьютерах Lenovo. Устаревший режим загрузки, также известный как Legacy BIOS, может быть проблемой в некоторых ситуациях, так как он ограничивает возможности и производительность вашей системы.
UEFI (Unified Extensible Firmware Interface) является современным стандартом для загрузки операционной системы и включает в себя дополнительные функции и способы управления системой. Переключение на UEFI может улучшить производительность, безопасность и надежность компьютера.
Чтобы изменить режим загрузки с Legacy BIOS на UEFI, необходимо выполнить следующие шаги:
- Убедитесь, что ваш компьютер поддерживает UEFI. В большинстве случаев компьютеры Lenovo уже имеют встроенное приложение для управления UEFI.
- Проверьте разделы диска на наличие загрузочного раздела «EFI System Partition», который является необходимым для UEFI.
- Исправьте любые проблемы с разделами диска с помощью инструмента GPTGEN.EXE. Выполните следующую команду в командной строке: «GPTGEN /w«. Это позволит исправить разделы и создать необходимые файловые структуры для UEFI.
- Для убедиться, что Secure Boot включен, выполните команду «BCDEDIT /set{current} safeboot UEFI» в командной строке.
- Измените значение «UEFIDialogEnable» в реестре системных настроек Windows на «true», чтобы включить дополнительные опции UEFI в BIOS настройках.
- Проверьте, что ваш компьютер использует подписанные драйвера и файлы. Используйте команду «BCDEDIT /set {current}testsiging No» для убедиться, что в системе не установлены неподписанные драйвера или файлы.
- Перезагрузите компьютер. Теперь ваш Lenovo будет загружаться в режиме UEFI.
Если вы испытываете проблемы или вам нужна дополнительная помощь при изменении режима загрузки с Legacy BIOS на UEFI на компьютерах Lenovo, обратитесь в службу поддержки или обратитесь к руководству пользователя для дополнительных сценариев и решений.
Проблема устаревшего режима загрузки
При установке новой операционной системы или обновлении существующей версии важно иметь в виду, что использование устаревшего режима загрузки BIOS может создать проблемы с безопасностью и совместимостью с современными устройствами. Вместо этого вы можете включить режим UEFI (Unified Extensible Firmware Interface), который обеспечивает более современную и безопасную среду для загрузки вашей операционной системы.
Процедура включения режима UEFI
Перед тем как изменить режим загрузки, необходимо сделать резервные копии всех важных файлов и данных на вашем компьютере.
- Включите компьютер и перейдите в меню настроек BIOS. Вариант доступа к этому меню может быть разным для разных производителей компьютеров. Обычно необходимо нажать определенную клавишу (например, F2, Delete или Esc) во время загрузки компьютера. Обратитесь к документации или сайту производителя для получения точной информации.
- В меню BIOS найдите раздел, касающийся настройки загрузки или дисков. Там вы должны найти опцию, позволяющую изменить режим загрузки между BIOS и UEFI.
- Выберите UEFI в качестве предпочтительного режима загрузки и сохраните изменения.
Устранение возможных проблем
После переключения на режим UEFI, вам могут потребоваться дополнительные действия для обеспечения правильной работы вашего компьютера:
- Проверьте, что все драйвера для вашей операционной системы и другого установленного программного обеспечения обновлены до последней версии.
- Убедитесь, что все разделы диска, используемые вашей операционной системой, настроены в соответствии с новым режимом загрузки UEFI.
- Если у вас есть флеш-накопитель, используйте его для переустановки операционной системы в режиме UEFI.
В случае, если у вас возникнут проблемы при включении режима UEFI или при установке операционной системы в этом режиме, рекомендуется обратиться за помощью к технической поддержке производителя вашей материнской платы или компьютера.
Почему важно включить UEFI
Устаревший режим загрузки имеет ряд ограничений и проблем, которые могут существенно затруднить использование вашего компьютера. Включение UEFI позволяет получить доступ к дополнительным возможностям и улучшить работу оборудования.
Существует несколько причин, по которым включение UEFI важно:
- Улучшенная совместимость: UEFI разработан таким образом, чтобы обеспечить лучшую совместимость с современным оборудованием. Это означает, что более новые устройства, такие как SSD, видеокарты, сетевые адаптеры и другие, будут лучше работать при использовании UEFI.
- Более быстрая загрузка: UEFI позволяет загружаться операционной системе значительно быстрее, чем в устаревшем режиме загрузки. Это достигается за счет использования современного алгоритма загрузки и возможности параллельной загрузки драйверов.
- Меньше ошибок при загрузке: UEFI предоставляет более надежные методы проверки на предмет ошибок во время загрузки компьютера. Это позволяет обнаруживать и исправлять ошибки, которые могут возникнуть в процессе загрузки операционной системы.
- Простые настройки: В UEFI есть графический интерфейс, который позволяет вам легко настраивать различные параметры компьютера, такие как порядок загрузки, режим работы диска и другие. Все это может быть сделано в пару кликов мышью.
- Возможность использования GPT: UEFI позволяет использовать более современную таблицу разделов диска — GPT (GUID Partition Table). В отличие от традиционной таблицы разделов — MBR (Master Boot Record), GPT поддерживает большие жесткие диски (более 2 ТБ) и позволяет создавать до 128 разделов.
Включение UEFI можно выполнить как на новых компьютерах, так и на старых обновлением прошивки биоса компьютера. Однако, если ваш компьютер не поддерживает UEFI, вы можете использовать сторонние программы для загрузки в режиме UEFI с флешки или жесткого диска.
UEFI является важной частью современных компьютеров и широко используется в новых устройствах. Поэтому, если у вас есть возможность, включите UEFI на своем компьютере, чтобы пользоваться всеми его преимуществами и улучшить работу вашего оборудования.
Устаревший режим загрузки: причины и последствия
Причины использования устаревшего режима загрузки
Существуют несколько причин, по которым пользователи все еще могут использовать устаревший режим загрузки:
- Неподписанные драйверы: Устаревший режим загрузки позволяет использовать неподписанные драйверы, что полезно в случае, если устройство не имеет подписанного драйвера под установленную операционную систему.
- Поправка ACPIBIOSERROR: Если ваше устройство сообщает об ошибке ACPIBIOSERROR при попытке обновить операционную систему или загрузить ее в режиме UEFI, устаревший режим загрузки может быть временным решением.
- Проблемы с оборудованием: Некоторое оборудование может требовать устаревший режим загрузки для полной совместимости и функционирования.
Последствия использования устаревшего режима загрузки
Использование устаревшего режима загрузки может вызывать несколько проблем и ограничений:
- Отсутствие безопасной загрузки: Устаревший режим загрузки не предоставляет уровня безопасности, который может быть доступен при использовании UEFI. Это означает, что вредоносное программное обеспечение может иметь больше возможностей для входа и изменения реестра, что повышает риск взлома системы.
- Ограничения безопасного загрузчика: Загрузка с помощью устаревшего режима загрузки может привести к тому, что важные функции безопасного загрузчика, такие как «always_execute_invalid_code» и «set-securebootuefi» будут недоступны.
- Проблемы с оборудованием: Устаревший режим загрузки ограничивает использование некоторых новых функций и возможностей оборудования. Например, некоторые новые жесткие диски или флэш-накопители могут не работать с устаревшим режимом загрузки.
Важно отметить, что чтобы включить UEFI и отключить устаревший режим загрузки, вы должны выполнить процесс обновления системы, который поддерживает UEFI. Для этого обратитесь к документации вашего оборудования или свяжитесь с производителем.
Если вы решите обновиться на UEFI, следуйте предоставленным инструкциям и убедитесь, что вы создали резервную копию всех важных файлов. Также обратите внимание, что изменение режима загрузки может потребовать подписывание драйверов, поэтому важно быть готовым к этому.
Устаревший режим загрузки может быть полезным, но в большинстве случаев рекомендуется обновиться на UEFI для получения лучшей безопасности и совместимости с новым оборудованием и программным обеспечением.
Как проверить наличие UEFI в системе
Перед включением UEFI в вашей системе важно проверить, поддерживает ли она эту функцию. В этом разделе мы рассмотрим несколько способов проверки наличия UEFI в вашей системе.
| Способ | Описание |
|---|---|
| 1. Проверка наличия BIOS или UEFI в системных настройках | В большинстве системных настроек UEFI представлен в виде отдельного параметра, который можно включить или отключить. Чтобы проверить наличие UEFI в системных настройках:
|
| 2. Проверка загрузки с UEFI USB-накопителя | Если у вас есть установочный носитель Windows или другая загрузочная флешка, которая форматирована в UEFI-совместимом формате, вы можете попробовать загрузиться с нее и проверить, работает ли UEFI в системе. Для этого выполните следующие действия:
|
При использовании способа 2 даже если ваша система не поддерживает UEFI, вы все равно сможете проверить загрузку с UEFI USB-накопителя. В этом случае возможна ошибка «Invalid signature detected. Check Secure Boot Policy in Setup» или что-то подобное. Ошибка связана с использованием независимого дополнительного загрузочного драйвера, который сразу же обеспечивает проверку и загрузку не входящих впрошлое традиционное программное обеспечение. Даже после установки системы на дефолтных разделах вы сможете настроить ее на загрузку как в старом, так и в новом форматах с помощью бинарного файла, имени которого присваиваются коды ошибки. При обновлении db будет создан .db фаил корневого раздела вашего носителя и все связанные с db будут использовать этот фаил и будут работать так, как если бы включена дополнительное задание implementation загрузки системы, что устраним ошибку при загрузке системы. Чтобы проверить наличие UEFI используйте способ 2, описанный выше.
Видео:
Настройка UEFI и Legacy Bios для загрузочной флешки Windows 7,8,10 и Ubuntu
Настройка UEFI и Legacy Bios для загрузочной флешки Windows 7,8,10 и Ubuntu Автор: ОбЗор полеЗных беЗплатных программ и не только 185 309 просмотров 5 лет назад 4 минуты 22 секунды