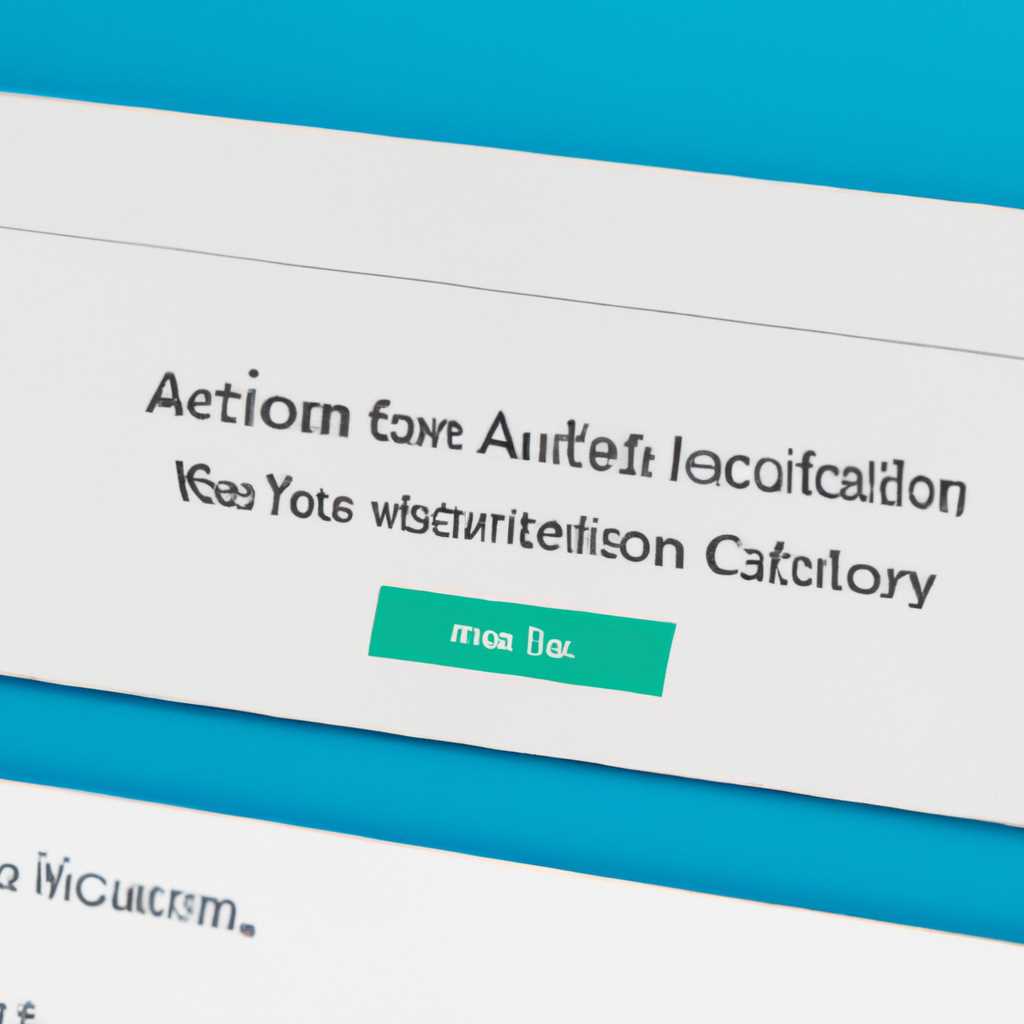- Подробная инструкция: как отключить уведомления и центр уведомлений в операционной системе Windows 10
- Уведомления в Windows 10 и их важность для пользователя
- Автоматические уведомления
- Отключение уведомлений с помощью клавиши Windows
- Отключение уведомлений в центре уведомлений
- Использование политик групп для отключения уведомлений
- Как отключить уведомления в Windows 10 через настройки
- Шаг 1: Откройте Центр уведомлений
- Шаг 2: Отключите уведомления по одной
- Шаг 3: Отключите уведомления Windows Update
- Шаг 4: Отключите уведомления сторонних приложений
- Отключение центра уведомлений Windows 10 через панель задач
- 1. Используйте политики групповой политики
- 2. Используйте программу UpdaterDisabler
- 3. Отключение через режим полной блокировки
- Отключение центра уведомлений Windows 10 через редактор реестра
- Предупреждения и рекомендации при отключении уведомлений и центра уведомлений в Windows 10
- Видео:
- Как удалить уведомления и значок центра уведомлений Windows 11 Windows 10 20H2 21H1 21H2
Подробная инструкция: как отключить уведомления и центр уведомлений в операционной системе Windows 10
Уведомления и центр уведомлений в Windows 10 могут иногда стать достаточно раздражающими, особенно когда они прерывают выполнение важных задач. Если вы хотите узнать, как отключить уведомления и центр уведомлений в Windows 10, то наша подробная инструкция поможет вам в этом.
Существует несколько способов отключить уведомления и центр уведомлений в Windows 10, и мы рассмотрим их все. Один из самых простых и быстрых способов — использовать групповую политику (GPO). Для этого нажмите клавиши Win+R на клавиатуре, чтобы открыть окно «Выполнить», и введите «gpedit.msc».
После открытия «Редактора локальной групповой политики» перейдите в «Компьютерные настройки» > «Административные шаблоны» > «Система» > «Отключить центр уведомлений». Откройте этот параметр и выберите «Включено» для отключения центра уведомлений.
Второй способ — отключение уведомлений через настройки системы. Для этого щелкните правой кнопкой мыши на значок «Панели задач» в правом нижнем углу экрана, выберите «Настройки» и перейдите в раздел «Система». В этом разделе найдите «Уведомления и действия» и снимите галочку «Получать уведомления от приложений и других отправителей».
Если вы хотите отключить уведомления полностью, вы можете использовать специальные программы или портативные приложения. Например, вы можете скачать программу «Kill-Update», которая позволяет отключить обновления Windows 10. Это полезно для пользователей, которые не хотят получать постоянные уведомления об обновлениях и устанавливать их.
Уведомления в Windows 10 и их важность для пользователя
Автоматические уведомления
Отключение уведомлений с помощью клавиши Windows
Отключение уведомлений в центре уведомлений
Если вы хотите полностью отключить уведомления в системе, включая центр уведомлений, вам потребуется использовать специальные команды или скрипты
- Откройте командную строку с правами администратора.
- Введите команду «taskkill /f /im explorer.exe», чтобы завершить процесс Проводника Windows.
- Создайте новый файл bat или откройте существующий. Введите в него следующую команду: «taskkill /f /im ActionCenter.dll && timeout /t 2 && move «%windir%\SystemApps\Microsoft.Windows.Cortana_cw5n1h2txyewy» «%windir%\SystemApps\Microsoft.Windows.Cortana_cw5n1h2txyewy.disabled»». Эта команда отключит центр уведомлений и поиск Cortana.
- Сохраните файл с расширением .bat и запустите его с правами администратора.
- После выполнения скрипта перезагрузите компьютер.
Обратите внимание, что отключение центра уведомлений может привести к некорректной работе некоторых компонентов и приложений, поэтому рекомендуется использовать эту опцию только в случае крайней необходимости.
Использование политик групп для отключения уведомлений
Если вы не хотите использовать команды или скрипты для отключения уведомлений, вы можете воспользоваться инструментами групповой политики Windows. Для этого:
- Откройте Редактор групповой политики, нажав на клавишу Win + R и введя команду «gpedit.msc».
- Перейдите к разделу «Компьютерная конфигурация» -> «Административные шаблоны» -> «Система» -> «Уведомления Action Center».
- В правой части окна выберите параметр «Отключить действия центра уведомлений» и дважды щелкните по нему.
- В открывшемся окне выберите опцию «Включено» и нажмите на кнопку «Применить».
После выполнения этих действий центр уведомлений будет отключен. Если вам вдруг понадобится включить его снова, вы можете повторить описанные выше шаги и выбрать опцию «Не настроено» или «Отключено».
Важно помнить, что отключение центра уведомлений может привести к пропуску важных уведомлений об обновлениях системы и программ, поэтому рекомендуется отключать его только в случае, если вы уверены в своих действиях.
Как отключить уведомления в Windows 10 через настройки
В Windows 10 уведомления могут быть полезными, но иногда они могут задавать вас или отвлекать вас от работы. Если вы хотите отключить уведомления на своем компьютере, вам следует использовать настройки операционной системы.
Шаг 1: Откройте Центр уведомлений
Для этого щелкните правой кнопкой мыши на значок системного лотка в правом нижнем углу экрана и выберите пункт «Открыть Центр уведомлений».
Шаг 2: Отключите уведомления по одной
В открывшемся окне Центра уведомлений вы увидите список всех уведомлений, которые на данный момент отображаются на вашем компьютере. Чтобы отключить уведомление, которое вас беспокоит, просто нажмите на него и выберите опцию «Скрыть уведомления для этого приложения».
Шаг 3: Отключите уведомления Windows Update
Если вас беспокоит уведомления об обновлениях Windows, вы можете отключить их следующим образом:
- Нажмите клавишу Win+R, чтобы открыть окно «Выполнить».
- Введите команду «gpedit.msc» (без кавычек) и нажмите Enter.
- В левой части окна выберите пункт «Конфигурация компьютера» -> «Административные шаблоны» -> «Компоненты Windows» -> «Windows Update».
- В правой части окна найдите и дважды щелкните на пункте «Отключить уведомления об обновлениях Windows».
- В открывшемся окне выберите опцию «Включено» и нажмите «OK».
Шаг 4: Отключите уведомления сторонних приложений
Если вы получаете уведомления от сторонних приложений, вы можете отключить их через настройки этих приложений. Откройте приложение, для которого вы хотите отключить уведомления, и найдите соответствующую опцию в его настройках.
Теперь вы знаете, как отключить уведомления в Windows 10 через настройки. Если у вас есть какие-либо вопросы или если вы столкнулись с ошибкой, обратитесь к системному администратору или посетите официальный форум поддержки Windows 10.
Отключение центра уведомлений Windows 10 через панель задач
1. Используйте политики групповой политики
Первый способ отключить центр уведомлений — использовать инструменты администрирования Windows, такие как ГПО (групповая политика). Вот как это сделать:
- Откройте окно «Редактора локальной групповой политики». Для этого введите gpedit.msc в строку поиска и нажмите клавишу Enter;
- Перейдите по пути: Конфигурация компьютера -> Административные шаблоны -> Система;
- Найдите пункт «Показать состояние уведомлений в центральной части задач» и двойным щелчком мыши откройте его настройки;
- В открывшемся окне измените значение пункта с «Не настроено» на «Отключено» и нажмите «ОК».
2. Используйте программу UpdaterDisabler
Второй способ отключить центр уведомлений — использовать программу UpdaterDisabler. Этот инструмент предназначен для изменения настроек системных компонентов Windows. Вот как это сделать:
- Скачайте portable-версию программы UpdaterDisabler с официального сайта разработчика;
- Распакуйте архив с программой и запустите ее;
- В списке найдите пункт «Hide-WUUpdate» и поставьте галочку напротив него;
- Нажмите кнопку «Применить изменения»;
- Перезагрузите компьютер, чтобы изменения вступили в силу.
3. Отключение через режим полной блокировки
Третий способ отключить центр уведомлений — использовать режим полной блокировки. Этот режим позволяет заблокировать все уведомления и отключить центр уведомлений. Вот как это сделать:
Нажмите клавиши Win + R, чтобы открыть окно выполнения;
В строке выполнения введите команду gpedit.msc и нажмите клавишу Enter;
В открывшемся окне «Редактор локальной групповой политики» перейдите по пути: Конфигурация компьютера -> Административные шаблоны -> Система -> Доступ к компьютеру в режиме полной блокировки;
Двойным щелчком мыши откройте этот пункт и измените его значение с «Не настроено» на «Включено»;
Нажмите «ОК» и перезагрузите компьютер, чтобы изменения вступили в силу.
Отключение центра уведомлений Windows 10 через редактор реестра
Если вы хотите полностью отключить центр уведомлений в Windows 10, вы можете воспользоваться редактором реестра. Однако имейте в виду, что использование редактора реестра может быть опасно, поэтому перед внесением изменений рекомендуется создать резервную копию системы или экспортировать ветку реестра, которую собираетесь изменить.
Вот пошаговая инструкция, как отключить центр уведомлений Windows 10 через редактор реестра:
- Нажмите Win + R для вызова окна «Выполнить».
- Введите regedit и нажмите Enter, чтобы открыть редактор реестра.
- В редакторе реестра перейдите к следующему пути:
HKEY_CURRENT_USER\Software\Policies\Microsoft\Windows\Explorer - Если ветка Explorer не существует, создайте ее:
- Щелкните правой кнопкой мыши на ветке Windows
- Выберите Новый -> Ключ
- Назовите новый ключ Explorer
- Щелкните правой кнопкой мыши на ветке Explorer
- Выберите Новый -> DWORD-значение
- Назовите новое значение DisableNotificationCenter
- Щелкните дважды на созданное значение
- В поле Данные значения введите 1
- Нажмите OK
После выполнения этих действий центр уведомлений Windows 10 будет отключен. Если вам понадобится включить его снова, просто удалите созданное ранее значение DisableNotificationCenter или измените его значение на 0.
Обратите внимание, что использование редактора реестра может быть опасно, поэтому будьте осторожны при внесении изменений в системные компоненты. Если вы не уверены в своих действиях, рекомендуется обратиться к специалисту или выполнить резервное копирование системы.
Предупреждения и рекомендации при отключении уведомлений и центра уведомлений в Windows 10
Отключение уведомлений и центра уведомлений в Windows 10 может быть полезным для пользователей, которых эти уведомления отвлекают или мешают при работе на компьютере. Однако перед отключением следует учитывать несколько важных моментов и рекомендаций.
1. Перед тем, как приступить к отключению уведомлений, рекомендуется создать точку восстановления системы в случае нежелательных последствий, чтобы можно было вернуть систему к предыдущему состоянию.
2. Для отключения уведомлений и центра уведомлений воспользуйтесь редактором реестра Windows. Для этого откройте редактор реестра, набрав команду «regedit» в строке поиска или выполнив сочетание клавиш Win + R и введя команду «regedit».
3. В редакторе реестра перейдите в следующую ветку:
HKEY_CURRENT_USER\SOFTWARE\Policies\Microsoft\Windows\
4. Если ветка «Windows» не существует, создайте ее, щелкнув правой кнопкой мыши по папке «Microsoft», выбрав «New» и «Key», а затем назовите новую папку «Windows».
5. Выберите папку «Windows», щелкните правой кнопкой мыши и выберите «New» и «DWORD (32-bit) Value». Назовите новое значение «DisableNotificationCenter» и установите его значение равным 1.
6. Чтобы отключить уведомления о драйверах, перейдите в следующую ветку:
HKEY_LOCAL_MACHINE\SOFTWARE\Policies\Microsoft\Windows\WindowsUpdate\
7. Если ветка «WindowsUpdate» не существует, создайте ее, щелкнув правой кнопкой мыши по папке «Windows», выбрав «New» и «Key», а затем назовите новую папку «WindowsUpdate».
8. Выберите папку «WindowsUpdate», щелкните правой кнопкой мыши и выберите «New» и «DWORD (32-bit) Value». Назовите новое значение «DisableOSUpgrade» и установите его значение равным 1.
9. Для полного отключения обновлений Windows перейдите в папку «WindowsUpdate» и создайте новое значение «DisableWindowsUpdateAccess» со значением 1.
10. Если вы хотите отключить уведомления об обновлениях сторонних продуктов, можно воспользоваться программой Winaero Tweaker. Загрузите ее из интернета, установите и запустите.
11. Перейдите во вкладку «Windows Update» и найдите пункт «Disable updates for other products» или «Disable updates for 3rd party products». Поставьте галочку рядом с этим пунктом, чтобы запретить уведомления об обновлениях сторонних программ.
12. Чтобы скрыть уведомления о настройке и установке драйверов, можно воспользоваться PowerShell. Для этого откройте PowerShell от имени администратора, нажав правой кнопкой мыши по кнопке «Пуск» и выбрав пункт «Windows PowerShell (Admin)».
13. В командной строке PowerShell введите следующую команду и нажмите Enter:
Get-ScheduledTask | foreach {if (([xml](Export-ScheduledTask -TaskName $_.TaskName -TaskPath $_.TaskPath)).GetElementsByTagName(«Execute»)[0].InnerText -match «DeviceSetupManager») { $_.TaskName }}
14. Если в результате выполнения команды появится название задачи «DeviceSetupManager», то выполните следующую команду для ее отключения:
Get-ScheduledTask -TaskName «DeviceSetupManager» | Disable-ScheduledTask
15. После выполнения команд перезагрузите компьютер, чтобы изменения вступили в силу.
Важно помнить, что отключение уведомлений о драйверах может привести к проблемам с установкой нужных драйверов для работы компьютера. Поэтому рекомендуется регулярно проверять наличие и доступность обновлений драйверов и операционной системы. Если вы пользуетесь сторонними программами для установки драйверов, следует быть внимательными и проверять источники этих программ на надежность. Также следует помнить, что полное отключение обновлений Windows может привести к уязвимостям и отсутствию исправлений для программ и операционной системы.
Видео:
Как удалить уведомления и значок центра уведомлений Windows 11 Windows 10 20H2 21H1 21H2
Как удалить уведомления и значок центра уведомлений Windows 11 Windows 10 20H2 21H1 21H2 by SpvComp Бесплатный софт 13,695 views 2 years ago 3 minutes, 10 seconds