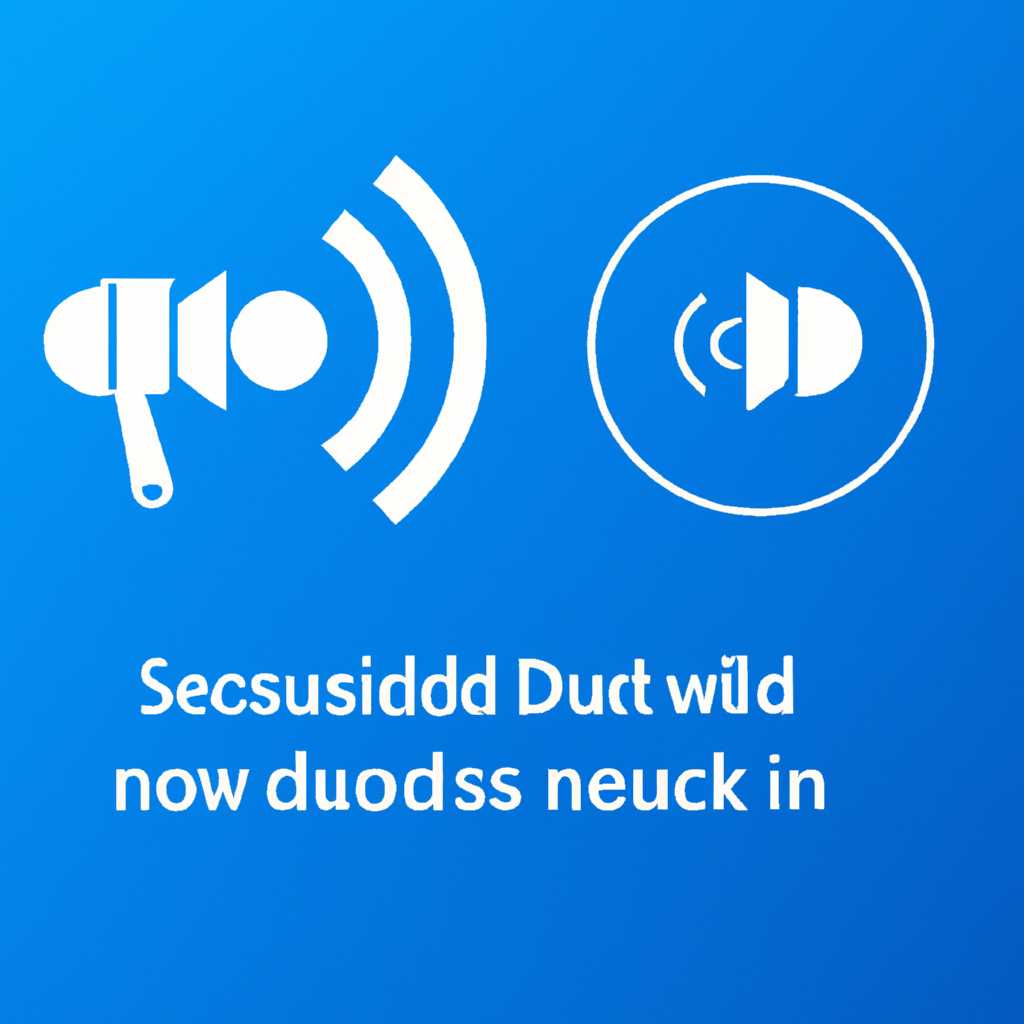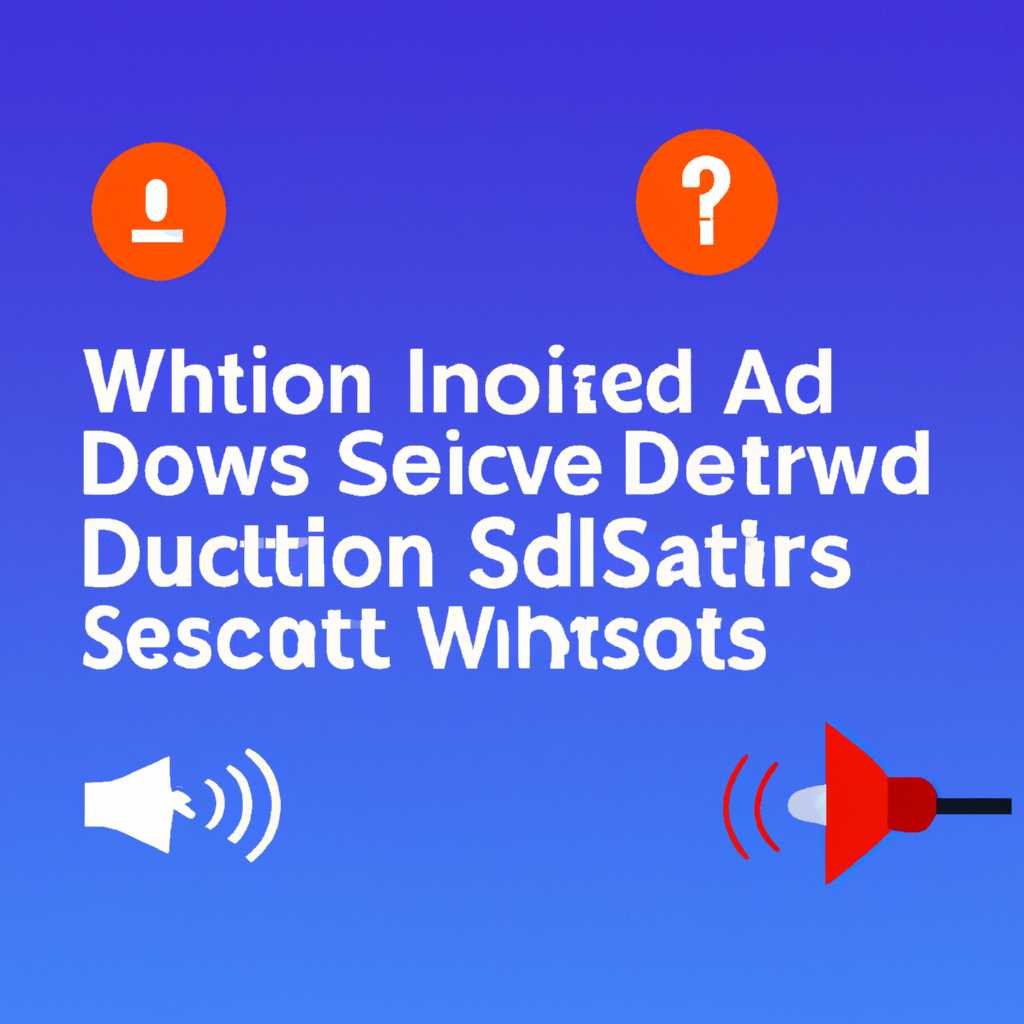- Как отключить уведомления и звуки в Windows 10: пошаговая инструкция
- Как отключить уведомления и звуки в Windows 10
- Отключение уведомлений в Windows 10
- Отключение звуковых сигналов в Windows 10
- Пошаговая инструкция для отключения уведомлений:
- Отключение звуков уведомлений:
- Настройка уведомлений для конкретного приложения:
- Отключение уведомлений на рабочем столе:
- Отключение баннеров с уведомлениями:
- Отключение уведомлений в центре действий:
- Настройка времени показа уведомлений:
- Отключение звуковых сигналов:
- Настройка времени показа уведомлений:
- Отключение звуков оповещений в Windows 10:
- Отключение системных звуков:
- Отключение звука системных уведомлений:
- Видео:
- Включение/выключение сиcтемных звуков и уведомлений в Windows 10.
Как отключить уведомления и звуки в Windows 10: пошаговая инструкция
В операционной системе Windows 10 настольное определенное положение считаете отключить уведомления и звуки, которые могут помимо звуковых сигналов сопровождать различные действия и события. Например, приложения могут воспроизводить звуковой сигнал при получении новой почты или при изменении определенного параметра безопасности.
Если вы считаете эти уведомления раздражающими или просто необходимости в изменении пользовательской определенной категории уведомлений или звука события на вашем компьютере, то вы можете отключить их, следуя простой пошаговой инструкции.
Для отключения уведомлений и звуков в Windows 10 выполните следующие действия:
1. Откройте панель действий. При помощи сочетания клавиш «Win+i» или щелчка правой кнопкой мыши на значке панели задач в правой части панели и выберите «Панель действий» в открывшемся контекстном меню.
2. Перейдите к параметрам уведомлений. В правом нижнем углу панели действий находится иконка шестеренки. Нажмите на нее, чтобы открыть настройки уведомлений и действий.
3. Выберите соответствующую категорию. В разделе «Категории уведомлений» выберите категорию, уведомления в которой вы хотите отключить. Например, если вы хотите отключить уведомления для приложения «Почта», выберите категорию «Почта и календарь».
4. Отключите уведомления. В разделе «Примеры уведомлений» снимите флажок напротив уведомления или установите положение «Отключено».
5. Назначьте звуковые сигналы. Если вы хотите изменить звуковой сигнал для определенной категории уведомлений, щелкните на ней и выберите нужный звук из предложенного списка.
После завершения этих действий уведомления и звуковые сигналы для выбранных категорий уведомлений будут отключены. Если вы хотите отключить уведомления и звуки для всех категорий уведомлений, отключите все категории уведомлений и замените стандартные звуковые сигналы при помощи параметров звуков в панели управления.
Обратите внимание, что всплывающие уведомления могут быть измененные пользователем и отключены для каждого приложения по отдельности. Также существуют другие способы отключить уведомления и звуки в Windows 10, например, при помощи приложения Wini или при выборе специальных звуковых схем.
Как отключить уведомления и звуки в Windows 10
Отключение уведомлений в Windows 10
1. Щелкните правой кнопкой мыши по кнопке «Пуск» в левом нижнем углу экрана и выберите «Параметры».
2. В окне «Настройки» выберите раздел «Система».
3. На левой панели выберите «Уведомления и действия».
4. В разделе «Уведомления» находится основная настройка управления уведомлениями. Чтобы полностью отключить уведомления, переместите ползунок «Получать уведомления от приложений и других отправителей» в положение «Выкл.».
5. Также вы можете отключить уведомления для конкретных приложений. Для этого найдите нужное приложение в списке и переместите переключатель уведомлений в состояние «Выкл.».
Отключение звуковых сигналов в Windows 10
1. В окне «Настройки» выберите раздел «Звуки и уведомления».
2. В разделе «Звуковая схема» выберите пункт «Без звука», чтобы полностью отключить все звуковые эффекты в Windows.
3. Если вы хотите отключить звук только для конкретных событий, то выберите «Звуковая схема» — «Настраиваемая» и для каждого события выберите звук «Без звука».
4. Чтобы отключить звук для системных уведомлений, выберите «Личные настройки звуков» в меню «Звуки» и во вкладке «Системные звуки» найдите нужное событие и в поле «Звук» выберите «Без звука».
Вот и все! Теперь вы знаете, как отключить уведомления и звуки в Windows 10. Эти настройки позволят вам установить звуковое сопровождение в соответствии с вашими предпочтениями. Необходимость в отключении уведомлений и звуков может возникнуть при работе в пользовательской среде, создание звуковых сигналов для определенных действий или просто при желании уменьшить количество раздражающих звуков в системе. Протестировать каждый звуковой сигнал и настроить его отдельно в параметрах системных звуков можно также при желании.
Пошаговая инструкция для отключения уведомлений:
Если вам необходимо отключить уведомления в Windows 10, следуйте этим шагам:
- Откройте панель управления, нажав правой кнопкой мыши на кнопке «Пуск» слева внизу экрана и выбрав «Панель управления».
- В окне настройки панели управления выберите «Параметры звука».
- В окне «Параметры звука» на панели слева выберите «Воспроизведение звука».
- Настройте звуковой параметр «Системное уведомление» на «Нет».
- Нажмите кнопку «Применить», а затем «ОК», чтобы сохранить изменения.
Обратите внимание, что помимо отключения звука уведомлений, вы также можете отключить всплывающие окна уведомлений в настройках системы. Для этого пройдите по пути «Параметры» > «Система» > «Уведомления и действия», чтобы настроить параметры уведомлений в Windows 10.
Отключение звуков уведомлений:
Звуковые события в системе Windows 10 могут быть раздражающими или мешающими при работе на компьютере. В настройках системы имеется возможность полностью отключить звуковые сигналы для уведомлений или отдельно настроить параметры звукового управления.
Для отключения звуковых уведомлений системы выполните следующие шаги:
- Откройте «Панель управления», для этого нажмите правой кнопкой мыши на кнопке «Пуск» в левом нижнем углу экрана и выберите «Панель управления» в контекстном меню.
- В окне «Панель управления» найдите и выберите «Аудиосигналы» (или «Звуки» в более старых версиях Windows).
- В открывшемся окне параметров аудиосигналов найдите раздел «Звуки» и выберите параметр «Без звука» (или любой другой звуковой сигнал, который не будет вызывать раздражение).
- Нажмите «Применить» для сохранения изменений.
Теперь звуковые уведомления системы будут отключены, и вы сможете работать без ненужного шума. Если вам необходимо установить звуковой сигнал для определенного программного события или задачи, можно вернуться к параметрам аудиосигналов и выбрать соответствующую настройку. В настройках аудиосигналов также имеется возможность удаления или замены звуковых событий.
Заметьте, что некоторые программы и приложения могут иметь собственные настройки звуковых уведомлений, которые отличаются от системных параметров. В таком случае параметры аудиосигналов должны быть настроены в соответствующей программе или приложении.
Настройка уведомлений для конкретного приложения:
1. Для начала, убедитесь, что компьютер работает под управлением операционной системы Windows 10.
2. Зайти в панель управления, для этого:
а) Нажмите на кнопку «Пуск».
б) В появившемся меню выберите категорию «Настройки».
в) В окне настроек найдите и выберите категорию «Система».
3. В окне «Система» выберите в левой панели «Уведомления и действия».
4. Далее, в разделе «Настройки уведомлений для определенных отправителей» количество различных приложений, имеющих уведомления в системе.
некоторые из них могут раздражать вас своими звуковыми оповещениями.
5. Выберите приложение, для которого вы хотите отключить уведомления.
Например, если вы хотите отключить уведомления для приложения «Калькулятор», щелкнете по его значку.
6. В открывшемся окне «Параметры звука и уведомлений» у вас есть возможность отключить звуковые оповещения для этого приложения.
Для этого в параметрах звука введите положение «Без звука» в разделе «Звук».
7. Чтобы отключить уведомления полностью, выберите положение «Отключено» в разделе «Включить уведомления для этого отправителя».
8. После всех изменений не забудьте сохранить их, для этого нажмите кнопку «Сохранить».
9. Протестируйте настройки, чтобы удостовериться, что уведомления отключены.
Для этого просто откройте приложение и выполните операции, которые обычно вызывают уведомления.
Отключение уведомлений на рабочем столе:
При работе со своей системой Windows 10 вы можете столкнуться с рядом уведомлений, которые могут отвлекать вас от основной работы. В этом разделе мы рассмотрим, как отключить уведомления на рабочем столе.
Для начала, нажмите кнопку «Пуск» в левом нижнем углу экрана и выберите параметры (значок шестеренки).
В открывшемся окне параметров найдите и выберите категорию «Система«. Затем выберите вкладку «Уведомления и действия«.
Настройки панели управления также позволяют вам настроить уведомления о вызовах или других событиях, например о последних действиях пользователя на компьютере или в некоторых других параметрах системных настроек. Имеется многое другое. Настройки панели управления звуков предлагают возможность управления уровнем громкости и стандартными звуками системного оповещения.
В окне уведомлений и действий вы найдете различные параметры настройки звуков и уведомления. Например, чтобы отключить звуки уведомлений, перейдите к разделу «Звуковая панель» и выберите «Звуки«.
В открывшемся окне звуков вы можете настроить звуковые события в соответствующей категории. Чтобы отключить звуки уведомлений, выберите вкладку «Звуки событий«.
Здесь, в текстовом описании системного звука, который воспроизводится при определенных событиях, вы можете настроить звуковые сигналы или отключить их полностью. Например, когда происходит новое уведомление, есть основной звук, назначьте отсутствие звука или выберите некоторые другие звуки для оповещения пользователю. Обратите внимание, что некоторые события могут быть скрыты, но их можно настроить в дополнительных параметрах.
Для отключения уведомлений на рабочем столе перейдите к разделу «Уведомления и действия«. В этом разделе вы найдете различные настройки для управления уведомлениями от различных приложений и системы в целом.
Настройка звука уведомлений также доступна в разделе «Звуковые параметры«. Здесь вы можете изменить звук уведомления или полностью отключить звук уведомления.
В настройках управления уведомлениями вы можете выбрать, какие уведомления должны отображаться, а также настроить различные параметры, связанные с уведомлениями.
Вот и все! Теперь вы знаете, как отключить уведомления и звуки в Windows 10 на рабочем столе. Следуйте инструкциям и настройте уведомления по своему усмотрению.
Отключение баннеров с уведомлениями:
Если вам необходимо отключить звуковой сигнал уведомления, вы можете сделать это через настройки системы. Для этого откройте панель управления, перейдя в категорию «Система и безопасность» и выбрав параметр «Параметры звука» или «Звук».
В открывшемся окне выберите вкладку «Звуки» и найдите в списке событие «Уведомление». В некоторых случаях оно может находиться в категории «Системные звуки» или другой, в зависимости от настроек системы. Выбрав это событие, вы можете изменить параметры звука, а также отключить его.
Для отключения звукового сигнала уведомления необходимо выбрать пункт «Без звука» в выпадающем меню «Звук» и сохранить изменения, нажав кнопку «Применить» или «ОК».
Кроме того, для полного отключения уведомлений можно изменить настройки в панели управления. Для этого откройте «Настройки Windows» и выберите раздел «Уведомления и действия».
В этом разделе вы можете увидеть список приложений и функций, для которых настроены уведомления. Для отключения уведомлений для каждого приложения или функции можно перейти в их параметры и изменить соответствующие настройки.
Также есть возможность отключить все уведомления в целом. Для этого в разделе «Уведомления и действия» вы можете найти переключатель «Получать всплывающие уведомления и звуки» и отключить его.
Обратите внимание, что отключение уведомлений может повлиять на вашу способность получать информацию о важных событиях. Поэтому перед отключением рекомендуется внимательно подойти к настройке параметров уведомлений и выбрать только те, которые вам действительно необходимы.
Отключение уведомлений в центре действий:
Если вы хотите отключить уведомления в центре действий операционной системы Windows 10, можно изменить звуки, которые воспроизводятся при поступлении уведомлений. Для этого выполните следующие действия:
1. Щелкните правой кнопкой мыши на значок «Громкость» на панели задач в правом нижнем углу экрана. В открывшемся окне выберите пункт «Звуки».
2. В окне «Свойства звука» перейдите на вкладку «Звуки».
3. На вкладке «Звуки» найдите раздел «События системы» и найдите звуковые схемы, отвечающие за уведомления. Например, звук «Критическая ошибка» и «Звук уведомления».
4. Чтобы отключить уведомления, нажмите на каждый звук и выберите событие «Без звука».
5. После отключения звуков уведомлений щелкните на кнопку «Применить» и затем на кнопку «ОК».
Помимо стандартного отключения звуков уведомлений, вы также можете отключить определенные звуки для каждого приложения в настройках безопасности. Для этого выполните следующие действия:
1. Щелкните правой кнопкой мыши на значок «Пуск» и выберите пункт «Параметры».
2. В окне «Параметры» выберите пункт «Система».
3. В меню «Система» выберите пункт «Уведомления и действия» в левой панели.
4. В разделе «Уведомления и действия» вы можете изменить звуковые настройки для каждого приложения. Для этого выберите приложение и введите звуковой сигнал в поле «Звук приложения».
5. Чтобы отключить звуковые уведомления для конкретных приложений, установите параметр «Без звука» в поле «Звук приложения».
6. После настройки звуковых параметров для уведомлений щелкните на кнопку «Применить» и затем на кнопку «ОК».
Теперь у вас есть возможность полностью отключить уведомления и звуки в операционной системе Windows 10, настроив соответствующие параметры и схемы для каждого приложения и системных событий.
Настройка времени показа уведомлений:
Получение уведомлений в Windows 10 сопровождается звуковыми сигналами, которые сообщают о различных событиях в системе. Однако, в некоторых случаях может возникнуть необходимость настроить время показа уведомлений или отключить звуковые сигналы.
Для настройки времени показа уведомлений и отключения звуковых сигналов в Windows 10, вы можете использовать параметры «Настройка управления» в системе.
Отключение звуковых сигналов:
1. Откройте панель управления, нажав на кнопку «Пуск», затем выберите «Панель управления».
2. В окне панели управления выберите категорию «Система и безопасность».
3. В разделе «Аудио» нажмите на ссылку «Настройка звука».
4. Во всплывающем окне выберите вкладку «Звуки» и откройте список событий Windows.
5. В списке событий выберите тот звук, который вы хотите отключить, и нажмите на кнопку «Удалить».
6. Повторите шаг 5 для всех звуков, которые вы хотите отключить.
7. После того, как вы отключили все звуковые сигналы, нажмите на кнопку «Сохранить» для сохранения параметров.
Настройка времени показа уведомлений:
1. Откройте панель управления и выберите категорию «Система и безопасность».
2. В разделе «Аудио» нажмите на ссылку «Настройка звука».
3. Во всплывающем окне выберите вкладку «Звуки» и откройте список событий Windows.
4. В списке событий выберите то событие, для которого вы хотите настроить время показа уведомления.
5. Назначьте параметр «Звук» в соответствующей категории «Windows уведомления и действия».
6. В разделе «Настройка времени» выберите желаемое время показа уведомления или установите «Отключено» для отключения уведомления.
7. Нажмите на кнопку «Протестировать» для прослушивания звука уведомления и проверки настроек.
8. Повторите шаги с 4 по 7 для настройки времени показа уведомлений для каждого определенного события.
9. После настройки времени показа уведомлений, нажмите на кнопку «Сохранить» для сохранения параметров.
Отключение звуков оповещений в Windows 10:
Windows 10 предлагает различные звуковые сигналы для оповещений о событиях в операционной системе, приложениях и системных процессах. Если вам нужно отключить звуковые оповещения, вы можете это сделать, следуя простой инструкции ниже.
Отключение системных звуков:
- Откройте панель управления Windows, нажав на кнопку «Пуск» в левом нижнем углу экрана, а затем введите «Панель управления» в строке поиска.
- В панели управления найдите и откройте раздел «Параметры звука».
- На вкладке «Воспроизведение» вы увидите список всех доступных звуковых схем. Чтобы отключить звуки системы полностью, выберите «Без звука» в списке схем.
- Если вы хотите отключить звуковые сигналы только для определенных событий, вы можете выбрать схему «Пользовательская». Затем, щелкните на интересующем вас событии и выберите «Без звука» или выберите другой звук для замены.
- После выбора настроек звука, нажмите «ОК» для сохранения изменений.
Отключение звука системных уведомлений:
Если вам нужно отключить определенное системное уведомление, вы можете сделать это, следуя инструкциям ниже:
- Откройте панель управления Windows и перейдите в раздел «Параметры системы».
- На вкладке «Уведомления и действия» вы увидите список доступных уведомлений системы.
- Найдите нужное уведомление и нажмите на него, чтобы открыть дополнительные параметры.
- Для отключения звука уведомления снимите флажок рядом с опцией «Воспроизводить звук при получении уведомления».
- После настройки параметров уведомления, нажмите «Готово» для сохранения изменений.
Теперь вы знаете, как отключить звуки оповещений в Windows 10. Обратите внимание, что параметры для звуков оповещений могут различаться в зависимости от вашей системы и программного обеспечения. При необходимости вы всегда можете зайти в параметры звуков оповещений и протестировать изменения.
Видео:
Включение/выключение сиcтемных звуков и уведомлений в Windows 10.
Включение/выключение сиcтемных звуков и уведомлений в Windows 10. by Роман Гигола 32,950 views 7 years ago 5 minutes, 48 seconds