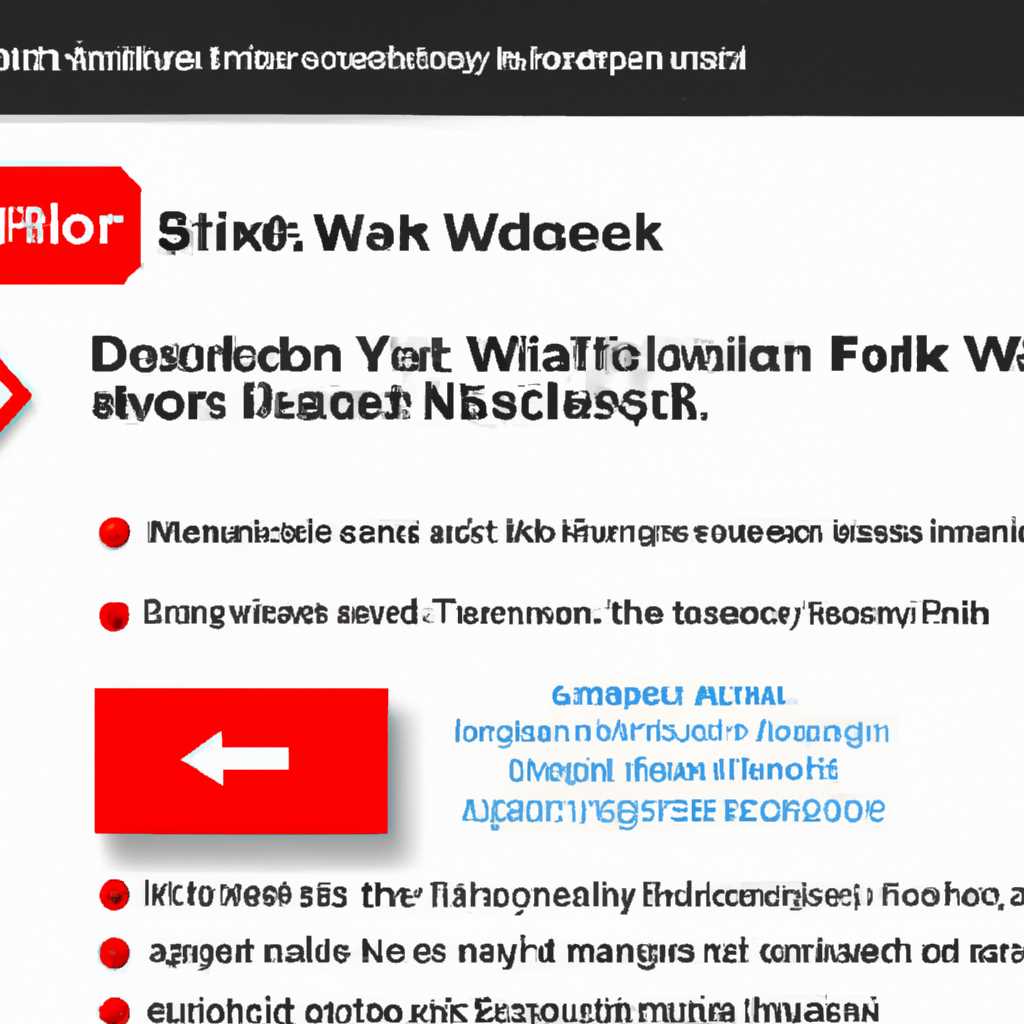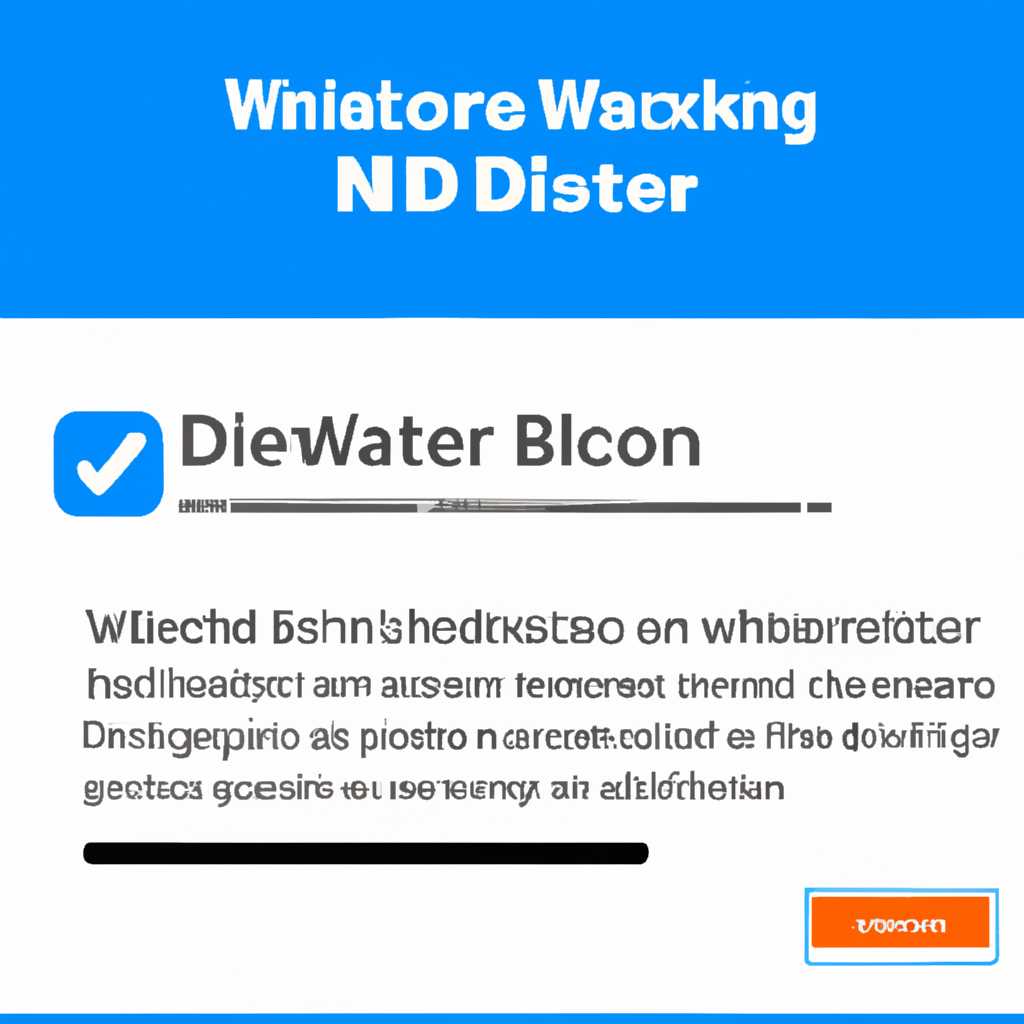- Как отключить уведомления о блокировке функций приложения Брандмауэром защитника Windows
- Брандмауэр Windows: что делать, если он заблокировал некоторые функции приложения
- 1. Проверьте настройки брандмауэра Windows
- 2. Разрешите доступ блокированным программам
- 3. Отключите уведомления о блокировке приложений
- Методы отключения брандмауэра и восстановления работы приложений
- Способ 1: Отключение брандмауэра через Панель управления
- Способ 2: Отключение брандмауэра через командную строку
- Способ 3: Отключение брандмауэра через ручное изменение параметров
- Как настроить брандмауэр в Windows: отключение «это окно»
- Как отключить брандмауэр в Windows 10: 4 простых способа
- 1. Отключение брандмауэра через Панель управления
- 2. Отключение брандмауэра через Параметры Windows
- 3. Отключение брандмауэра через командную строку
- 4. Отключение брандмауэра через службы Windows
- Почему сетевые игры не работают при включенном брандмауэре?
- 1. Откройте настройки брандмауэра
- 2. Отключите блокировку для сетевых игр
- 3. Проверьте, работает ли игра
- Проблемы с загрузкой файлов: как отключить брандмауэр и исправить ошибку
- Используйте комбинацию клавиш Win+R
- Настройка брандмауэра с помощью программы Брандмауэр защитника Windows
- Как настроить брандмауэр Windows для безопасной работы приложения
- Шаг 1: Откройте настройки брандмауэра
- Шаг 2: Установите профиль сетевого брандмауэра
- Шаг 3: Настройте блокировку определенных приложений
- Шаг 4: Проверьте настройки
- Брандмауэр Windows: как отключить его временно для решения проблем
- Почему нужно отключить брандмауэр?
- Как отключить брандмауэр Windows
- Видео:
- Как НАВСЕГДА отключить защитник Windows 10/за 3 минуты! Disable Windows Defender
Как отключить уведомления о блокировке функций приложения Брандмауэром защитника Windows
Приложения защитника Windows являются одним из важных компонентов операционной системы Windows, которые обеспечивают ее безопасность. Этот программный комплекс предназначен для борьбы с вредоносными программами и любыми другими угрозами.
Однако некоторые пользователи могут столкнуться с проблемой, когда Брандмауэр защитника Windows блокирует работу некоторых приложений, которые они пытаются установить или запустить. В таких случаях на экране появляется уведомление о блокировке функций приложения.
Что делать, если у вас возникла подобная проблема? В этом посте мы рассмотрим несколько способов, которые позволят вам отключить эти уведомления и продолжить использование требуемых приложений.
Брандмауэр Windows: что делать, если он заблокировал некоторые функции приложения
Брандмауэр Windows играет важную роль в обеспечении безопасности вашего компьютера. Этот программный продукт, встроенный в операционную систему Windows 10, контролирует соединения к вашим приложениям и файлам, чтобы предотвратить несанкционированный доступ к ним.
Иногда брандмауэр Windows может заблокировать некоторые функции приложения или даже запретить его полностью. Если у вас появилось сообщение о блокировке функций приложения брандмауэром, то есть несколько способов решить эту проблему.
1. Проверьте настройки брандмауэра Windows
Перейдите к настройкам брандмауэра Windows, чтобы увидеть, какие программы и приложения управляются им. Для этого выполните следующие действия:
- Нажмите на кнопку «Пуск» в нижнем левом углу экрана.
- В появившемся меню найдите раздел «Настройки» и откройте его.
- В окне настроек выберите пункт «Обновление и безопасность».
- В меню слева выберите «Брандмауэр и защита» и откройте его.
В этом разделе вы можете увидеть список программ и приложений, использующих брандмауэр Windows. Если вы видите в этом списке некоторые заблокированные приложения, то есть несколько способов решить эту проблему.
2. Разрешите доступ блокированным программам
Если вы знаете, что блокированные приложения безопасны и не представляют угрозы для вашей системы, вы можете разрешить им доступ через брандмауэр Windows. Для этого выполните следующие действия:
- Выберите заблокированное приложение в списке настроек брандмауэра Windows.
- Нажмите кнопку «Разрешить доступ» или «Включить доступ».
- Сохраните изменения.
После этого приложение должно работать без проблем.
3. Отключите уведомления о блокировке приложений
Если вас раздражают уведомления о блокировке приложений брандмауэром Windows, вы можете отключить их. Для этого выполните следующие действия:
- Перейдите в настройки брандмауэра Windows, как описано выше.
- В окне настроек выберите пункт «Уведомления о брандмауэре и защите» и откройте его.
- Нажмите кнопку «Отключить уведомления».
- Сохраните изменения.
После этого вы больше не будете получать уведомления о блокировке приложений.
Примечание: отключение уведомлений не влияет на работу брандмауэра Windows и его способность защищать ваш компьютер.
Методы отключения брандмауэра и восстановления работы приложений
Когда брандмауэр Windows заблокировал определенные функции или сетевые ресурсы, некоторые приложения могут перестать работать или загружаться. В этом случае можно отключить брандмауэр и восстановить работу приложений. В данном разделе мы рассмотрим несколько способов отключения брандмауэра и восстановления работы приложений.
Способ 1: Отключение брандмауэра через Панель управления
1. Откройте Панель управления Windows.
2. В нижнем левом углу окна найдите и откройте раздел «Брандмауэр Windows».
3. На левой панели выберите «Включение или отключение брандмауэра Windows».
4. Убедитесь, что вариант «Отключить брандмауэр Windows» выбран для всех типов сетей.
5. Нажмите кнопку «OK» для сохранения изменений.
Примечание: Отключение брандмауэра может создать уязвимость в защите вашего компьютера. Будьте осторожны и установите антивирусное программное обеспечение для обеспечения безопасности ваших данных.
Способ 2: Отключение брандмауэра через командную строку
1. Откройте командную строку, используя комбинацию клавиш Win + R и введите «cmd».
2. В командной строке введите следующую команду и нажмите Enter:
| Команда | Описание |
|---|---|
| netsh advfirewall set allprofiles state off | Отключить брандмауэр для всех профилей |
3. Подождите, пока выполнится команда.
Способ 3: Отключение брандмауэра через ручное изменение параметров
1. Откройте Реестр Windows, используя комбинацию клавиш Win + R и введите «regedit».
2. Перейдите к следующему пути в реестре:
HKEY_LOCAL_MACHINE\SYSTEM\CurrentControlSet\Services\SharedAccess\Parameters\FirewallPolicy
3. Установите значение ключа «EnableFirewall» в «0» (ноль), чтобы отключить брандмауэр.
4. Перезагрузите компьютер, чтобы изменения вступили в силу.
Примечание: Изменение реестра может повлиять на работу других программ и функций системы. Будьте осторожны и резервируйте важные данные перед внесением изменений в реестр.
В результате выполнения одного из этих способов брандмауэр будет отключен, и некоторые приложения смогут работать без ограничений. Однако, разумеется, при отключенном брандмауэре ваша система будет менее защищена от внешних угроз.
Как настроить брандмауэр в Windows: отключение «это окно»
Если вы устали от постоянных уведомлений о блокировке функций приложения Брандмауэром защитника Windows, то есть способ отключить «это окно» и больше не получать подобные уведомления. В этом посте я расскажу, как настроить брандмауэр в Windows и избавиться от этих уведомлений.
Чтобы отключить уведомления о блокировке функций приложения Брандмауэром защитника Windows, вам нужно выполнить несколько простых шагов:
Шаг 1: Нажмите клавишу «Win+R» на клавиатуре, чтобы открыть окно «Выполнить».
Шаг 2: Введите «control» и нажмите «ОК», чтобы открыть панель управления.
Шаг 3: На панели управления выберите раздел «Сеть и интернет».
Шаг 4: В разделе «Сеть и интернет» откройте «Центр управления сетями и общим доступом».
Шаг 5: В данном окне перейдите в раздел «Защитник Windows».
Шаг 6: В разделе «Защитник Windows» выберите «Настройка брандмауэра Windows».
Шаг 7: Настройте профиль частной сети или общественной сети в соответствии с вашими потребностями.
Примечание: Приложения, которые заблокировал брандмауэр, будут отображаться в списке «Приложения и функции». Вы можете разрешить или запретить доступ к этим приложениям.
Также, вы можете включить или отключить уведомления о блокировке функций приложения Брандмауэром защитника Windows. Для этого следуйте инструкциям ниже:
Способ 1: В окне «Настройка брандмауэра Windows» перейдите в раздел «Уведомления о брандмауэре» и выберите «Выключить уведомления».
Способ 2: В окне «Настройка брандмауэра Windows» откройте «Дополнительные настройки» и включите или отключите уведомления в соответствии с вашими предпочтениями.
Некоторые функции или приложения, такие как игры или программы сетевого обеспечения, могут работать некорректно без уведомлений о блокировке. Поэтому, перед отключением уведомлений, убедитесь, что вы понимаете последствия.
Загружаются больше несколько способов настройки брандмауэра в Windows, и вы можете выбрать наиболее удобный для вас. Но помните, что включение или отключение функций брандмауэра может повлиять на безопасность вашего компьютера.
Надеюсь, этот пост помог вам разобраться с настройкой брандмауэра в Windows и отключить уведомления о блокировке функций приложения Брандмауэром защитника Windows. Если у вас возникнут какие-либо вопросы, не стесняйтесь задавать их в комментариях. Удачного дня!
Как отключить брандмауэр в Windows 10: 4 простых способа
1. Отключение брандмауэра через Панель управления
Первым способом отключения брандмауэра является воспользоваться Панелью управления в Windows 10:
- Откройте Панель управления.
- Переходим в раздел «Система и безопасность».
- Выбираем «Брандмауэр Windows».
- В левом углу окна нажмите на ссылку «Включение или отключение брандмауэра Windows».
- Если вы не являетесь администратором компьютера, вам может потребоваться ввести пароль администратора.
- Снимите флажок рядом с «Брандмауэр Windows», чтобы отключить его.
- Нажмите «ОК» или «Применить», чтобы сохранить изменения.
2. Отключение брандмауэра через Параметры Windows
Другим способом является отключение брандмауэра через Параметры Windows:
- Откройте «Параметры» в Windows 10 (например, через меню «Пуск» или сочетанием клавиш «Win + I»).
- Перейдите в раздел «Обновление и безопасность».
- Выберите «Безопасность Windows» в боковом меню.
- Нажмите на ссылку «Брандмауэр и защитник Windows».
- В разделе «Настройки брандмауэра» нажмите на ссылку «Установить рабочий профиль»
- Выберите «Отключено» в выпадающем списке.
- Нажмите «Сохранить».
3. Отключение брандмауэра через командную строку
Если вы предпочитаете командную строку, то воспользуйтесь следующим способом:
- Откройте командную строку от имени администратора. Для этого нажмите правой кнопкой мыши на значок «Пуск» и выберите «Командная строка (администратор)».
- Введите команду:
netsh advfirewall set allprofiles state off. - Нажмите «Enter».
4. Отключение брандмауэра через службы Windows
Если вы не хотите использовать предыдущие способы, можно отключить брандмауэр с помощью служб Windows:
- Откройте окно «Управление компьютером».
- Перейдите в раздел «Службы и приложения» — «Службы».
- Найдите службу «Брандмауэр Windows».
- Щелкните правой кнопкой мыши на службе и выберите «Свойства».
- В разделе «Тип запуска» выберите «Отключено».
- Нажмите «ОК».
Примечание: После отключения брандмауэра важно помнить, что вы лишаетесь некоторых функций защиты компьютера от сетевых атак. Будьте разумны и отключайте брандмауэр только при необходимости.
Почему сетевые игры не работают при включенном брандмауэре?
Когда вы включаете брандмауэр защитника Windows, он автоматически блокирует некоторые функции и приложения, включая сетевые игры. В некоторых случаях это может вызывать проблемы с загрузкой или работой игр.
Брандмауэр защитника Windows действует по принципу «белого списка», то есть он разрешает доступ только определенным программам и функциям, а все остальное блокируется. Если сетевая игра не находится в списке разрешенных приложений, то она будет заблокирована брандмауэром.
Чтобы разрешить доступ к сетевым играм, вы можете отключить блокировку брандмауэром для определенных приложений. Вот как это сделать:
1. Откройте настройки брандмауэра
Находите значок Windows в левом нижнем углу экрана и нажмите на него. В появившемся меню выберите «Настройки» (шестеренка).
В окне настроек выберите «Обновление и безопасность» и затем «Защитник Windows».
В окне Защитника Windows выберите «Брандмауэр и защита сети».
2. Отключите блокировку для сетевых игр
В окне «Брандмауэр и защита сети» найдите раздел «Разрешенные приложения и функции» и нажмите на кнопку «Настройка дополнительных параметров».
В открывшемся окне выберите вкладку «Разрешенные приложения» и найдите игру, которую вы хотите разблокировать.
Если игра не отображается, нажмите «Поиск других приложений на этом компьютере» и найдите исполняемый файл (.exe) сетевой игры.
После того, как вы найдете игру, отметьте ее галочкой и нажмите «ОК».
Примечание: В некоторых случаях может понадобиться повторить этот процесс для разных компонентов игры (например, клиент и сервер). Также возможно, что вы должны будете разрешить доступ к определенным портам или протоколам настроек брандмауэра.
3. Проверьте, работает ли игра
После того, как вы разблокируете сетевую игру в настройках брандмауэра, попробуйте ее запустить и проверить, работает ли она. Если игра все еще не работает, возможно, вам потребуется провести дополнительные настройки брандмауэра или проверить настройки программного обеспечения игры.
Важно помнить, что отключение брандмауэра может снизить безопасность вашей системы, поэтому рекомендуется только временно отключать его для тестирования. Разумеется, если вы заблокировали доступ к определенным функциям или приложениям в брандмауэре, отключение брандмауэра может не решить проблему.
Проблемы с загрузкой файлов: как отключить брандмауэр и исправить ошибку
Если у вас возникают проблемы с загрузкой файлов и вы подозреваете, что брандмауэр защитника Windows может блокировать определенные функции, вам может потребоваться отключить брандмауэр или настроить его правильно. В этом посте мы расскажем, как отключить функции брандмауэра и решить проблему загрузки файлов.
Используйте комбинацию клавиш Win+R
Первым способом является отключение брандмауэра через окно настройки. Для этого вы можете использовать комбинацию клавиш Win+R для открытия окна «Запуск». Введите команду «control» (без кавычек) и нажмите клавишу «Enter».
В открывшемся окне управления выберите «Брандмауэр Windows» и перейдите в раздел «Включить или отключить брандмауэр Windows».
В этом разделе вы можете отключить брандмауэр для определенного профиля сети, выбрав вариант «Откл«. После этого сохраните изменения, закройте окна и проверьте, выполняются ли теперь загрузки файлов без проблем.
Настройка брандмауэра с помощью программы Брандмауэр защитника Windows
Если вы предпочитаете более гибкий способ управления брандмауэром, вы можете воспользоваться программой Брандмауэр защитника Windows. Чтобы открыть это приложение, просто кликните правой кнопкой мыши на значок Windows в левом нижнем углу экрана и выберите «Брандмауэр защитника Windows».
В программе Брандмауэр защитника Windows вы можете просмотреть список приложений и функций, которые были заблокированы брандмауэром. Если вы заметили, что определенная программа или игра загружаются не корректно из-за действий брандмауэра, вы можете разрешить эти функции, добавив соответствующую программу или приложение в «список разрешенных».
Для этого выберите соответствующую программу или приложение в списке, щелкнув на нем правой кнопкой мыши, и выберите «Разрешить доступ к сети».
После этого проверьте, правильно ли работают функции и загружаются файлы в этом приложении. Если проблемы со загрузкой сохраняются, попробуйте полностью отключить брандмауэр или воспользоваться дополнительным программным обеспечением для управления брандмауэром.
Примечание: отключение брандмауэра или разрешение доступа к сети программам может повысить уязвимость вашей системы. Будьте осторожны и убедитесь, что вы знаете, что делаете.
Теперь вы знаете несколько способов, как отключить брандмауэр защитника Windows и исправить проблемы с загрузкой файлов. Надеемся, что этот пост будет полезен для вас, и вы сможете настроить брандмауэр так, чтобы он не мешал нормальной работе ваших приложений и игр.
Удачи!
Как настроить брандмауэр Windows для безопасной работы приложения
При использовании операционной системы Windows вы можете столкнуться с блокировкой некоторых функций приложений брандмауэром Защитника Windows. Чтобы избежать появления нежелательных уведомлений, вы можете отключить данный функционал. В этом разделе мы расскажем вам, как настроить брандмауэр Windows, чтобы программа работала без проблем.
Шаг 1: Откройте настройки брандмауэра
Для начала откройте брандмауэр Windows. Для этого нажмите кнопку «Пуск», найдите в списке приложений раздел «Настройки» и перейдите в него.
Шаг 2: Установите профиль сетевого брандмауэра
После открытия настроек брандмауэра выберите профиль сетевого брандмауэра, который вы хотите настроить. Обычно используются два типа профилей: «Частная сеть» и «Общественная сеть». Если вы не уверены, какой профиль выбрать, рекомендуется выбрать профиль «Частная сеть» для домашнего или рабочего использования.
Шаг 3: Настройте блокировку определенных приложений
Теперь перейдите к настройке блокировки определенных приложений. Нажмите на вкладку «Разрешенные приложения». В этом окне вы увидите список приложений, которые имеют доступ к сети.
Чтобы отключить блокировку конкретной программы, найдите ее в списке и снимите флажок рядом с ней. Если вы не можете найти нужное приложение, то вы можете добавить его самостоятельно. Нажмите на кнопку «Разрешенное приложение или особенность» и выберите приложение из списка. Нажмите «Добавить» и установите флажок рядом с ним.
Примечание: Если вы отключили блокировку для приложения, оно все равно может быть заблокировано вручную. Это значит, что появление уведомления о блокировке не гарантирует, что приложение будет работать без проблем.
Шаг 4: Проверьте настройки
После завершения настройки приложений, нажмите кнопку «ОК». Теперь вы можете проверить, что программа загружается после настройки брандмауэра. Запустите нужное приложение и убедитесь, что оно работает без проблем.
Если после выполнения настроек ваше приложение всё ещё не загружается, возможно, что брандмауэр не является причиной проблемы. Попробуйте проверить другие настройки системы или обратитесь к службе поддержки разработчика приложения для получения дополнительной помощи.
Брандмауэр Windows: как отключить его временно для решения проблем
Если у вас возникли проблемы с работой некоторых приложений или игр на компьютере, возможно, это связано с активацией брандмауэра Windows. Брандмауэр служит для обеспечения безопасности и защиты компьютера, блокируя соединения с некоторыми приложениями. В некоторых случаях это вызывает неудобства и может привести к неполадкам.
Почему нужно отключить брандмауэр?
Если вы заметили, что некоторые приложения или игры не работают должным образом или не загружаются, это может быть вызвано блокировкой соединения брандмауэром Windows. Компоненты программы могут быть заблокированы, и вы увидите уведомление о блокировке функций приложения.
В данном случае отключение брандмауэра может помочь в решении проблемы и восстановить нормальную работу приложений.
Как отключить брандмауэр Windows
Для отключения брандмауэра Windows на Windows 10 выполните следующие действия:
- Нажмите на кнопку «Пуск» в левом нижнем углу экрана, затем откройте «Настройки».
- В окне «Настройки» найдите раздел «Безопасность и обновление» и переходим в него.
- На экране «Безопасность и обновление» выберите вкладку «Брандмауэр и защитник Windows».
- На этом экране вы увидите различные настройки брандмауэра. Чтобы временно отключить его, прокрутите экран вниз до раздела «Брандмауэр сетевых профилей».
- В этом разделе у вас будет возможность отключить брандмауэр для частных или общедоступных сетей. Выберите нужный профиль и нажмите на ссылку «Изменить настройки».
- В открывшемся окне выберите параметр «Брандмауэр отключен».
- Нажмите кнопку «ОК» для сохранения изменений.
Примечание: Отключение брандмауэра Windows может представлять потенциальные угрозы для безопасности вашего компьютера. Поэтому будьте осторожны и возвращайте настройки брандмауэра обратно после решения проблемы.
Таким образом, отключив брандмауэр Windows временно, вы можете исправить проблемы с работой некоторых приложений и игр. Если это не помогло, возможно, есть другие причины, по которым функции блокируются брандмауэром.
| Изображение | Описание |
|---|---|
| :thumbsup: | Сообщение об отключении брандмауэра Windows |
Видео:
Как НАВСЕГДА отключить защитник Windows 10/за 3 минуты! Disable Windows Defender
Как НАВСЕГДА отключить защитник Windows 10/за 3 минуты! Disable Windows Defender by Обрыжкин — Нарезки 442,960 views 3 years ago 2 minutes, 51 seconds