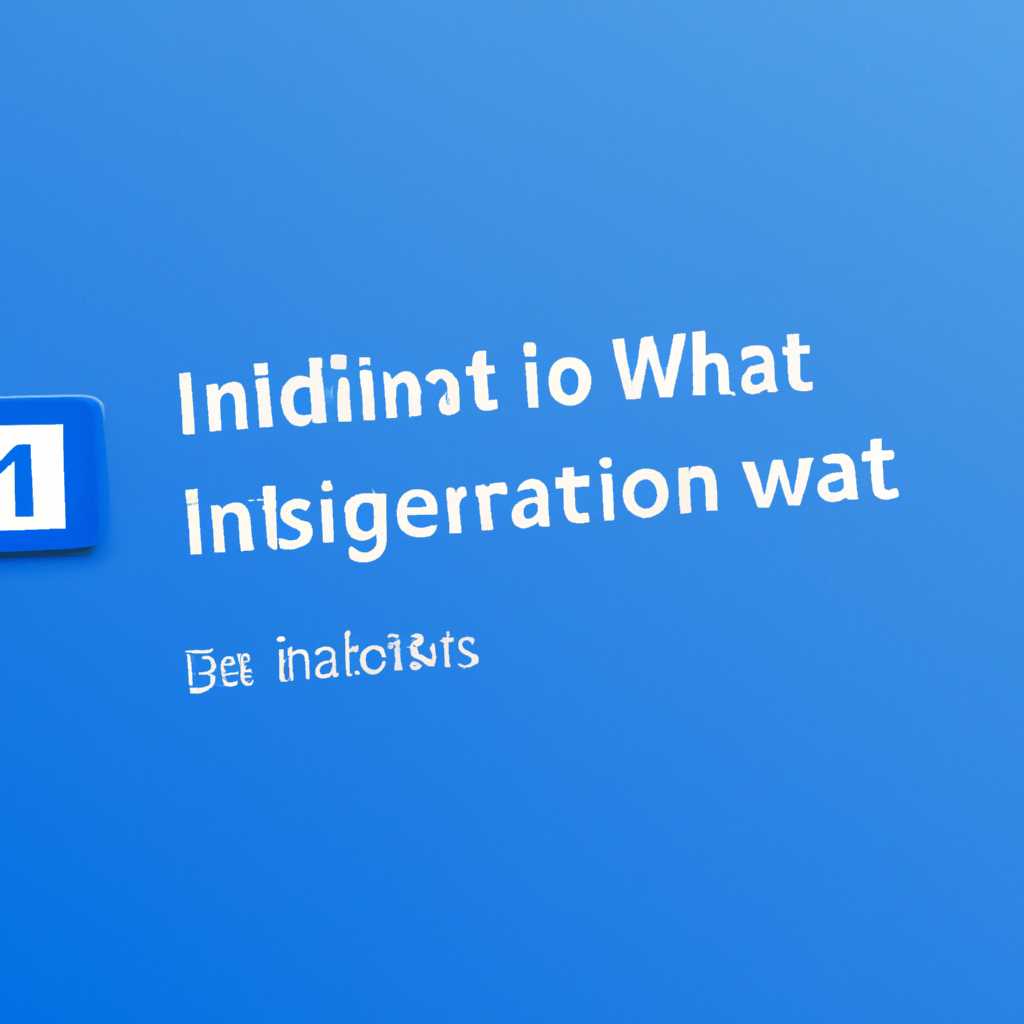- Узнайте, как легко отключить уведомления о доступных обновлениях в Windows 10!
- Как отключить уведомления о доступности обновлений в Windows 10
- Простой способ
- Закрытие уведомлений
- Исправление реестра
- Заключение
- Как долго уведомлять
- Изменение параметров уведомлений в центре действий
- Использование альтернативного метода
- Видео:
- 5 простых способов отключить обновления Windows 10 навсегда
Узнайте, как легко отключить уведомления о доступных обновлениях в Windows 10!
Windows 10, являющаяся одной из самых популярных операционных систем компьютера, предлагает удобное управление процессами и связи с сообщениями и уведомлениями. История индустрии IT продолжает использовать все больше обновлений и улучшений для обеспечения более простого и эффективного взаимодействия между компьютером и пользователем. Вместе с этими прогрессивными изменениями, одной из основных задач для профессионалов по управлению информацией и процессами является умение избегать некоторых простых препятствий и исправить некоторые однообразные и неприятные ситуации.
В настоящее время в Windows 10, уведомления о доступности обновлений становятся большим раздражением, особенно при использовании полноэкранного режима. Это необходимая функция для уведомления о важных действиях и операциях, которые требуют вашего вмешательства. Однако, когда задача уже завершена и информация о продвижении отображена, классическое окно уведомления все еще показывается, что может привести к нежелательным прерываниям в работе.
Если вы являетесь профессионалом по управлению информацией и ищете альтернативный способ управления уведомлениями в Windows 10, то следующие шаги могут быть полезными для вас.
Как отключить уведомления о доступности обновлений в Windows 10
Если вы испытываете проблемы с уведомлениями о доступности обновлений и хотите их отключить, вот простой способ сделать это.
Шаг 1: Откройте центр уведомлений Windows. Вы можете сделать это, щелкнув значок «оповещения» в правом нижнем углу экрана (обычно это выглядит как белое облако).
Шаг 2: В центре уведомлений нажмите на иконку «Настройки» (это выглядит как шестеренка) внизу правой панели.
Шаг 3: В открывшемся окне настройки выберите вкладку «Система».
Шаг 4: В меню слева выберите «Уведомления и действия».
Шаг 5: Пролистайте вниз и найдите раздел «Получение уведомлений от этих отправителей».
Шаг 6: В этом разделе вы должны увидеть список имен отправителей, которые могут отсылать уведомления. Найдите «Система» и откройте список.
Шаг 7: В списке установите переключатель для «Меню Пуск и панель задач» в положение «Выкл».
Шаг 8: Закройте окно настроек.
Теперь уведомления о доступности обновлений в Windows 10 больше не будут отображаться в меню Пуск и на панели задач.
Этот простой способ отключения уведомлений может помочь устранить некоторые проблемы, связанные с их постоянным появлением, однако он не рекомендуется для профессиональных пользователей, которым может понадобиться своевременно получать информацию о доступных обновлениях.
Если вам всё же нужно получать уведомления об обновлениях, но хотите, чтобы они не появлялись сразу, вы можете воспользоваться альтернативными вариантами. Например, вы можете настроить систему так, чтобы она оповещала вас только о критических обновлениях, отключив уведомления об обычных или не критических обновлениях.
Надеемся, что эти инструкции помогут вам избавиться от неприятности, связанных с уведомлениями о доступности обновлений в Windows 10, и вам будет проще сосредоточиться на задачах, которые требуют вашего внимания!
Простой способ
Когда вы используете Windows 10, вам будут отображаться уведомления о доступности новых обновлений для вашей операционной системы. Некоторым пользователям может быть неудобно получать эти уведомления, особенно если они не приняли решение об установке обновлений. В этой статье мы предоставим простой способ отключить уведомления о доступности обновлений в Windows 10.
Закрытие уведомлений
Первый шаг в отключении уведомлений о доступности новых обновлений — закрыть уведомления, которые уже отображаются на вашем экране. Чтобы сделать это, вам нужно нажать правой кнопкой мыши на файле уведомления, а затем выбрать «Закрыть уведомление». Это приведет к тому, что уведомление будет закрыто, и его больше не будет видно на вашем экране.
Исправление реестра
Чтобы полностью отключить уведомления о доступности обновлений, мы должны внести некоторые изменения в системный реестр. Прежде чем продолжить, мы рекомендуем создать резервную копию ваших файлов реестра, чтобы в случае проблем вы могли вернуться к предыдущей версии.
1. Откройте редактор реестра, нажав комбинацию клавиш Win + R и введя «regedit» (без кавычек).
2. Перейдите к следующему пути:
HKEY_LOCAL_MACHINE\SOFTWARE\Policies\Microsoft\Windows\WindowsUpdate\AU
Если вы не обнаружите ключ «AU», вам нужно будет создать его. Чтобы это сделать, нажмите правой кнопкой мыши на папке «WindowsUpdate», выберите «Новый» и затем «Ключ». Дайте новому ключу имя «AU».
3. Когда вы находитесь в папке «AU», щелкните правой кнопкой мыши на панели справа и выберите «Новый» и затем «DWORD-значение (32-разрядное)». Назовите новое значение «NoAutoUpdate».
4. Щелкните дважды на новом значении «NoAutoUpdate», чтобы изменить его свойства. Введите значение «1» и нажмите «ОК».
5. Закройте редактор реестра и перезагрузите компьютер, чтобы изменения вступили в силу.
Заключение
После выполнения этих шагов уведомления о доступности обновлений в Windows 10 должны быть полностью отключены. Если вы вдруг решите, что хотите снова получать эти уведомления, вы можете повторить процедуру и изменить значение «NoAutoUpdate» на «0». Надеемся, что этот простой способ поможет вам управлять уведомлениями в Windows 10 и облегчит ваше взаимодействие с операционной системой.
Как долго уведомлять
Уведомления о доступности обновлений в Windows 10 могут быть полезными, но иногда они могут стать назойливыми. Если вы хотите отключить эти уведомления или изменить частоту их отображения, то существуют несколько способов, чтобы это сделать.
Один из простых способов управления уведомлениями о доступных обновлениях — это изменить параметры уведомлений в центре действий Windows 10.
Изменение параметров уведомлений в центре действий
Чтобы изменить параметры уведомлений о доступных обновлениях в центре действий Windows 10, выполните следующие действия:
| Шаг | Действие |
|---|---|
| 1 | Щелкните на иконке «Центр действий» в правом нижнем углу панели задач. |
| 2 | В открывшемся окне центра действий щелкните по иконке «Все настройки» (иконка шестеренки). |
| 3 | В окне настроек выберите пункт «Система». |
| 4 | В разделе «Уведомления и действия» найдите опцию «Открыть уведомления от системы на экране блокировки» и переключите ее в положение «Выключено». |
| 5 | Теперь уведомления о доступности обновлений не будут отображаться в центре действий и на экране блокировки. |
Если вы хотите снять ограничение на уведомления о доступности обновлений, то просто повторите вышеперечисленные шаги и переключите опцию «Открыть уведомления от системы на экране блокировки» в положение «Включено».
Это один из простых способов изменить частоту уведомлений о доступных обновлениях в Windows 10. Однако, если вы хотите полностью отключить эти уведомления, то вам может потребоваться использовать альтернативный метод.
Использование альтернативного метода
Если вы ищете более продвинутый способ отключить уведомления о доступности обновлений в Windows 10, то вы можете редактировать реестр системы. Однако, прежде чем делать это, обязательно создайте резервную копию реестра, чтобы избежать возможных проблем. Для отключения уведомлений о доступности обновлений с помощью редактирования реестра выполните следующие действия:
| Шаг | Действие |
|---|---|
| 1 | Откройте редактор реестра, нажав комбинацию клавиш Win + R и введя команду «regedit». |
| 2 | В редакторе реестра перейдите к следующему пути: HKEY_LOCAL_MACHINE\SOFTWARE\Policies\Microsoft\Windows\WindowsUpdate |
| 3 | Если в папке WindowsUpdate отсутствует подпапка «AU», то создайте ее. Для этого щелкните правой кнопкой мыши на папке WindowsUpdate, выберите пункт «Создать» и затем «Ключ». Назовите созданный ключ «AU». |
| 4 | Внутри папки AU создайте новый параметр. Щелкните правой кнопкой мыши на папке AU, выберите пункт «Создать» и затем «DWORD (32-разрядное) значение». Назовите созданный параметр «NoAutoUpdate». |
| 5 | Дважды щелкните на параметре NoAutoUpdate и введите значение «1». Сохраните изменения. |
После выполнения этих шагов уведомления о доступности обновлений в Windows 10 будут отключены. Если вы захотите снова получать уведомления, то просто измените значение параметра NoAutoUpdate на «0» или удалите его.
Уведомления о доступности обновлений могут быть полезными, но иногда они могут стать надоедливыми. Если вы хотите избавиться от этой надоедливости, то следуйте простым шагам, описанным в этой статье, чтобы изменить частоту их отображения или полностью их отключить.
Видео:
5 простых способов отключить обновления Windows 10 навсегда
5 простых способов отключить обновления Windows 10 навсегда by Computer Science 8,271 views 2 years ago 6 minutes, 40 seconds