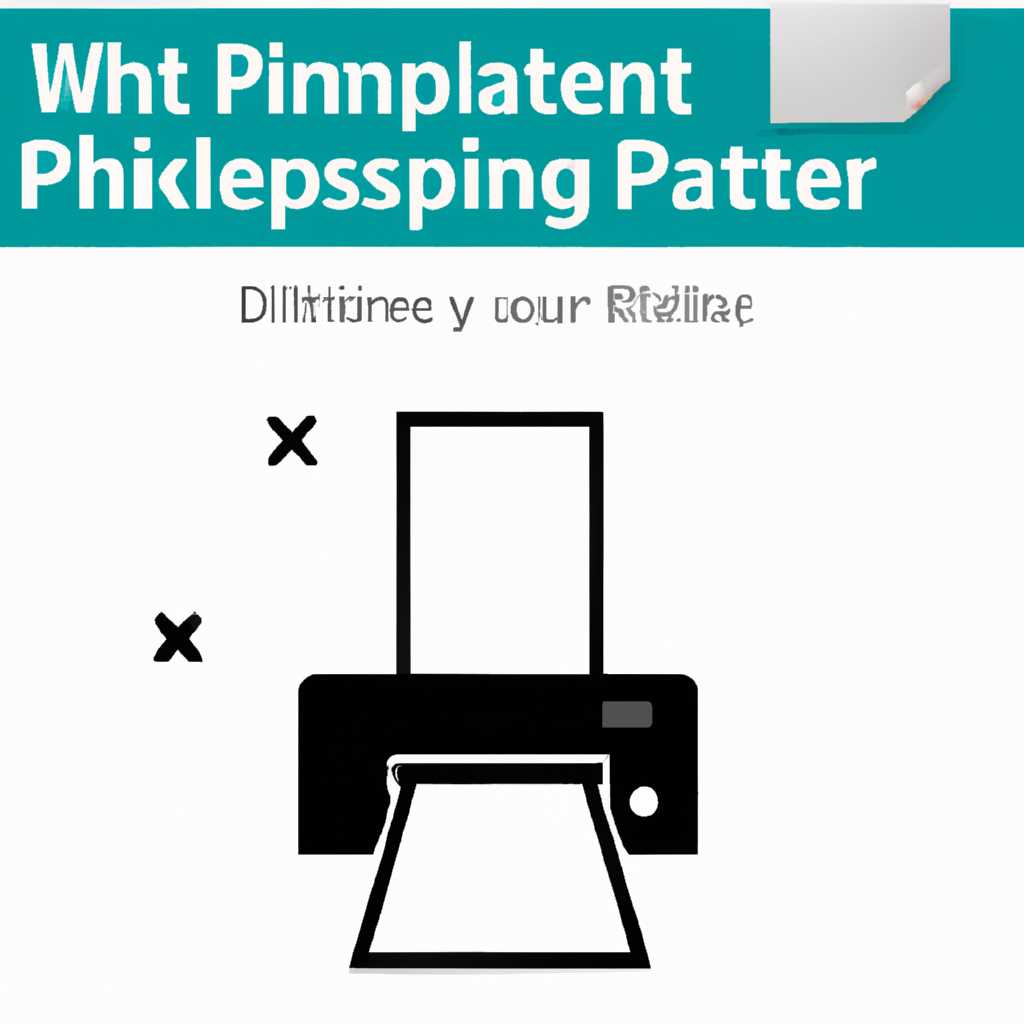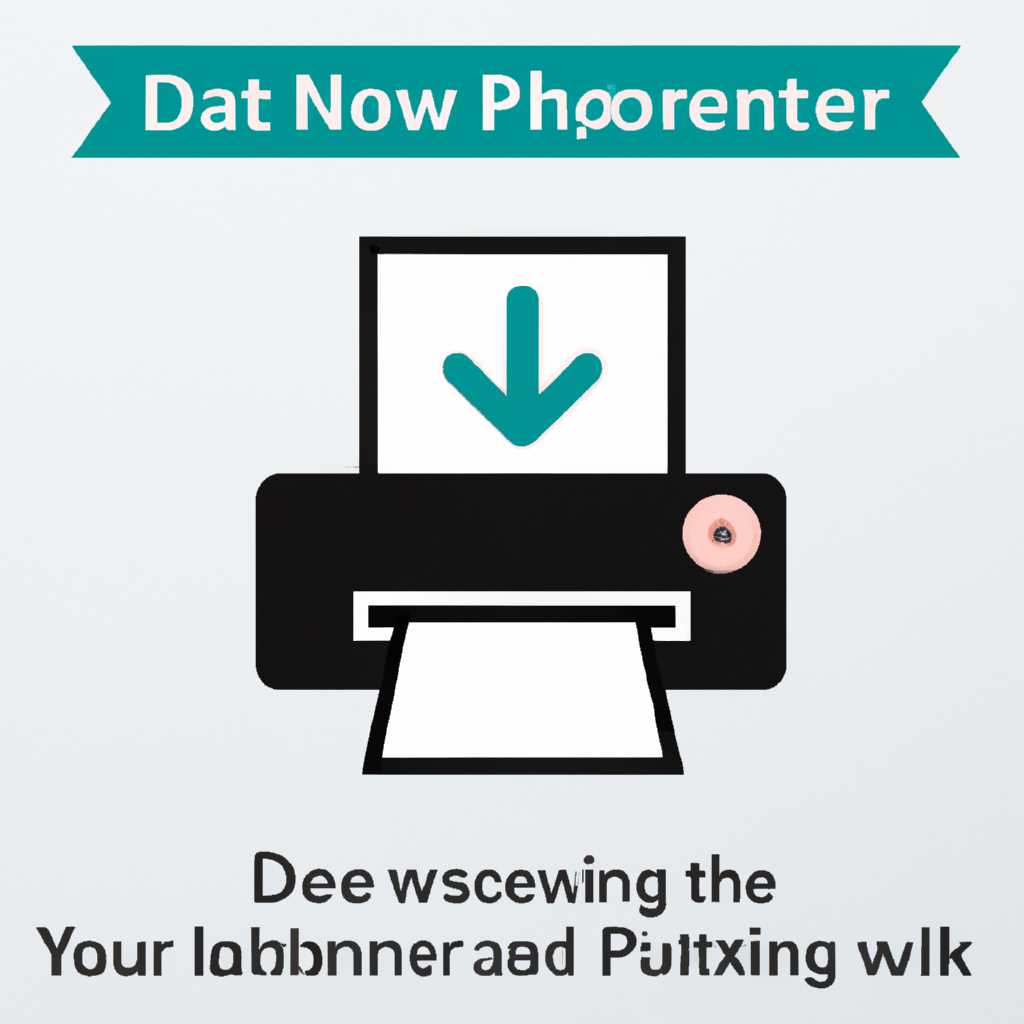- Как отключить уведомления принтера о печати: простое руководство
- Как отключить уведомления принтера о печати
- Использование групповой политики
- Использование реестра Windows
- Простое руководство
- 1. Отключение уведомлений о печати через реестр Windows
- 2. Отключение уведомлений о печати через локальную групповую политику
- 3. Отключение уведомлений о печати через настройки принтера
- Видео: как отключить системные уведомления о печати на принтерах
- Способ 1: через настройки принтера
- Способ 2: через групповые политики
- Видео:
- Как отключить картридж на принтере?
Как отключить уведомления принтера о печати: простое руководство
Добрый день! Если вы знаете, что такое уведомления принтера о печати, то, возможно, вы уже столкнулись с этой проблемой. При каждой печати ваш принтер упорно отправляет вам уведомления, и это может быть довольно раздражающе, особенно если вы печатаете много документов в течение дня.
Но не отчаивайтесь, ведь теперь у вас есть решение! В этой инструкции я расскажу, как именно избавиться от этих уведомлений при помощи простых настроек. Даже если у вас нет технического опыта, вы сможете выполнить все необходимые шаги.
В первом разделе этой инструкции мы рассмотрим, как отключить уведомления о печати на принтерах с операционной системой Windows XP. Если у вас более новая версия Windows, не волнуйтесь, я также расскажу вам, как справиться с этой проблемой.
Если у вас Windows XP, то первым делом вам нужно открыть меню «Пуск» и найти раздел «Принтеры и факсы». В этом разделе вы увидите все установленные на вашем компьютере принтеры. Вам нужно выбрать принтер, уведомления о печати которого вы хотите отключить.
После того, как вы выбрали нужный принтер, откройте его свойства, нажав правой кнопкой мыши по его значку и выбрав пункт «Свойства» в контекстном меню. В открывшемся окне свойств принтера вы найдете вкладку «Уведомления». Нажмите на нее, чтобы перейти к настройкам уведомлений.
Как отключить уведомления принтера о печати
Использование групповой политики
Для отключения уведомлений принтера о печати с использованием групповой политики вы можете выполнить следующие действия:
- Откройте редактор групповой политики (например, gpedit.msc) на своем компьютере
- Перейдите к разделу «Компьютерная конфигурация» -> «Административные шаблоны» -> «Печать» -> «Уведомления о деятельности принтера»
- Выберите опцию «Не отображать уведомления о деятельности принтера»
- Сохраните изменения и перезагрузите компьютер
Использование реестра Windows
Вы также можете отключить уведомления принтера о печати, внесши изменения в реестр Windows:
- Откройте редактор реестра, нажав комбинацию клавиш Win + R и введя «regedit»
- Перейдите к следующему разделу:
HKEY_CURRENT_USER\Software\Microsoft\Windows\CurrentVersion\Notifications\Settings - Найдите папку с названием вашего принтера (например, «Printer1»)
- Удалите эту папку или измените ее значение на «0»
- Перезагрузите компьютер, чтобы изменения вступили в силу
Теперь вы должны быть свободны от уведомлений принтера о печати. Если у вас возникнут проблемы при отключении уведомлений, обратитесь за помощью к специалисту или поищите инструкцию для вашей конкретной модели принтера.
Простое руководство
При печати документов на принтере,аисывать, уведомление о состоянии работы принтера может быть раздражающим и мешающим. К сожалению, отключить полностью уведомления о печати в системных настройках проблематично. Однако, есть несколько способов, которые могут помочь уменьшить количество уведомлений о печати или полностью избавиться от них.
1. Отключение уведомлений о печати через реестр Windows
Для отключения уведомлений о печати через реестр Windows выполните следующие шаги:
- Нажмите клавиши Win + R на клавиатуре, чтобы открыть окно «Выполнить».
- Введите «regedit» и нажмите Enter, чтобы открыть Редактор реестра.
- В Редакторе реестра перейдите в следующий подраздел:
HKEY_CURRENT_USER\Software\Microsoft\Windows\CurrentVersion\Notifications\Settings. - Щелкните правой кнопкой мыши на пустой области в правой части окна Редактора реестра и выберите пункт «Создать» > «DWORD-значение».
- Введите имя нового значения «DisableBalloonNotifications» и нажмите Enter.
- Дважды щелкните на созданное значение и установите его значение в «1».
- Нажмите «OK» и закройте Редактор реестра.
После выполнения указанных действий уведомления о печати должны быть отключены.
2. Отключение уведомлений о печати через локальную групповую политику
Если вы знаете, как использовать локальную групповую политику, вы можете отключить уведомления о печати через нее. Следуйте инструкциям ниже:
- Нажмите клавиши Win + R на клавиатуре, чтобы открыть окно «Выполнить».
- Введите «gpedit.msc» и нажмите Enter, чтобы открыть Локальную групповую политику.
- В Локальной групповой политике перейдите в следующий подраздел:
Конфигурация пользователя - Шаблоны административных загрузок - Система - Отключить уведомления при успешной печати. - Дважды щелкните на указанном подразделе, выберите «Включить», а затем «ОК».
После выполнения указанных действий уведомления о печати должны быть отключены.
3. Отключение уведомлений о печати через настройки принтера
Если вы не хотите отключать уведомления о печати для всех принтеров, вы можете сделать это только для конкретного принтера. Выполните следующие шаги:
- Нажмите клавиши Win + R на клавиатуре, чтобы открыть окно «Выполнить».
- Введите «control printers» и нажмите Enter, чтобы открыть окно «Принтеры и устройства».
- Щелкните правой кнопкой мыши на принтере, для которого вы хотите отключить уведомления о печати, и выберите пункт «Свойства принтера».
- Перейдите на вкладку «Уведомления» и снимите флажок «Показывать уведомление по завершении печати».
- Нажмите «Применить» и «ОК», чтобы сохранить изменения.
После выполнения указанных действий уведомления о печати для выбранного принтера должны быть отключены.
Видео: как отключить системные уведомления о печати на принтерах
Если вам эти уведомления не нужны и они только раздражают вас во время работы с принтерами, есть несколько способов отключить их. В этом видео мы расскажем вам о двух наиболее распространенных способах отключения уведомлений о печати на принтерах в системе Windows.
Способ 1: через настройки принтера
1. Откройте «Панель управления» в системе Windows.
2. Выберите «Принтеры и факсимильные аппараты» или «Принтеры и сканеры».
3. Найдите нужный принтер и щелкните правой кнопкой мыши по его значку.
4. В контекстном меню выберите «Свойства принтера».
5. В открывшемся окне перейдите на вкладку «Порты».
6. Найдите порт, на котором подключен принтер, и нажмите на кнопку «Настройки порта».
7. Уберите флажок напротив опции «Уведомление о печати».
8. Нажмите «ОК» для сохранения изменений.
Данная инструкция подходит для локальных принтеров.
Способ 2: через групповые политики
1. Нажмите клавиши «Win+R», чтобы открыть «Выполнить».
2. Введите «gpedit.msc» и нажмите «ОК».
3. В открывшемся редакторе групповых политик перейдите по следующему пути: «Конфигурация пользователя» -> «Шаблоны административных шаблонов» -> «Уведомления».
4. Найдите параметр «Отключить уведомления о печати» и дважды кликните по нему.
5. Включите параметр, установив его значение в «Включено».
6. Нажмите «ОК» для сохранения изменений.
7. Перезагрузите компьютер для применения изменений.
Данная инструкция работает в Windows 10, однако в предыдущих версиях Windows (например, Windows XP) процесс может немного отличаться.
Теперь уведомления о печати на принтерах в вашей системе Windows должны быть полностью отключены. Надеемся, наша инструкция была вам полезна!
Видео:
Как отключить картридж на принтере?
Как отключить картридж на принтере? by Computer technology 2015 34,079 views 7 years ago 1 minute, 58 seconds