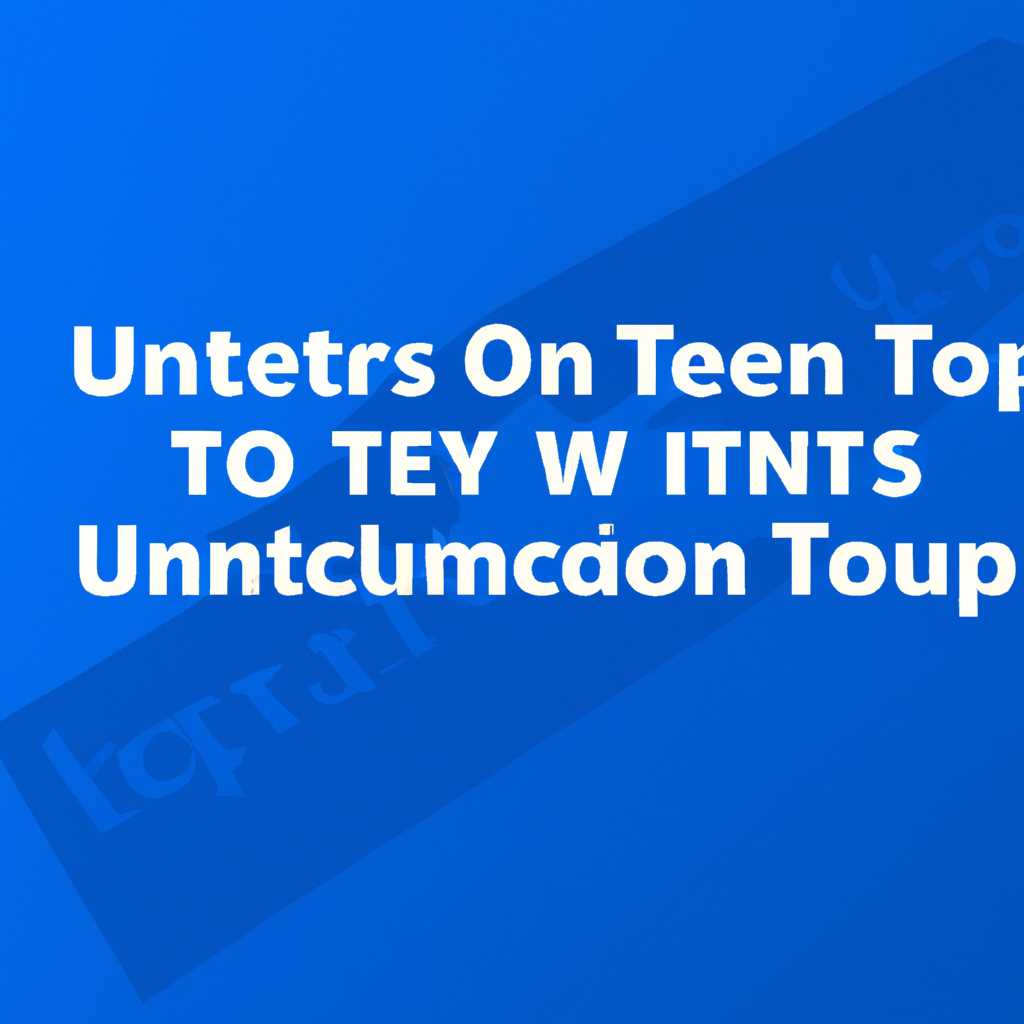- Как отключить уведомления в Windows 10 всплывают в нижнем углу экрана: руководство по настройке
- Всплывающие уведомления в Windows 10
- Что такое уведомления в Windows 10?
- Почему отключение уведомлений может быть полезно?
- Способы отключения уведомлений в Windows 10
- Совет 1: Используйте настройки Windows 10
- Совет 2: Воспользуйтесь групповыми политиками
- Совет 3: Измените настройки внутри приложений
- Отключение уведомлений через настройки
- Метод 1: Отключение уведомлений через настройки Windows
- Метод 2: Отключение уведомлений через редактор групповой политики
- Метод 3: Отключение уведомлений через реестр
- Отключение уведомлений через Центр уведомлений
- Отключение уведомлений определенных приложений
- Отключение уведомлений на полный экран
- Отключение звука уведомлений
- Изменение внешнего вида уведомлений
- Преимущества отключения уведомлений
- 1. Избавление от назойливых уведомлений
- 2. Увеличение производительности
- 3. Сохранение конфиденциальности
- 4. Лучшее управление
- Недостатки отключения уведомлений
- Недостатки отключения уведомлений в Windows 10:
- Видео:
- Как отключить уведомления Windows 10 (2018)
Как отключить уведомления в Windows 10 всплывают в нижнем углу экрана: руководство по настройке
Количество уведомлений, которые мы получаем каждый день на компьютерах с операционной системой Windows 10, порой просто зашкаливает. Если вы постоянно беспокоитесь из-за всплывающих сообщений в нижнем углу экрана и хотите избавиться от них, вам пригодится наше подробное руководство по настройке уведомлений в Windows 10.
Для начала, нужно знать, что Windows 10 предлагает два способа редактирования параметров уведомлений: через Центр уведомлений и через политики групповых редакторов. Если вы хотите изменить уведомления для своего пользователя, то нужно использовать первый метод. Если же вы являетесь администратором и вправе изменять уведомления для всех пользователей на компьютере, то воспользуйтесь вторым методом.
Если вы хотите изменить параметры уведомлений через Центр уведомлений, то для этого кликните на значок в правом нижнем углу экрана, а затем перейдите к параметрам уведомлений. В этом разделе вы сможете выбрать, какие уведомления должны включаться на вашем компьютере, а какие нет. Также вы можете изменить звук, который будет сопровождать уведомления.
Всплывающие уведомления в Windows 10
В Windows 10 всплывающие уведомления могут постоянно беспокоить пользователя, отвлекать его внимание и мешать работе. Однако есть способы отключить или настроить их так, чтобы они не вызывали недовольства.
Вариант 1: Отключение через настройки Windows
| 1. | Кликните правой кнопкой мышки на иконку «Пуск» в левом нижнем углу экрана, выберите пункт «Настройки». |
| 2. | В открывшемся окне настроек выберите раздел «Система». |
| 3. | В левой панели кликните на пункт «Уведомления и действия». |
| 4. | Внимание обращаем на последний раздел «Всплывающие уведомления». |
| 5. | Для отключения всех уведомлений кликните на бегунок «Включить всплывающие уведомления и звук» и уберите флажок. |
| 6. | Кликните на папку с именем функции, чтобы настроить отдельные опции всплывающих уведомлений для каждого приложения. |
| 7. | Установите нужные вам уведомления и звук и уберите флажки у приложений, которые не желаете видеть и слышать. |
Вариант 2: Отключение через редактор групповых политик
| 1. | Нажмите комбинацию клавиш Win+R и введите gpedit.msc в окне «Выполнить». |
| 2. | Открываем панель «Редактора групповых политик». |
| 3. | Перейдите по ссылке «Конфигурация пользователя» → «Административные шаблоны» → «Стартовое меню и панель задач». |
| 4. | Видео пробега по разделу Всплывающие уведомления в Windows 10 доступно на этот ссылке. |
| 5. | В таблице найдите опцию «Отключить всплывающие уведомления» и дважды кликните на нее. |
| 6. | Выберите режим «Включено» и кликните «ОК». |
В обеих опциях после выполнения изменений необходимо перезагрузить устройство для применения настроек.
Если вас беспокоит определенное приложение, вы также можете удалить его с помощью инструмента «Удаление программ» или специальных программ-деинсталляторов, которые доступны в интернете.
Теперь вы можете спокойно работать на компьютере или пользоваться другими приложениями без постоянного внимания к всплывающим уведомлениям в Windows 10.
Что такое уведомления в Windows 10?
Всплывающие уведомления, также известные как «всплывающие окна уведомлений», появляются в правом нижнем углу экрана и содержат краткое сообщение и значок связанного приложения или системы Windows. Они служат для привлечения вашего внимания и могут быть оставлены как прочитанные или удалены.
Уведомления поддерживают разные типы контента, такие как текстовые сообщения, изображения и даже видео. Они также могут сопровождаться звуковым сигналом или вибрацией, особенно на портативных устройствах.
В Windows 10 имеется возможность полностью отключить уведомления или настроить их по своему усмотрению. В следующем разделе мы опишем, как отключить уведомления в Windows 10.
Почему отключение уведомлений может быть полезно?
В этой части руководства мы расскажем, как отключить уведомления в Windows 10 и избавиться от постоянного беспокоения. Существует несколько способов настройки уведомлений — через настройки системы, групповую политику или с помощью специального приложения. Мы рассмотрим каждый из них в частности.
| Способ | Параметр | Описание |
|---|---|---|
| 1 | Настройки Windows | Отключение уведомлений с помощью стандартных параметров Windows 10 |
| 2 | Групповая политика | Использование групповой политики для полной блокировки уведомлений |
| 3 | Удаление приложений | Удаление приложений, которые отправляют уведомления |
Чтобы отключить уведомления с помощью стандартных параметров Windows 10, найдите в «Центре уведомлений и действий» пункт «Параметры» и прочитайте список доступных параметров. Вы также можете использовать поиск в этой области, чтобы найти конкретный параметр. Если вы хотите полностью отключить уведомления, найдите параметр «Отключение всех уведомлений» и установите его в положение «ВКЛ».
Для использования групповой политики найдите настройки «редактор групповой политики» (gpedit.msc) на вашем устройстве. Внутри редактора найдите пункт «Пользовательские настройки» -> «Административные шаблоны» -> «Система» -> «Отключение группы задач» и «Отключение настройки групповой политики». Включите эти параметры, чтобы полностью отключить уведомления.
Если же вам нужно удалить приложения, которые отправляют уведомления, найдите в «Настройках Windows 10» раздел «Приложения и фотографии» и перейдите в раздел «Приложения и функции». Здесь вы найдете список всех установленных приложений на вашем устройстве. Выберите приложение, уведомления от которого хотите отключить, и нажмите «Удалить». Внимательно прочитайте предупреждающее окно, так как удаление приложения может вносить изменения в настройки и другие параметры системы.
Способы отключения уведомлений в Windows 10
Совет 1: Используйте настройки Windows 10
Простейший способ отключить уведомления в Windows 10 — воспользоваться встроенным функционалом операционной системы. Для этого выполните следующие действия:
- Откройте «Настройки» с помощью иконки «шестеренки» в меню «Пуск».
- В открывшемся окне выберите раздел «Система».
- Перейдите в раздел «Уведомления и действия».
- Настройте уведомления под свои нужды, выбирая нужные опции или отключая уведомления для определенных приложений или системных событий.
Совет 2: Воспользуйтесь групповыми политиками
Для более расширенной настройки уведомлений в Windows 10, можно использовать групповые политики. Чтобы воспользоваться этим методом, выполните следующие действия:
- Откройте «Групповой редактор политик» с помощью комбинации клавиш Win+R и введя команду gpedit.msc.
- В открывшемся окне «Групповой редактор», найдите папку «Конфигурация пользователя».
- Перейдите в папку «Параметры Windows», а затем в папку «Модули управления Windows». Найдите «Центр уведомлений и действий».
- Щелкните правой кнопкой мыши на «Центр уведомлений и действий» и выберите «Редактора групповой политики».
- В окне редактора откройте раздел «Центр уведомлений и действий». Там вы найдете множество доступных настроек для уведомлений.
- Измените нужные опции, чтобы отключить или изменить способ отображения уведомлений.
Совет 3: Измените настройки внутри приложений
Если у вас возникают проблемы с уведомлениями от конкретных приложений, вы можете изменить настройки внутри этих приложений. Для этого выполните следующие действия:
- Откройте приложение, уведомления от которого вы хотите отключить.
- Настройте опции уведомлений в настройках данного приложения.
- Выключите или измените способ отображения уведомлений внутри приложения.
С помощью данных способов вы можете легко отключить или изменить уведомления в Windows 10, чтобы быть более сконцентрированным на своей работе.
Отключение уведомлений через настройки
Метод 1: Отключение уведомлений через настройки Windows
- Откройте «Центр уведомлений». Для этого нажмите правой кнопкой мыши на значке «Область уведомлений» (рядом с часами) и выберите соответствующий пункт в контекстном меню.
- На открывшейся вкладке выберите «Фотографии».
- Найдите опцию «Включить уведомления для этого сервиса» и уберите галочку рядом с ней.
Метод 2: Отключение уведомлений через редактор групповой политики
- Нажмите комбинацию клавиш «Win+R», чтобы открыть окно «Выполнить».
- В поле ввода введите «gpedit.msc» и нажмите «ОК».
- Откройте раздел «Пользовательская конфигурация» в списке слева.
- Разверните «Сетевые установки» и выберите «Шаблоны администрирования» -> «Система».
- Найдите пункт «Отключить уведомления».
- Дважды кликните на нем, чтобы открыть окно настройки.
- Выберите «Включено», чтобы отключить все уведомления, или «Отключено», чтобы отключить только уведомления о приложениях системы.
Метод 3: Отключение уведомлений через реестр
Отключить уведомления также можно через редактор реестра. Однако, перед выполнением данного способа рекомендуется создать резервную копию реестра, чтобы в случае возникновения проблем можно было восстановить систему.
- Нажмите комбинацию клавиш «Win+R», чтобы открыть окно «Выполнить».
- В поле ввода введите «regedit» и нажмите «ОК», чтобы открыть редактор реестра.
- Откройте раздел «HKEY_CURRENT_USER\Software\Policies\Microsoft\Windows», если папки нет, то создайте её.
- Щелкните правой кнопкой мыши на папке «Windows» и выберите «Новый» -> «Ключ».
- Назовите новый ключ «Explorer».
- Щелкните правой кнопкой мыши в новом клейке «Explorer» и выберите «Новый» -> «DWORD-значение (32-разрядное)».
- Назовите новое значение «EnableBalloonTips» и установите его значение в «0».
- Перезагрузите компьютер, чтобы изменения вступили в силу.
Теперь вы знаете, как отключить уведомления в Windows 10 через настройки операционной системы. Вы можете пользоваться компьютером без назойливых уведомлений в нижнем углу экрана.
Отключение уведомлений через Центр уведомлений
Чтобы отключить уведомления через Центр уведомлений, выполните следующие шаги:
- Кликните по значку «Центра уведомлений», который находится в правом нижнем углу экрана. Вы также можете открыть его, кликнув по иконке в виде шестерёнки в окне параметров Windows (найдите его на свободной области панели задач или кликните правой кнопкой мыши на значке папки на рабочем столе и выберите соответствующий пункт меню).
- На новом экране найдите «Центр уведомлений» и кликните по нему.
- В центре уведомлений вы увидите список доступных настроек уведомлений для различных отправителей. Чтобы выключить уведомления от определенного отправителя, просто кликните по нему левой кнопкой мыши.
- Также вы можете изменить параметры уведомлений. Чтобы сделать это, кликните по значку «шестерёнки» в правом верхнем углу окна Центра уведомлений, чтобы открыть панель параметров.
- В окне параметров вы увидите список доступных параметров уведомлений. Уберите галочку рядом с уведомлением, которое вас беспокоит, чтобы отключить его.
Если вы хотите полностью отключить уведомления через Центр уведомлений насовсем, вам потребуется внести некоторые изменения в реестр Windows. Этот метод может быть неудобным или неправильным для некоторых пользователей, поэтому будьте осторожны при использовании этой опции. Создайте точку восстановления системы перед внесением изменений в реестр.
Чтобы отключить уведомления через реестр:
- Найдите и запустите Редактор групповых политик (например, введите «gpedit.msc» в поисковую строку на панели задач и кликните по соответствующему результату).
- В окне Редактор групповых политик найдите и кликните на «\Пользовательская конфигурация\Административные шаблоны\Start Menu and Taskbar».
- Настройте значение параметра «Не показывать уведомления на задаче». Значение «1» означает, что уведомления на задаче будут отключены.
- Сохраните изменения и закройте Редактор групповых политик.
- Перезагрузите компьютер, чтобы изменения вступили в силу.
Убедитесь, что вы понимаете последствия отключения уведомлений и не пропустите важные уведомления, которые могут быть важными для работы на компьютере.
Отключение уведомлений определенных приложений
Windows 10 предоставляет возможность отключить уведомления определенных приложений, если они мешают вам концентрироваться или отвлекают вас во время работы. Следующие инструкции помогут вам отключить уведомления для выбранных приложений.
| Шаг | Действие |
|---|---|
| Шаг 1 | Откройте «Параметры» Windows 10, нажав одновременно клавиши Win+R и введите «параметры». Либо выберите «Параметры» из меню «Пуск». |
| Шаг 2 | В окне «Параметры» щёлкните на пункт «Сообщения» в разделе «Система». |
| Шаг 3 | На открывшейся странице «Панели уведомления и действия» выберите «Выбор приложений, которые могут отправлять уведомления на рабочий стол» внизу страницы. |
| Шаг 4 | В открывшемся окне выберите приложение, для которого вы хотите отключить уведомления, и переключите его значение на «Выкл.». Вы также можете отключить звук уведомлений для выбранного приложения. |
| Шаг 5 | Повторите шаг 4 для всех приложений, уведомления которых вы хотите отключить. |
После выполнения этих шагов выбранные приложения больше не будут отображать уведомления на экране вашего компьютера.
Если вам необходимо полностью отключить уведомления для всех приложений, вы также можете воспользоваться групповой политикой. Обратитесь к редактору реестра, найдите пустое значение «DisableNotificationCenter» в папке «HKEY_CURRENT_USER\Software\Microsoft\Windows\CurrentVersion\Policies\Explorer». Если значение отсутствует, создайте его с типом данных «DWORD» и присвойте ему значение «1». После этого перезагрузите компьютер.
Такие способы отключения уведомлений позволяют настроить Windows 10 на вашу вкус и личные предпочтения. Независимо от того, какую функцию уведомления выполняют, вы можете выбрать, какие приложения должны уведомлять вас, а какие – нет. Пользуйтесь настройками вашей операционной системы, чтобы сегодня сделать свою работу более эффективной и фокусированной.
Отключение уведомлений на полный экран
Для отключения уведомлений на полный экран в Windows 10 можно использовать следующий метод:
- Щелкните правой кнопкой мыши на пустом месте на панели задач и выберите «Настройки задач»
- В открывшемся окне «Настройки задач» выберите вкладку «Уведомления и действия»
- Настройте параметры уведомлений под свои предпочтения:
- Чтобы полностью отключить уведомления в Windows 10, щелкните на переключателе «Показывать уведомления от приложений и других отправителей» и переключите его в положение «Выкл.»
- Чтобы отключить уведомления на полный экран только для некоторых приложений, щелкните на ссылку «Запретить увеличивающиеся уведомления и уведомления на полный экран» под опцией «Показывать уведомления от приложений и других отправителей», и выберите нужное приложение из списка.
- Чтобы изменить настройки уведомлений для конкретного приложения, найдите его в списке «Получать уведомления от этих приложений» либо при помощи поиска, и измените его параметры в соответствии с желаемыми настройками.
- Щелкните правой кнопкой мыши на папке «Пуск» в левом нижнем углу экрана и выберите «Выберите Задачи, и затем «Редактировать команды».
- Найдите и щелкните правой кнопкой мыши на команде «центр уведомлений» и выберите «Удалить» из контекстного меню.
- Нажмите клавиши «Win + R», чтобы открыть диалог «Выполнить», введите «gpedit.msc» и нажмите «OK».
- В открывшемся окне «Локальная групповая политика» перейдите к следующему разделу: Пользовательская конфигурация > Административные шаблоны > Стартовая панель и задачи.
- Найдите опцию с названием «Запретить отображение всплывающих уведомлений и сообщений системы» и дважды кликните на нее.
- Выберите параметр «Включено» и нажмите «ОК».
После выполнения этих шагов уведомления на полный экран должны быть полностью отключены в вашей системе Windows 10. Если вы хотите вернуть уведомления в полноэкранном режиме, повторите приведенные выше шаги, но измените параметр «Запретить отображение всплывающих уведомлений и сообщений системы» на «Не настроено» или «Отключено».
Отключение звука уведомлений
Чтобы отключить звук уведомлений, следуйте этим инструкциям:
- Кликните на значок «Панели задач» в нижней правой части экрана.
- Перейдите к «Параметрам» (это значок в виде шестеренки) и кликните на него.
- В открывшемся окне выберите пункт «Система».
- На левой панели выберите «Уведомления и действия».
- В разделе «Область уведомлений» найдите и кликните на ссылку «Настройки звука».
- В открывшемся окне выберите «Видео» (или любое другое устройство) и кликните на кнопку «Редактор групповых политик».
- В редакторе групповых политик на левой панели выберите «Пользовательские параметры» и затем дважды кликните на опцию «Включить звук».
- В открывшемся окне выберите пункт «Отключить» и кликните на кнопку «ОК».
- Закройте все окна параметров и перезагрузите компьютер, чтобы изменения вступили в силу.
После выполнения этих действий уведомления больше не будут сопровождаться звуком, и вы сможете спокойно работать за компьютером. Если в будущем вы захотите включить звук уведомлений снова, просто повторите эти же шаги и выберите опцию «Включить».
Изменение внешнего вида уведомлений
Для изменения внешнего вида уведомлений в Windows 10 вы можете воспользоваться различными методами. Ниже мы рассмотрим несколько способов, с помощью которых вы сможете настроить отображение уведомлений в операционной системе.
Метод 1: Использование групповых политик
Один из наиболее простых способов изменить внешний вид уведомлений — это использование групповых политик Windows. Для этого выполните следующие шаги:
- Откройте «Редактор групповых политик» (нажмите на клавишу Win + R, введите «gpedit.msc» и нажмите Enter).
- В левой панели «Редактора групповых политик» перейдите по следующему пути: «Конфигурация компьютера» -> «Административные шаблоны» -> «Система» -> «Сведения о политиках работы с уведомлениями».
- Выберите параметр «Видео и звук» и активируйте опцию «Отключить уведомления toast в видео».
Теперь уведомления toast в видео не будут отображаться в нижней части экрана.
Метод 2: Редактирование реестра
Если вы хотите убрать уведомления полностью, в том числе иконки в трее, можно воспользоваться редактором реестра:
- Откройте «Редактор реестра» (нажмите на клавишу Win + R, введите «regedit» и нажмите Enter).
- Перейдите в следующий раздел реестра: «HKEY_CURRENT_USER\Software\Microsoft\Windows\CurrentVersion\Explorer\Advanced».
- Создайте новый параметр типа DWORD с именем «EnableBalloonTips» со значением 0 (нуль).
- Перезагрузите компьютер, чтобы изменения вступили в силу.
После выполнения этих шагов уведомления в нижнем углу экрана, а также иконки в трее, будут отключены.
Метод 3: Пользовательские настройки в «Центре уведомлений и действий»
Щелкните правой кнопкой мыши на значок «Центра уведомлений и действий» (с изображением шестеренки) в правом нижнем углу экрана и выберите «Настройки».
В открывшемся окне «Центра уведомлений и действий» вы можете настроить различные параметры уведомлений, включая отображение уведомлений и звуковые сигналы.
Метод 4: Использование специализированных программ и утилит
Существуют также специализированные программы и утилиты, которые позволяют изменить внешний вид и поведение уведомлений в Windows 10. Эти программы обычно предоставляют более расширенные настройки и функции, чем встроенные инструменты операционной системы.
Вы можете изменить внешний вид уведомлений в Windows 10 разными способами. Используя групповые политики, редактирование реестра или пользовательские настройки в «Центре уведомлений и действий», вы сможете отключить или изменить отображение уведомлений и достичь наилучшего внешнего вида для вашей операционной системы.
Если вас беспокоит появление уведомлений вообще, можете воспользоваться специализированными программами для отключения уведомлений или установить параметры политики для их отключения на уровне всей системы.
Обратите внимание, что некоторые уведомления могут иметь значок «Важно» или «Внимание» и не рекомендуется отключать их полностью. Думаю, вы сами разберетесь, как убрать то или иное видео с учетом поведения отдельных программ и политик в вашей системе.
Преимущества отключения уведомлений
Отключение уведомлений в Windows 10 может иметь множество преимуществ для пользователей. Вот некоторые из них:
1. Избавление от назойливых уведомлений
Многие приложения по умолчанию отправляют уведомления, чтобы информировать пользователя о различных событиях, таких как новые сообщения, обновления программ и другие уведомления. Однако эти уведомления могут быть раздражающими и отвлекающими. Отключив уведомления, вы избавитесь от их многочисленности и сможете сосредоточиться на задачах без постоянного прерывания.
2. Увеличение производительности
Уведомления всплывают внизу экрана и могут использовать ресурсы компьютера, что немного снижает его производительность. Если вы отключите уведомления, компьютер сможет использовать свои ресурсы для выполнения задач, не тратя их на постоянные отображения уведомлений.
3. Сохранение конфиденциальности
Некоторые уведомления могут содержать личную информацию, которую вы не хотите, чтобы кто-то другой видел. Отключение уведомлений позволяет сохранить эту информацию в секрете и предотвращает возможные утечки данных.
4. Лучшее управление
Отключение уведомлений дает вам больше контроля над тем, что отображается на экране. Вы можете выбрать, какие уведомления показывать, а какие скрывать. Это позволяет вам настроить ваш рабочий процесс в соответствии с вашими предпочтениями.
В целом, отключение уведомлений в Windows 10 дает вам гибкость и контроль над уведомлениями, что может улучшить ваш опыт работы на компьютере. Отключение уведомлений позволяет вам избавиться от надоедливых прерываний, увеличить производительность, сохранить конфиденциальность и получить лучшее управление.
Недостатки отключения уведомлений
Отключение уведомлений в Windows 10 может иметь свои недостатки. Возможно, вы хотите быть в курсе последних изменений, которые происходят на вашем компьютере или ваших приложениях. Некоторые уведомления могут содержать важную информацию, которую вы не хотите пропустить.
Например, уведомления могут об информации о важном обновлении программного обеспечения или об изменениях в настройках вашей операционной системы. Они также могут предупреждать вас о важных событиях, таких как приближающийся срок сдачи проекта или важное письмо, которое вы должны прочитать.
Кроме того, если вы отключите уведомления, то перестанете получать уведомления о групповых сообщениях в центре действий. Это может быть неудобно, если вы используете приложения, такие как Slack или Teams, для коммуникации с коллегами или друзьями. Отсутствие уведомлений может привести к пропущенным сообщениям и потере связи с остальными пользователями.
Недостатки отключения уведомлений в Windows 10:
- Потеря внимания к важным изменениям и событиям
- Отсутствие уведомлений о групповых сообщениях
- Упущение важной информации о программных обновлениях
- Пропуск важных уведомлений от приложений и отправителей
Если вы все же решите отключить уведомления, воспользуйтесь разными способами. Один из способов — использовать локальные политики. Чтобы отключить уведомления в Windows 10, откройте «Редактор групповых политик», найдите раздел «Конфигурация пользователя» и измените опцию «toastenabled» на значение нуль.
Важно помнить, что после отключения уведомлений вы можете потерять важную информацию и пропустить важные события. Если вы все же хотите отключить уведомления, обязательно проверьте свою почту и центр действий регулярно, чтобы быть в курсе последних изменений и событий.
Видео:
Как отключить уведомления Windows 10 (2018)
Как отключить уведомления Windows 10 (2018) by Компьютерная Грамота 86,577 views 5 years ago 3 minutes, 13 seconds