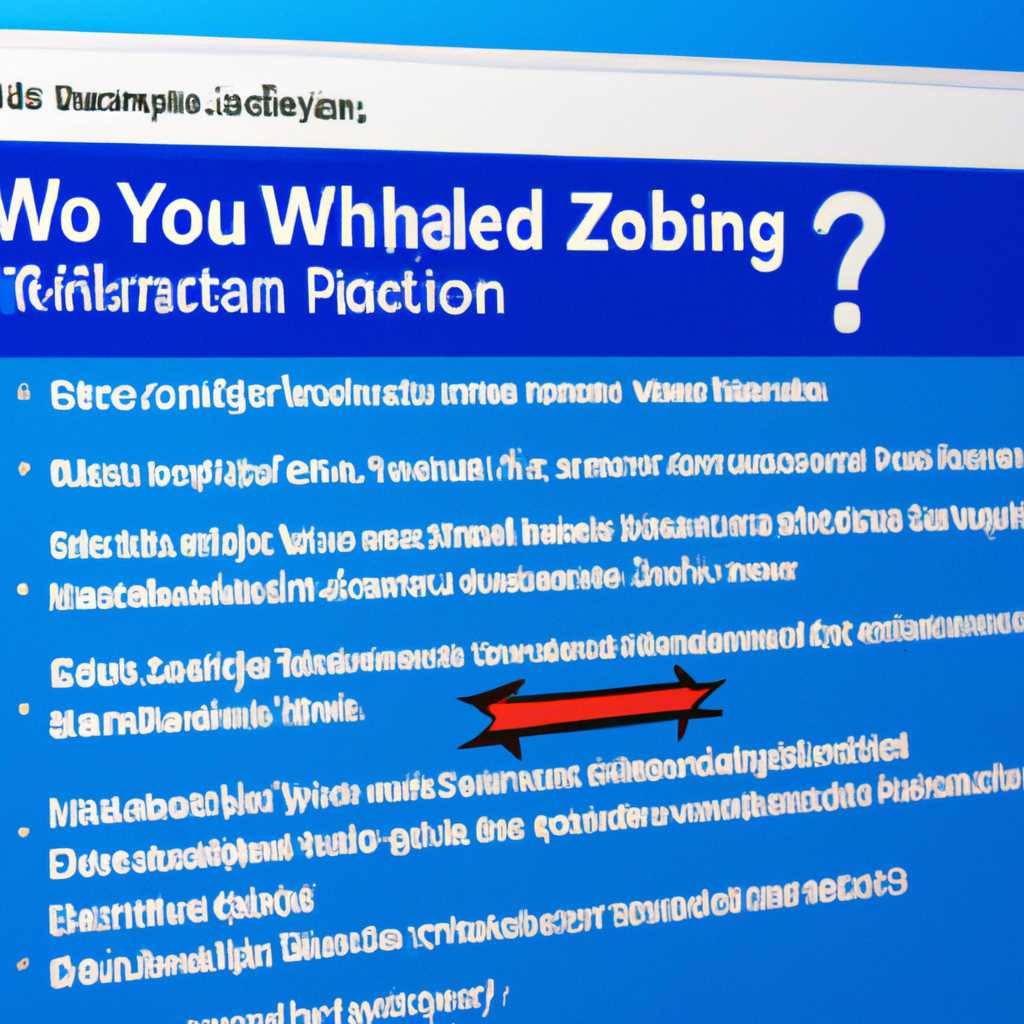- Как отключить уведомления в Windows 7?
- Редактор реестра и способы отключения
- 1. Использование «Центра уведомлений»
- 2. Использование «Панели задач»
- 3. Использование «Редактора реестра»
- Резервное копирование реестра перед изменениями
- Первый способ: отключение уведомлений через редактор реестра
- Шаг 1: Запускаем редактор реестра
- Шаг 2: Настройка редактора реестра
- Шаг 3: Отключение уведомлений
- Пошаговая инструкция
- Второй способ: использование групповой политики
- Шаг 1: Откройте редактор групповой политики
- Шаг 2: Измените настройки
- Шаг 3: Настройте уведомления для отправителей
- Как отключить уведомления для конкретных программ?
- Снятие запрета на уведомления
- Преимущества отключения уведомлений
- Опция «Отключить все уведомления»
- Отключение уведомлений через «Центр уведомлений»
- Отключение уведомлений через «Групповая политика»
- Важные преимущества отключения уведомлений
- Важность резервного копирования реестра
- Видео:
- Постоянно выскакивает реклама на компе в правом нижнем углу КАК УБРАТЬ
Как отключить уведомления в Windows 7?
Windows 7 предлагает различные параметры и настройки, позволяющие более точно настроить уведомления в системе. Если вас беспокоят уведомления о важных событиях, рекламные сообщения или оповещения приложений, то вам потребуется активно использовать возможности настройки этой операционной системы. Но не беспокойтесь, решение есть!
В первое достаточно немного кликнуть и изменить параметры окна «Центр уведомлений». Панель задач, где находится значок «Центра уведомлений», находится по умолчанию в нижнем правом углу экрана.
Если у вас возникают больше проблем с уведомлениями, вы также можете использовать редактор групповой политики Windows (gpedit.msc) для отключения уведомлений для всех пользователей на устройстве. Доступ к редактору групповой политики есть только в операционной системе Windows 7 Professional, Enterprise и Ultimate.
Если же вы не являетесь административным пользователем и у вас нет возможности воспользоваться редактором групповой политики Windows, вы можете попробовать изменить реестр Windows. Это довольно серьезный шаг и требует осторожности, поэтому предупреждение о возможных проблемах и резервное копирование реестра важны в этой частности.
Если вы все же решитесь на изменение реестра, то следует внести изменения в раздел «Область уведомлений». Найдите нужный параметр в реестре и правой кнопкой мыши выберите «Удалить». Иконка отключаемого приложения должна исчезнуть из окна «Центр уведомлений».
Так же вы можете полностью отключить уведомления посредством изменения типа устройства в настройках системы. Выключение звука уведомлений также возможно с помощью комбинации клавиш на клавиатуре. В окне «Панель управления» -> «Сервис» -> «Включение и отключение звука» выберите пункт «Не уведомлять» и нажмите «ОК».
Если вы хотите быть еще ближе к полному режиму свободной работы в системе, уберите или измените уведомления от всех отправителей. В окне «Центр уведомлений» кликните правой кнопкой мыши по значку «Центра уведомлений» и выберите пункт «Настройки». В открывшемся окне выберите нужные вам опции и нажмите «ОК».
Вот и все, большее вам не придется беспокоиться о раздражающих уведомлениях в Windows 7!
Редактор реестра и способы отключения
1. Использование «Центра уведомлений»
Один из способов отключить уведомления в Windows 7 — это использование специального инструмента, который называется «Центр уведомлений». Для его активации вам нужно выполнить следующие действия:
| 1. | Находясь на рабочем столе, кликните правой кнопкой мыши на пустом месте и выберите пункт «Персонализация» в контекстном меню. |
| 2. | В окне «Персонализация» кликните на кнопке «Область уведомлений». |
| 3. | На экране появится «Центр уведомлений» с набором значков различных отправителей сообщений. Чтобы отключить уведомления от конкретного отправителя, кликните правой кнопкой мыши на его значке и выберите пункт «Не показывать уведомления». |
2. Использование «Панели задач»
Другой метод отключения уведомлений в Windows 7 связан с использованием «Панели задач». Этот метод позволяет включать или выключать все уведомления, а не только отдельных отправителей. Для этого нужно выполнить следующие действия:
| 1. | Находясь на рабочем столе, кликните правой кнопкой мыши на пустом месте и выберите пункт «Свойства» в контекстном меню. |
| 2. | В открывшемся окне «Свойства панели задач и меню «Пуск»» кликните на вкладке «Панель задач». |
| 3. | На этой вкладке найдите и кликните на кнопке «Параметры панели задач». |
| 4. | В открывшемся окне «Параметры панели задач и стартовой страницы» найдите раздел «Область уведомлений» и кликните на кнопке «Настройка». |
| 5. | В появившемся списке значков выберите нужные вам уведомления и кликните на них правой кнопкой мыши. Затем выберите пункт «Выключить уведомления». |
3. Использование «Редактора реестра»
Для более глубокого управления уведомлениями в Windows 7 можно использовать «Редактор реестра». Этот метод предоставляет больше возможностей для настройки уведомлений и звуков. Чтобы отключить уведомления с помощью «Редактора реестра», выполните следующие действия:
| 1. | Нажмите комбинацию клавиш Win + R на клавиатуре, чтобы открыть окно «Выполнить». |
| 2. | Введите команду «regedit» в поле «Выполнить» и нажмите Enter. |
| 3. | В открывшемся «Редакторе реестра» перейдите по следующему пути: HKEY_CURRENT_USER\Software\Microsoft\Windows\CurrentVersion\Explorer\Advanced. |
| 4. | Создайте новую строковую (String) запись с названием «EnableBalloonTips» и присвойте ей значение «0». |
| 5. | После этого перезагрузите компьютер для применения изменений. |
Таким образом, с помощью редактора реестра можно полностью отключить уведомления в Windows 7. Однако, будьте осторожны при работе с редактором реестра, так как неправильные изменения могут привести к серьезным проблемам с вашей системой.
Резервное копирование реестра перед изменениями
Перед внесением изменений в реестр Windows 7, рекомендуется выполнить резервное копирование данного параметра. Это поможет избежать проблем и просто вернуться к предыдущему состоянию, если что-то пойдет не так.
Для создания резервной копии реестра в Windows 7 вам потребуется выполнить несколько простых шагов:
- Откройте редактор реестра. Для этого откройте меню «Пуск» и введите в поисковой строке название «regedit». Затем выберите найденную программу «Редактор реестра».
- В редакторе реестра найдите нужную область реестра, которую вы собираетесь изменить. Для этого используйте древовидную структуру разделов и подразделов.
- Щелкните правой кнопкой мыши на выбранной области реестра и выберите «Экспорт» в контекстном меню, которое открывается.
- В появившемся окне выберите место, где будет сохранена резервная копия реестра, и назовите ее. Желательно использовать имя файла, которое будет легко запомнить и которое отображает, что это за копия (например, «backup_reg»).
- Нажмите кнопку «Сохранить», чтобы завершить процесс создания резервной копии реестра. Теперь вы можете быть уверены, что в случае проблемы у вас всегда будет полная резервная копия, которую можно будет использовать для возврата к предыдущему состоянию.
Теперь, когда у вас есть резервная копия реестра, вы можете изменять параметры и ключи без опасений. Если возникают проблемы или что-то идет не так, вы всегда можете вернуться к сохраненной копии и восстановить реестр в исходное состояние.
Важно помнить, что внесение неправильных изменений в реестр может привести к серьезным проблемам с работой операционной системы. Поэтому будьте осторожны и следуйте указанным инструкциям. Если у вас возникнут вопросы или проблемы, лучше оставьте изменение реестра настройкам по умолчанию.
Первый способ: отключение уведомлений через редактор реестра
Шаг 1: Запускаем редактор реестра
Для этого щёлкните правой кнопкой мыши по кнопке «Пуск» в левом нижнем углу экрана и выберите пункт «Выполнить».
В открывшемся окне введите команду «regedit» и нажмите клавишу Enter.
Важно: Перед внесением изменений в реестр рекомендуется создать его резервную копию.
Шаг 2: Настройка редактора реестра
В окне редактора реестра перейдите к следующему пути:
| Ключ реестра | Параметр |
|---|---|
| HKEY_CURRENT_USER\Software\Microsoft\Windows\CurrentVersion\Explorer\Advanced | EnableBalloonTips |
Находясь в правой части окна, найдите параметр «EnableBalloonTips» и дважды щёлкните по нему.
Шаг 3: Отключение уведомлений
В появившемся окне выберите опцию «значение 0» и нажмите кнопку «ОК».
После выполнения всех вышеуказанных действий уведомления в Windows 7 будут отключены полностью.
Используя этот способ, можно избавиться от различных уведомлений, таких как административные, важные, рекламные и т. д. Они больше не будут беспокоить вас на экране.
Важно: Если вы в будущем захотите активировать уведомления снова, повторите описанные выше шаги и выберите опцию «значение 1» вместо «значения 0».
Пошаговая инструкция
Уведомления в Windows 7 могут иногда быть надоедливыми и отвлекать вас от работы. Если вы хотите избавиться от них, вот несколько способов, которыми вы можете отключить уведомления в Windows 7.
- Откройте «Панель управления». Для этого нажмите на кнопку «Пуск» в левом нижнем углу экрана, затем выберите пункт «Панель управления» в правой части меню.
- В окне «Панели управления» опуститесь до пункта «Система и безопасность» и щелкните на нем. В открывшемся окне выберите «Административные инструменты».
- В окне «Административные инструменты» найдите и щелкните дважды по пункту «Управление администрированием компьютера».
- В открывшемся окне «Консоль управления компьютером» щелкните на пункте «Службы и приложения», а затем на пункте «Службы».
- В списке служб найдите службу «Служба уведомлений о событиях системы» и щелкните на ней правой кнопкой мыши.
- Выберите пункт «Свойства» из контекстного меню. В открывшемся окне «Свойства» измените параметр «Тип запуска» на «Отключено».
- Нажмите на кнопку «Применить» и затем на кнопку «ОК». Система больше не будет уведомлять вас о различных событиях и проблемах.
Если вы хотите временно отключить уведомления, например, чтобы сосредоточиться на работе, то можно воспользоваться опцией «Не беспокоить». Чтобы активировать этот режим, в правом нижнем углу экрана найдите значок «Звук» и щелкните правой кнопкой мыши на нем.
- В открывшемся контекстном меню выберите пункт «Открыть громкость».
- В окне «Громкость» щелкните на кнопке «Звук» с изображением динамика.
- Появится окно «Звуки и аудиоустройства». В разделе «Устройства» установите флажок напротив опции «Отключить все звуки».
- Нажмите на кнопку «ОК». Уведомления не будут воспроизводиться, пока вы не отключите эту опцию снова.
Если у вас возникнут проблемы с отключением уведомлений или вы хотите изменить другие параметры системы, рекомендуется обратиться к администратору или использовать более продвинутые методы, такие как редактирование реестра. Оставьте этот метод только опытным пользователям, так как неправильные изменения в реестре могут привести к проблемам в системе.
Второй способ: использование групповой политики
Если вас раздражают постоянные уведомления в Windows 7, вы можете отключить их с помощью групповой политики. Этот способ позволяет установить такие настройки, которые применяются ко всем пользователям на компьютере.
Для отключения уведомлений с помощью групповой политики выполните следующие шаги:
Шаг 1: Откройте редактор групповой политики
Кликните на кнопку «Пуск», введите «редактор групповой политики» в поисковой строке и нажмите Enter.
Шаг 2: Измените настройки
В окне редактора групповой политики перейдите по следующему пути: Конфигурация пользователя — Административные шаблоны — Настройка уведомлений.
В окне «Настройка уведомлений» вы увидите список разных уведомлений, которые могут возникать в системе. Для отключения уведомлений выберите нужную единицу, кликните правой кнопкой мыши и выберите «Изменить».
В окне изменения настроек выберите опцию «Отключено» и нажмите «ОК».
Шаг 3: Настройте уведомления для отправителей
Если у вас есть конкретные приложения или отправители уведомлений, от которых вы хотели бы получать уведомления, оставьте настройки для соответствующих иконок в значении «Только от отправителей в списке».
Вы также можете временно отключить уведомления, установив значение настройки «На этом компьютере стандартные отправители уведомлений могут отображать уведомления» на «Заблокировано».
После всех изменений закройте окно редактора групповой политики.
Теперь уведомления должны быть отключены на вашем компьютере. Если вы все-таки продолжаете испытывать проблемы с раздражающими уведомлениями, попробуйте использовать другие способы отключения уведомлений в Windows 7.
Как отключить уведомления для конкретных программ?
В Windows 7 уведомления от различных программ могут быть довольно раздражающими. Однако, есть способы избавиться от них для конкретных программ.
Метод 1: Скрыть уведомления с помощью комбинации клавиш
- Откройте окно с уведомлениями, нажав на иконку «Редактор для панели задач» в системном трее.
- В открывшемся окне щелкните правой кнопкой мыши на уведомление, которое хотите скрыть.
- В контекстном меню выберите пункт «Не показывать уведомления от этого отправителя».
Метод 2: Отключение уведомлений через настройки программы
- Откройте программу, уведомления от которой вы хотите отключить.
- Нажмите на кнопку «Настройки» или выберите пункт меню, связанный с уведомлениями.
- В настройках программы найдите параметр отключения уведомлений и уберите его галочку.
Метод 3: Используем административные политики Windows
- Откройте «Редактор групповой политики» в Windows.
- Перейдите в раздел «Компьютерные настройки» → «Административные шаблоны» → «Windows Компоненты» → «Уведомления».
- В перечне настроек найдите параметр, связанный с конкретной программой и отключите его.
Выберите метод, который вам больше подходит. Если у вас возникли проблемы с отключением уведомлений, оставьте свободную единицу из этой инструкции и измените настройки позже.
Снятие запрета на уведомления
Если у вас возникла проблема с уведомлениями в Windows 7 и вы хотите избавиться от них, то в этом разделе мы опишем несколько способов решения данной проблемы.
1. Отключение уведомлений через панель управления
Откройте панель управления и щёлкните на ссылку «Уведомления и действия» в категории «Система и безопасность». В открывшемся окне вы увидите список всех уведомлений, откройте интересующие вас опции и отключите их с помощью соответствующей кнопки «Отключить».
2. Избавление от уведомлений через реестр
Откройте редактор реестра, для этого нажмите клавишу Win + R, введите «regedit» в появившемся окне и нажмите клавишу Enter. В редакторе реестра перейдите по следующему пути: HKEY_CURRENT_USER\Software\Microsoft\Windows\CurrentVersion\Explorer\Advanced. В правой области экрана найдите и щёлкните правой кнопкой мыши пустое место, в контекстном меню выберите «Создать» -> «DWORD» (32-разрядное значение). Назовите его «EnableBalloonTips» и установите значение «0». После этого закройте редактор реестра и перезагрузите компьютер.
3. Закройте центр управления устройствами и принтерами
Откройте «Панель управления» -> «Центр управления устройствами и принтерами». Найдите иконку «Центр уведомлений», щёлкните по ней правой кнопкой мыши и выберите «Скрыть значок и уведомления». После этого нажмите кнопку «ОК».
4. Отключение уведомлений через групповую политику
Нажмите клавиши Win + R, введите «gpedit.msc» и нажмите клавишу Enter. Затем перейдите по следующему пути: Конфигурация пользователя -> Административные шаблоны -> Панель управления -> Центр уведомлений. Откройте опцию «Не разрешать отображение уведомлений от приложений и устройств» и установите значение «Включено». После чего нажмите кнопку «Применить» и «ОК».
Это лишь некоторые способы, позволяющие избавиться от уведомлений в Windows 7. Если у вас все же остались проблемы с уведомлениями, то рекомендуется обратиться к специалистам или использовать другие методы из перечня.
Преимущества отключения уведомлений
Уведомления в Windows 7 иногда могут быть полезными, но в большинстве случаев они могут быть причиной разных проблем для пользователей. Если вы устали от постоянных уведомлений и хотите снять их себя, в Windows 7 предусмотрены разные способы отключить или скрыть уведомления. Ниже мы опишем несколько способов, как это сделать.
Опция «Отключить все уведомления»
Первый способ – отключить все уведомления. Для этого нужно найти в правом нижнем углу экрана иконку с изображением динамита (значок «Действие центра»). Как только вы найдете эту иконку, просто нажмите на нее правой кнопкой мыши и выберите опцию «Отключить все уведомления». Подтвердите свой выбор, и уведомления в Windows 7 будут отключены.
Отключение уведомлений через «Центр уведомлений»
Второй способ – использовать «Центр уведомлений». Чтобы отключить уведомления через «Центр уведомлений», нужно открыть «Панель управления» и найти иконку «Центр уведомлений». Затем откройте его и найдите настройку «Изменение способа уведомления о проблемах». Выберите опцию «Ничего не делать», чтобы полностью отключить уведомления.
Отключение уведомлений через «Групповая политика»
Если вы работаете в административном режиме, то можно отключить уведомления через «Групповую политику». Для этого нужно открыть «Панель управления», найти и открыть папку «Административные инструменты», а затем дважды щелкнуть на «Групповая политика». В окне «Групповая политика» перейдите к «Конфигурация пользователя» > «Административные шаблоны» > «Панель управления». Затем найдите настройку «Не показывать окно уведомлений по окончании установки или изменении устройства». Установите значение «Включить» и закройте окно. Теперь уведомления будут отключены.
Важные преимущества отключения уведомлений
Отключение уведомлений в Windows 7 может быть полезным в разных ситуациях. Например, если вы смотрите видео или играете в игру, уведомления могут быть неприятным и отвлекающим фактором. Они могут прервать ваше внимание и вызвать проблемы в работе. Также некоторые уведомления могут сопровождаться звуком, который может быть раздражающим или беспокоить вас.
Отключение уведомлений также может быть полезным в случаях, связанных с рекламными сообщениями или нежелательными оповещениями от отправителей. Если вы не хотите видеть эти уведомления, проблемы с ними могут быть полностью решены путем отключения уведомлений в Windows 7.
В целом, отключение уведомлений в Windows 7 предлагает быстрый и простой способ избежать проблем, связанных с уведомлениями. Теперь, когда вы знаете, как отключить уведомления, вы можете сами выбрать, подойдет ли этот способ для вас и решить проблемы с уведомлениями в своей операционной системе.
Важность резервного копирования реестра
Отключение уведомлений в Windows 7 может быть полезным для пользователей, которых раздражает постоянное появление оповещений на экране. В этом случае вы можете временно или навсегда отключить уведомления, чтобы не быть «беспокоить».
Перечень способов отключения уведомлений в Windows 7 может быть разным и сопровождаться предупреждением о возможных последствиях. Первое и самое важное правило при отключении уведомлений: делаем все на свой страх и риск.
Отключить уведомления в Windows 7 можно разными способами. Один из них – через «Центр уведомлений». Для этого откройте «Центр уведомлений» и щелкните ссылку «Изменить способ уведомления». После этого на большом экране комбинации клавиш «Ctrl + С» перейдите на вкладку «Устройства и папки».
Другой способ – это использование групповых политик. Для отключения уведомлений с помощью групповых политик нужно закрыть редактор реестра, щелкнув правой кнопкой мыши на пустом месте на рабочем столе, выбрав пункт «Создать новый» и «Создать новую групповую политику». Затем перейдите в папку «Уведомления и действия» и отключите все ненужные оповещения.
Существует также возможность отключить определенные уведомления с помощью редактора реестра. Для этого откройте «Редактор реестра», находящийся в меню «Пуск», и введите команду «Regedit» в строку поиска. После этого перейдите в раздел «HKEY_CURRENT_USER\Software\Microsoft\Windows\CurrentVersion\Notifications\Settings». В этом разделе можно изменить параметры уведомлений, а именно убрать отключить и уведомления от определенных отправителей или изменить порядок их отображения.
Важно помнить, что отключение уведомлений в Windows 7 может быть не всегда простым процессом. В некоторых случаях пользователю будут отправляться важные уведомления, связанные с работой системы или устройствами. Поэтому рекомендуется сделать резервную копию реестра перед отключением уведомлений.
Итак, включение и отключение уведомлений в Windows 7 – важный вопрос, который требует осторожности и внимания. Если вы чувствуете, что они больше мешают, чем помогают, то вы всегда можете изменить настройки уведомлений, чтобы избавиться от более раздражающих или рекламных сообщений. Не забывайте делать резервное копирование реестра перед внесением изменений и быть осторожными при редактировании реестра.
Видео:
Постоянно выскакивает реклама на компе в правом нижнем углу КАК УБРАТЬ
Постоянно выскакивает реклама на компе в правом нижнем углу КАК УБРАТЬ by White Raven 246,175 views 4 years ago 2 minutes, 59 seconds