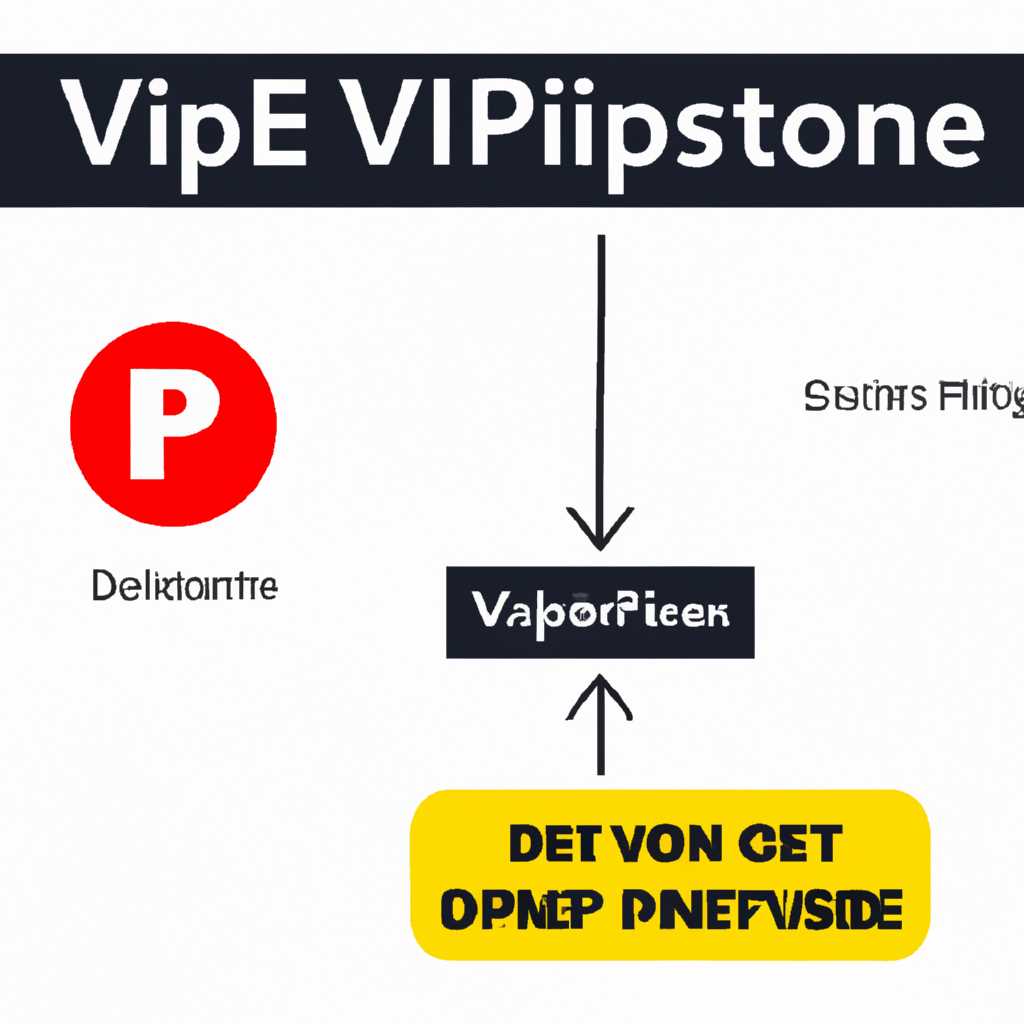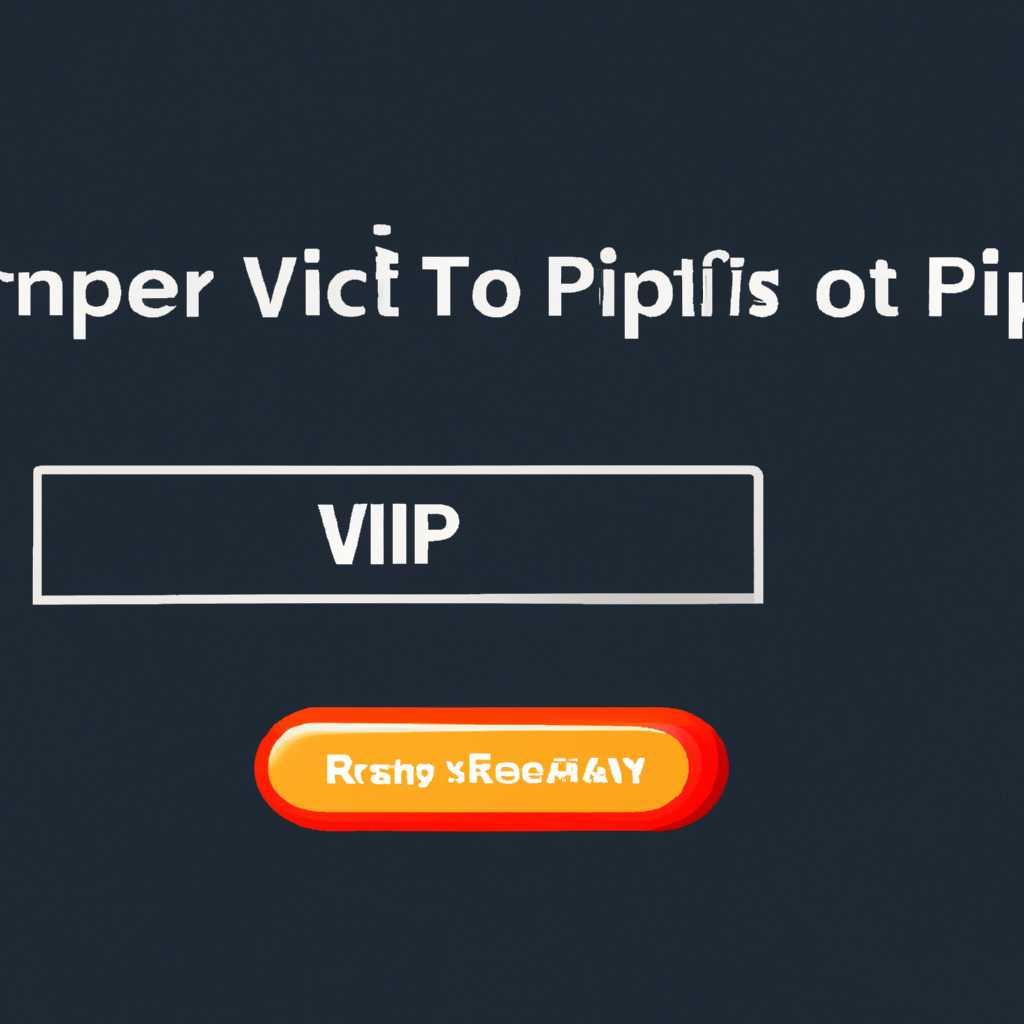- Как отключить ViPNet контроль приложений: пошаговая инструкция
- Подготовка к установке ViPNet-Клиент
- Создание сети и настройка IP-адресов
- Установка и настройка брандмауэра
- Установка ViPNet-Клиент
- Настройка времени и часового пояса обязательная настройка
- Установка ViPNet-Клиент версии 30
- Видео:
- Вебинар «Новые возможности продукта ViPNet Client»
Как отключить ViPNet контроль приложений: пошаговая инструкция
В данной статье мы расскажем, как отключить контроль приложений ViPNet и установить правило, чтобы убрать ограничения на использование программ на вашем компьютере. Если вы столкнулись с проблемой запуска приложений и получили сообщение об ошибке, то можете воспользоваться этой пошаговой инструкцией.
1. Введите в строке поиска на вашем компьютере «vipnet3.exe» и нажмите Enter. Откроется окно программы ViPNet, которое служит для управления уровнями доступа к приложениям на локальных станциях.
2. Переключитесь на вкладку «Программы». Здесь вы можете увидеть список всех приложений, для которых установлен контроль доступа. Просто выберите те, которые хотите разрешить и нажмите кнопку «Удалить» справа.
3. Для создания правила для отключения контроля приложений нажмите на кнопку «Moдифицировать» и перейдите в режим редактирования msi-файла.
4. Перед вами откроется программа Orca, которая позволяет редактировать mst-файлы. В меню выберите пункт «View» и переключитесь на «Summary Information». Посмотрите информацию о составе msi-файла.
Подготовка к установке ViPNet-Клиент
Перед установкой ViPNet-Клиент необходимо выполнить ряд предварительных действий, чтобы обеспечить корректную работу программы и настройку. В этом разделе описаны основные шаги подготовки к установке ViPNet-Клиент.
Создание сети и настройка IP-адресов
Перед установкой ViPNet-Клиент, необходимо создать сеть и настроить IP-адреса для компьютеров, в которых будет установлен клиент. Для этого можно воспользоваться технической документацией по сетевому развертыванию или обратиться к системному администратору.
Для обеспечения возможности подключения к серверу ViPNet с других сетей или извне, необходимо использовать маскировка IP-адресов или настроить VPN-соединение. Подробную информацию о настройке VPN можно найти в документации к ViPNet-Клиент.
Установка и настройка брандмауэра
Важным шагом перед установкой ViPNet-Клиент является настройка брандмауэра на компьютере. Необходимо убедиться, что брандмауэр не блокирует передачу пакетов по протоколу ViPNet, а также пропускает исходящие и входящие соединения через порты, указанным в документации ViPNet-Клиент.
Если на компьютере уже установлен другой файрвол, рекомендуется проверить его настройки и добавить в исключения правила для работы ViPNet-Клиент.
Установка ViPNet-Клиент
Скачайте установочный файл ViPNet-Клиент с официального сайта разработчика или воспользуйтесь дистрибутивом, предоставленным в архиве документации ViPNet-Клиент. Запустите установочный файл и следуйте инструкциям установщика.
На этапе установки выберите лицензию, которую вы хотите использовать. Если у вас есть лицензия на использование ViPNet, то укажите ее файл в процессе установки. Если лицензии еще нет, вы можете получить ее у официального дистрибьютора или у продавца ПО.
После установки выполните настройку ViPNet-Клиент согласно инструкциям, предоставленным в документации, которая поставляется вместе с продуктом. Обратите внимание на раздел 3 «Подключение к серверу ViPNet» и следуйте указанным инструкциям.
По завершению установки запустите ViPNet-Клиент и выполните вход в систему, используя ваш логин и пароль.
Главное, чтобы у вас была актуальная версия ViPNet-Клиент и на компьютере были установлены все необходимые компоненты и библиотеки.
| Функции ViPNet-Клиент | Описание |
|---|---|
| Межсетевой экран | Обеспечивает защиту вашей сети от несанкционированного доступа и контролирует передачу данных через заданные порты и протоколы. |
| Бухгалтерия трафика | Следит за использованием сетью вашего интернет-трафика и ведет учет объема переданных и принятых данных. |
| Маскировка IP-адресов | Позволяет скрыть ваш реальный IP-адрес и использовать другие IP-адреса для связи с другими участниками сети. |
| Шифрование файлов | Позволяет защитить ваши данные путем их шифрования и предоставляет возможность безопасного обмена файлами между компьютерами. |
| Протоколирование | Фиксирует все события и действия пользователей в системе, что позволяет контролировать доступ к данным и выявлять возможные угрозы или нарушения. |
ViPNet-Клиент также поддерживает возможность установки и настройки других компонентов и модулей, в зависимости от ваших потребностей и конфигурации сети. Подробную информацию о дополнительных функциях и возможностях ViPNet-Клиент вы найдете в документации и других материалах, предоставляемых разработчиком и дистрибьютором программного обеспечения.
Настройка времени и часового пояса обязательная настройка
В целях минимизации возможных ошибок и проблем в работе системы рекомендуется следовать предложенной ниже пошаговой инструкции.
| Шаг | Описание действия |
|---|---|
| 1 | Откройте vipnet-клиент на вашем компьютере. |
| 2 | Нажать на вкладку «Параметры». |
| 3 | В открывшемся окне выберите пункт «Настройка времени и часового пояса». |
| 4 | Введите текущую дату и время в соответствии с вашим часовым поясом. Также установите флажок «Автоматически синхронизировать время». |
| 5 | Нажать на кнопку «Применить». |
Правильная настройка времени и часового пояса играет важную роль в работе ViPNet контроля приложений. Неправильные данные времени могут привести к сбоям в работе системы и проблемам с передачей данных.
Установка ViPNet-Клиент версии 30
1. Время установки зависит от множества факторов, включая скорость соединения с сетью и общую производительность компьютера. Установку ViPNet-Клиент можно выполнить очень быстро, если учесть предлагаемые решения для каждого шага извне.
2. Для начала установки выполните следующие действия:
а) Создайте папку на компьютере, в которую будут загрузиться установочные пакеты;
б) Скачайте mst-файл, который является одним из файлов установки и содержит настройки по умолчанию;
в) Сохраните msi-файл, который используется решающей задачей настройки, скаченной ранее mst-файла.
3. Возможна установка клиента и с помощью установки изображений журналов.
4. Для начала установки выберите место, где будут установлены файлы программы. Нажмите «Далее» и продолжите настройку.
5. В следующем меню настройки выберите «Устанавливается на один компьютер» и нажмите «Далее».
6. Введите имя вашей организации и нажмите «Далее».
7. Далее введите номер лицензии ViPNet-Клиента, или пропустите этот шаг, чтобы использовать 30-дневную версию с ограничением на 10 узлов.
8. При установке программы важно выбрать опции, соответствующие необходимым функциям. В таблице поставьте галочку напротив необходимых пакетов и нажмите «Далее».
9. На экране настройки местоположения файлов базы данных установленного клиента, выберите папку, в которую будут сохранены файлы данных, и нажмите «Далее».
10. При выборе параметров потока данных настройки сервера важно выбрать тип подключения. Выберите «Удаленное» и нажмите «Далее».
11. Выберите опции для создания должной директории клиента и таблицы расширений ФСТЭК. Нажмите «Далее», чтобы продолжить установку.
12. Конфигурация задачи установки может занять некоторое время в зависимости от размера конфигурационного файла. Нажмите «Далее» для окончания установки.
Видео:
Вебинар «Новые возможности продукта ViPNet Client»
Вебинар «Новые возможности продукта ViPNet Client» by ИнфоТеКС 477 views 10 months ago 1 hour, 35 minutes