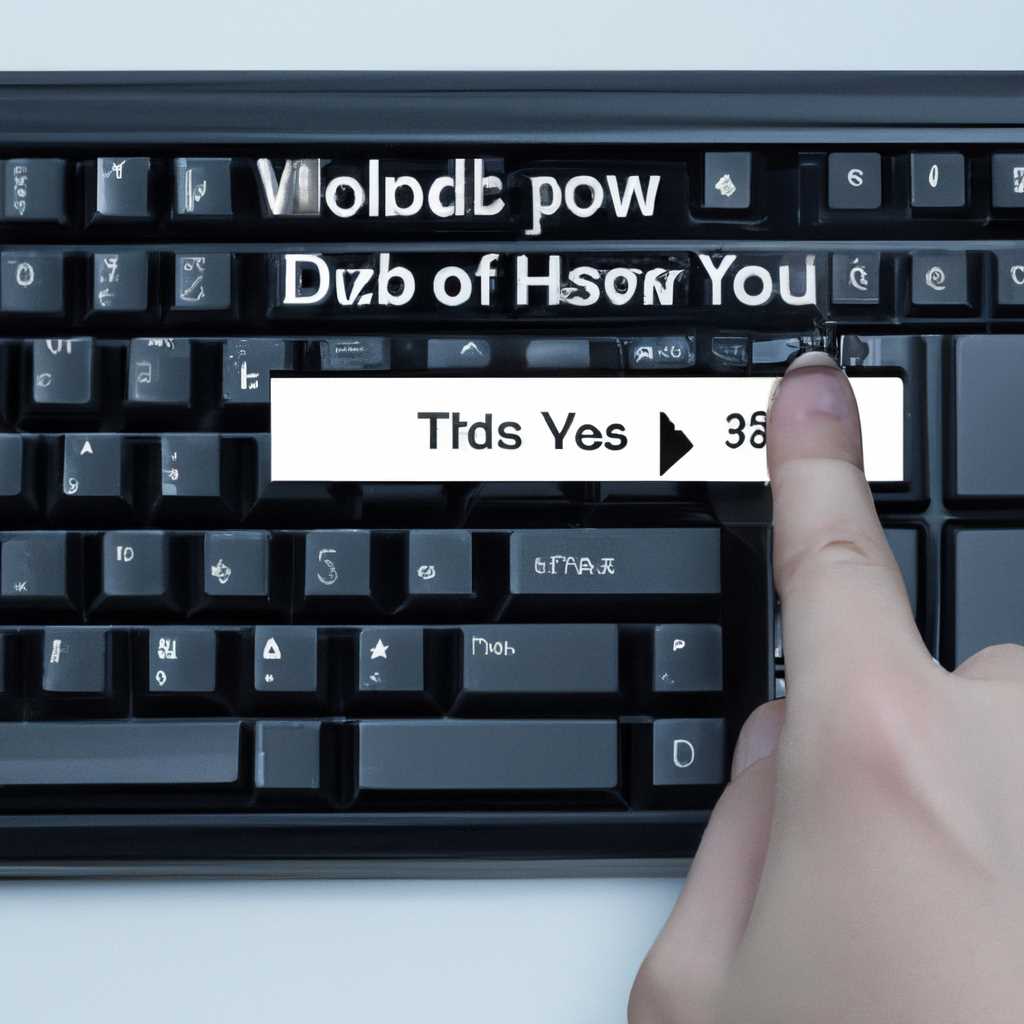- Как отключить виртуальную клавиатуру на экране
- Командный интерпретатор «Выполнить» альтернативная версия
- Добавление на панель задач
- Поисковая строка
- 1. Через Параметры Windows
- 2. Воспользоваться Службой экранной клавиатуры
- 1. Через меню «Пуск»
- 2. Через меню «Пуск» или панель задач
- Экран блокировки
- Включение через Параметры
- Проблемы со стартом и функционированием
- Горячие клавиши
- Параметры
- Панель задач
- Запуск службы
- Автоматическое появление клавиатуры
- Отключение автоматического появления клавиатуры на Windows 10
- Отключение автоматического появления клавиатуры на планшетном устройстве с операционной системой Windows
- Использование окна Выполнить
- Видео:
- Как включить экранную клавиатуру Windows 7
Как отключить виртуальную клавиатуру на экране
Виртуальная клавиатура на экране — это очень удобный инструмент, который используется в операционной системе Windows. Она позволяет пользоваться компьютером без физической клавиатуры, например, в случае, когда нужно ввести пароль в общественном месте или воспользоваться компьютером с сенсорным экраном. Однако, возникают ситуации, когда виртуальная клавиатура мешает работе или просто ее использование не требуется.
Существует несколько способов отключить виртуальную клавиатуру на экране, в зависимости от версии операционной системы Windows. Если у вас установлена Windows 10, вы можете отключить виртуальную клавиатуру следующим образом. Сначала нажмите «Win+R» (блокировка winr), чтобы открыть окно выполнения. Затем введите в нем команду «osk» и нажмите «OK».
После запускается виртуальная клавиатура. Чтобы ее отключить, откройте окно «Параметры» и перейдите на вкладку «Удобства доступа». Далее найдите панель «Управление экранной клавиатурой» и уберите галочку напротив ее названия. После этого нажмите «OK», чтобы закрыть окно «Параметры».
Если вы используете более раннюю версию Windows, то отключение виртуальной клавиатуры может отличаться. Например, в Windows 7 и Windows 8.1 вы можете запустить командный блокнот и ввести следующую команду: sc stop osk. После этого нажмите «Enter». Таким образом, вы отключите службу, отвечающую за функционирование виртуальной клавиатуры.
Если у вас возникли проблемы с использованием виртуальной клавиатуры на экране, вы можете обратиться к специалисту, который поможет решить эту проблему. В любом случае, виртуальная клавиатура на экране — это очень удобный инструмент, который может быть полезен в разных ситуациях.
Командный интерпретатор «Выполнить» альтернативная версия
Если у вас возникают проблемы с автоматическим появлением виртуальной клавиатуры на экране при вводе текста, вы можете использовать альтернативную версию командного интерпретатора «Выполнить». В этой версии вы сможете отключить функционирование виртуальной клавиатуры, если она появлялась на экране случайно или мешала вам использовать другие клавиши.
Чтобы запустить альтернативную версию командного интерпретатора «Выполнить», выполните следующие действия:
- Нажмите комбинацию клавиш Win+R на клавиатуре.
- На экране появится строка запуска. Введите в эту строку
oskи нажмите Enter. - На экране откроется панель управления виртуальной клавиатурой.
- В этой панели найдите и уберите блокировки для клавиатурных кнопок или ползунка, которые могут вызывать активацию виртуальной клавиатуры.
- После внесения изменений закройте панель управления виртуальной клавиатурой.
После выполнения этих действий виртуальная клавиатура на экране больше не будет появляться автоматически. Вы сможете использовать физическую клавиатуру для ввода текста без помех.
Если у вас есть операционная система Windows 10 или более новая версия, вы также можете отключить виртуальную клавиатуру через параметры системы. Для этого выполните следующие действия:
- Откройте меню «Параметры» (можно сделать это, например, нажатием комбинации клавиш Win+I).
- В меню «Параметры» найдите раздел «Обновление и безопасность» и перейдите в него.
- В разделе «Обновление и безопасность» найдите раздел «Параметры ввода» и перейдите в него.
- В разделе «Параметры ввода» найдите подраздел «Параметры рукописного ввода» и перейдите в него.
- В подразделе «Параметры рукописного ввода» найдите параметр «Виртуальная клавиатура» и отключите его.
После выполнения этих действий виртуальная клавиатура на экране больше не будет появляться автоматически. Вы сможете использовать физическую клавиатуру для ввода текста без помех.
Добавление на панель задач
Для удобства запуска экранной клавиатуры в Windows можно добавить ее на панель задач. Чтобы это сделать, следуйте следующим шагам:
- Нажмите комбинацию клавиш Win+R, чтобы открыть окно «Выполнить».
- В строке поисковой строки введи название программы для запуска «osk».
- Нажмите кнопку «ОК» или нажмите клавишу Enter.
- На экране отобразится экранная клавиатура.
- Щелкните правой кнопкой мыши на пиктограмме клавиатуры на панели задач.
- В контекстном меню выберите опцию «Закрепить в панели задач».
Теперь экранная клавиатура будет появляться на панели задач каждый раз при включении системы.
Поисковая строка
Виртуальная клавиатура на экране предоставляет пользователям специальные возможности управления компьютером сенсорной мыши в случае, если у них нет физической клавиатуры или она недоступна. Клавиатура на экране может появиться при активации определенных функций или при запуске некоторых приложений.
Если вам необходимо отключить виртуальную клавиатуру на экране, воспользуйтесь следующими параметрами и способами управления:
1. Через Параметры Windows
— Нажмите Win+R, чтобы открыть окно «Выполнить», и введите ms-settings:easeofaccess-keyboard.
— В окне «Экранная клавиатура» выберите «Открывайте экранную клавиатуру при появлении накладки клавиатуры» и уберите галочку.
2. Воспользоваться Службой экранной клавиатуры
— Откройте основное меню системы и введите название службы «Экранная клавиатура».
— Запустите службу «Экранная клавиатура».
Кроме того, вы можете запустить виртуальную клавиатуру на экране отдельно, когда это необходимо:
1. Через меню «Пуск»
— Нажмите правой кнопкой мыши на кнопку «Пуск» в левом нижнем углу экрана.
— В открывшемся меню выберите «Поисковая строка».
— Введите название «Экранная клавиатура» в поисковую строку и нажмите Enter.
2. Через меню «Пуск» или панель задач
— Кликните правой кнопкой мыши на панели задач в нижней части экрана.
— В списке задач выберите «Поисковая строка».
— Вводите название «Экранная клавиатура» в поисковую строку и нажмите Enter.
Теперь вы знаете, как отключить или запустить виртуальную клавиатуру на экране в системе Windows в зависимости от ваших потребностей и предпочтений.
Экран блокировки
Функциональность виртуальной клавиатуры на экране может быть удобна для пользователей, однако в некоторых случаях её наличие может вызывать неприятные проблемы. Если вам необходимо отключить экранную клавиатуру на компьютере с операционной системой Windows, выполните следующие действия:
- Откройте настройки системы, нажав на пиктограмму «Параметры» на экране (в левом нижнем углу).
- На открывшейся странице параметров выберите пункт «Удобство использования».
- На странице «Удобства использования» найдите раздел «Взаимодействие» и выберите «Виртуальная клавиатура».
- После этого появится панель с виртуальной клавиатурой. Нажмите на кнопку «Включить» в правом верхнем углу.
- Теперь экранная клавиатура будет отображаться на экране.
- Чтобы отключить экранную клавиатуру, выполните команду «Выполнить». Для её запуска зажмите клавишу Win+R.
- В открывшемся окне «Запустить» введите название виртуальной клавиатуры: osk и нажмите «OK».
- В результате появится альтернативная версия виртуальной клавиатуры, которую можно использовать для управления на экране начиная с этого момента.
Также, для автоматического запуска виртуальной клавиатуры на экране при старте системы, добавьте параметры его запуска в службы системы. Для этого выполните следующие действия:
- Откройте «Командный интерпретатор» от имени администратора.
- Запустите утилиту «osk.exe» с помощью команды: osk.exe и нажмите «Enter».
- В случае успешного выполнения задачи, система должна вывести строку «Утилита ОСК запущена» в командной строке.
- Теперь виртуальная клавиатура будет появляться на экране при старте системы.
Включение через Параметры
Для активации или отключения виртуальной клавиатуры на экране в операционной системе Windows 10 версии и более ранних можно воспользоваться специальными настройками.
1. Откройте Параметры, нажав на кнопку «Пуск» или выполнив сочетание клавиш Win+I.
2. В открывшемся списке настройки выберите пункт «Удобство доступа» и откройте его.
3. В левой части экрана найдите и выберите пункт «Клавиатура» в списке функций.
4. Настройки клавиатуры отобразятся в правой части окна. Включение или отключение виртуальной клавиатуры можно осуществить с помощью ползунка в разделе «Включение клавиатуры на экране».
5. Передвигайте ползунок вправо или влево, чтобы изменить состояние клавиатуры на экране.
6. Если ползунок установлен в крайнее правое положение, то виртуальная клавиатура будет активироваться автоматически при каждом запуске операционной системы. Если ползунок находится в крайнем левом положении, то активация экранной клавиатуры отключается.
7. Закройте окно настроек, чтобы сохранить изменения и вернуться к предыдущим задачам.
Также можно использовать командный интерпретатор для включения или отключения виртуальной клавиатуры на экране. Для этого откройте строку поиска, нажав комбинацию клавиш Win+R, и введите команду «services.msc». Нажмите кнопку «ОК». В окне Службы найдите службу «Виртуальная клавиатура на экране», щелкните на ней правой кнопкой мыши и выберите пункт «Свойства». В разделе «Общие параметры» выберите нужный режим работы, а затем нажмите кнопку «Применить» и «OK».
Проблемы со стартом и функционированием
Пользователи Windows 10 могут столкнуться с проблемами при использовании виртуальной клавиатуры на экране. В некоторых случаях она может автоматически запускаться при старте системы или не функционировать должным образом.
Если вы хотите отключить виртуальную клавиатуру на экране, следуйте этим инструкциям:
- Нажмите кнопку «Пуск» на панели задач и открывайте «Параметры».
- В окне «Параметры» выберите «Удобство доступа».
- На панели слева выберите «Клавиатура».
- В разделе «Виртуальная клавиатура» переключите параметр «Разрешить использование виртуальной клавиатуры» в положение «Выключено».
Если вы не можете отключить виртуальную клавиатуру с помощью этих параметров, есть и другой способ:
- Нажмите комбинацию клавиш «Win+R», чтобы открыть «Выполнить».
- В поле ввода выполните команду «services.msc» и нажмите «ОК».
- В списке служб найдите «Экранные клавиатуры» или «Утилита экранной клавиатуры».
- Щелкните правой кнопкой мыши на этой службе и выберите «Свойства».
- В окне «Свойства» измените параметр «Тип запуска» на «Отключено».
- Нажмите «ОК», чтобы сохранить изменения.
После выполнения этих изменений виртуальная клавиатура на экране больше не будет запускаться автоматически и будет отключена. Если у вас возникли проблемы с функционированием виртуальной клавиатуры, попробуйте использовать обычную физическую клавиатуру или подключите внешнюю клавиатуру.
Горячие клавиши
Существует несколько способов отключить экранную клавиатуру на Windows 10. В одной из версий операционной системы есть утилита, название которой «Выполнить». Чтобы её использовать, кликните по кнопке «Пуск» в левом нижнем углу экрана и в появившемся списке задач найдите вверху значок «Выполнить». Затем введите в поисковой строке название службы «Панель параметров экрана». В открывшемся окне выберите вкладку «Экранная клавиатура» и обратите внимание на кнопку «Включение планшетного режима». Здесь можно установить альтернативную кнопку активации экранной клавиатуры.
Еще один способ отключения экранной клавиатуры заключается в использовании командного интерпретатора. Выполните сочетание клавиш Win+R, чтобы открыть окно «Выполнить». В поле ввода введите «osk» без кавычек и нажмите кнопку «ОК». Таким образом, запустится экранная клавиатура. Для её отключения зажмите клавишу Shift и правой кнопкой мыши кликните на кнопке «Закрыть» в правом верхнем углу экранной клавиатуры. После этого клавиатура полностью отключится.
Для пользователей Windows 10 есть еще один способ отключить экранную клавиатуру. Откройте «Параметры» Windows 10 и введите в поисковой строке «Экранная клавиатура». В открывшемся окне найдите раздел «Служба Экранная клавиатура» и щелкните на нем. Включите переключатель со значением «Выключено» и нажмите кнопку «Применить». Теперь экранная клавиатура не будет появляться при запуске операционной системы.
Параметры
В операционной системе Windows 10 есть несколько способов отключить экранную клавиатуру.
1. Через Стартовую кнопку:
- Нажмите на кнопку «Пуск» (находится в левом нижнем углу экрана) и откройте «Параметры» в списке предыдущих задач.
- В окне «Параметры» найдите и откройте раздел «Устройства».
- Выберите «Панель управления» в верхней строке управления.
- В разделе «Панель управления» найдите и откройте «Экранная клавиатура».
- Установите ползунок рядом с пиктограммой клавиатуры в положение «Отключено».
2. Через службы:
- Запустите командную строку (нажмите на кнопку «Пуск» и введите «cmd», затем нажмите Enter).
- В командной строке введите «services.msc» и нажмите Enter.
- В открывшемся окне «Службы» найдите и откройте «Службы доступности».
- Найдите в списке службу «Экранная клавиатура» и дважды щелкните на ней.
- В окне настройки службы выберите «Отключено» в поле «Тип запуска» и нажмите «Применить» и «ОК».
После выполнения указанных действий экранная клавиатура будет отключена, и вы сможете пользоваться обычной клавиатурой для ввода.
Панель задач
Вы можете использовать сенсорную панель на планшетном устройстве или указывать на экран с помощью мыши, чтобы запустить или использовать экранную клавиатуру. Для включения виртуальной клавиатуры на экране, жмем на кнопку «Пуск» в левом углу экрана, затем выбираем «Настройки». В открывшемся окне находим и выбираем «Службы панели задач и интерпретатор горячих клавиш».
В окне «Службы панели задач и интерпретатор горячих клавиш» находим раздел «Поисковая панель». В списке параметров этого раздела находим «Кнопка «Клавиатура на экране»». Убедитесь, что ползунок установлен в положение «Включено».
Если желаете отключить виртуальную клавиатуру на экране, перетащите этот ползунок в положение «Выключено». Виртуальная клавиатура на экране больше не будет появляться автоматически при запуске.
Также можно воспользоваться утилитой «Панель управления» для управления параметрами функционирования панели задач и виртуальной клавиатуры. Для этого откройте «Панель управления», затем в поисковой строке вводите «параметры панели задач». В списке результатов выберите «Параметры панели задач». Откроется окно с параметрами панели задач и виртуальной клавиатуры.
В окне «Параметры панели задач» найдите секцию «Панель задач» и проверьте, есть ли здесь параметр «Клавиатура на экране». Если этого параметра нет, используйте пиктограмму «Пользовательские» для отдельной настройки отображения панели задач и включения/отключения виртуальной клавиатуры на экране.
Запуск службы
Чтобы запустить службу виртуальной клавиатуры на экране, откройте панель управления Windows и перейдите в раздел «Настройки». Затем найдите пиктограмму «Экранная клавиатура» и щелкните по ней.
В открывающемся окне экранной клавиатуры вы увидите кнопку «Включение» слева вверху. Щелкните по ней, чтобы запустить экранную клавиатуру.
Если у вас есть планшетный компьютер или устройство с сенсорным экраном, вы также можете запустить экранную клавиатуру с помощью рукописного ввода. Чтобы сделать это, нажмите клавиши Win+R на клавиатуре, чтобы открыть командный блок, и введите команду «osk». После ввода команды нажмите кнопку «ОК» или клавишу Enter.
После запуска экранной клавиатуры настройки блокировки изменяются. Теперь вы можете отключить экранную клавиатуру, щелкнув правой кнопкой мыши на панели задач и выбрав в появившемся меню пункт «Панель задач». Затем найдите пункт «Клавиатура панели задач» и уберите галочку рядом с ним.
Автоматическое появление клавиатуры
Если вы не хотите, чтобы клавиатура автоматически появлялась при запуске приложения или программы, есть способ отключить эту функцию.
Отключение автоматического появления клавиатуры на Windows 10
1. Щелкните правой кнопкой мыши на панели задач в нижней части экрана и выберите пункт «Панель задач и управление окнами».
2. В открывшемся окне выберите вкладку «Управление окнами» и найдите строку с названием вашего приложения или программы.
3. Щелкните правой кнопкой мыши на названии приложения или программы и выберите пункт «Параметры».
4. В выскакивающем окне найдите параметр «Автоматическая активация виртуальной клавиатуры» и установите его значение в «Выключено».
5. Нажмите кнопку «ОК» для сохранения изменений.
Отключение автоматического появления клавиатуры на планшетном устройстве с операционной системой Windows
1. На планшетном устройстве зажмите кнопку «Win» слева от экрана для вызова панели управления.
2. В появившемся списке выберите пиктограмму «Клавиатура сверху» или «Экранная клавиатура».
3. Затем выберите пункт «Альтернативная клавиатура» или «Сенсорная клавиатура».
4. В выполненном интерпретаторе выберите функцию «Выполнить».
5. В появившемся окне введите команду «osk.exe» и нажмите клавишу «Enter».
6. Виртуальная клавиатура не будет автоматически появляться при запуске приложений или программ на планшетном устройстве.
7. Чтобы добавить клавиатуру обратно в автозапуск, повторите шаги 1-3 и введите команду «osk.exe» в интерпретаторе.
В результате отключения автоматического появления виртуальной клавиатуры, пользователю будет нужно активировать ее вручную при необходимости ввода текста. Этот способ отключения может отличаться в разных версиях операционной системы Windows, поэтому рекомендуется обратиться к документации и поддержке производителя для получения более подробной информации о процессе отключения автоматического появления экранной клавиатуры.
Использование окна Выполнить
Для использования окна Выполнить, запустите его, нажав сочетание клавиш Win+R или найдите его в меню Пуск.
В открывшемся окне Выполнить введите команду services.msc и нажмите кнопку «ОК».
В окне Службы найдите службу «Экранная клавиатура» и щелкните правой кнопкой мыши на ней. В появившемся контекстном меню выберите «Свойства».
В окне Свойства службы выберите вкладку «Общие». В разделе «Состояние службы» нажмите кнопку «Остановить» для отключения виртуальной клавиатуры на экране. Затем выберите значение «Отключено» в списке «Тип запуска» и нажмите кнопку «Применить».
После этого виртуальная клавиатура на экране будет отключена. Чтобы включить ее повторно, повторите указанные выше шаги, но на этот раз нажмите кнопку «Старт» в окне Свойства службы «Экранная клавиатура».
Следует отметить, что если специальная кнопка для активации виртуальной клавиатуры на экране есть на панели задач, то отключение/включение можно выполнить через нее.
Также существует возможность использовать горячие клавиши для управления виртуальной клавиатурой. Для этого зажмите клавишу Win и одновременно нажмите клавишу «+» на числовой клавиатуре. Появится маленькая виртуальная клавиатура на экране, которая используется для ввода с помощью мыши или нажатия кнопок на клавиатуре.
Также можно воспользоваться поисковой строкой в меню Пуск и ввести команду «osk». Появится обычная версия виртуальной клавиатуры, которая может быть использована для ввода текста через дисплей.
Если вам необходимо добавление горячих клавиш для запуска виртуальной клавиатуры, вы можете воспользоваться командным интерпретатором cmd.exe. Зажмите клавишу Win и одновременно нажмите клавишу R, введите команду «cmd» и нажмите кнопку «OK». В командной строке введите команду «explorer osk.exe» и нажмите клавишу Enter.
Теперь, когда вы знаете несколько способов отключения и включения виртуальной клавиатуры на экране в операционной системе Windows, вы сможете управлять этой функцией в соответствии со своими потребностями.
Видео:
Как включить экранную клавиатуру Windows 7
Как включить экранную клавиатуру Windows 7 Автор: Rasskazhu PC 233 434 просмотра 5 лет назад 3 минуты 3 секунды