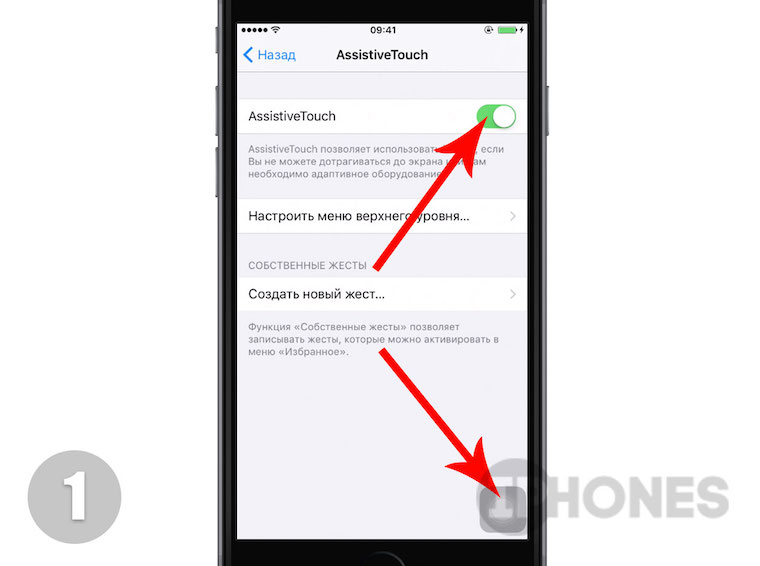- Как отключить анимацию в macOS подробная инструкция
- Открываем «Системные настройки» через меню «»
- Переходим в раздел «Доступность»
- Выбираем вкладку «Дисплей»
- Включаем опцию «Уменьшить движение»
- Закрываем «Системные настройки»
- Перезагружаем компьютер
- Открываем «Системные настройки» через меню «» снова
- 1. Отключаем анимации через «Системные настройки»
- 2. Используем командную строку
- 3. Используем терминал
- Переходим в раздел «Док»
- Выключаем опцию «Автоматически показывать и скрывать Док»
- Метод 1: Отключение анимации через параметры системы
- Метод 2: Ввод команды в Терминале
- Метод 3: Отключение анимации через Терминал
- Метод 4: Отключение анимации через Терминал и iCloud
- Видео:
- Windows User Tries New M1 Max Macbook Pro: First 24 Hours
Как отключить анимацию в macOS подробная инструкция
Если вы являетесь пользователем MacBook или других устройств от Apple, вам наверняка знакома прекрасная система macOS. Она позволяет вам эффективно работать с приложениями, настраивать интерфейс и наслаждаться отличной производительностью. Однако, встроенные анимации могут вызывать некоторые неудобства, особенно при медленном интернет-соединении или высокой загруженности системы.
Чтобы отключить анимацию в macOS, вам потребуется выполнить несколько простых шагов. В первую очередь, откройте параметры системы, нажав на значок «Apple» в верхнем левом углу экрана и выбрав «Параметры системы». Далее, перейдите в раздел «Доступность» и выберите вкладку «Отображение».
После этого найдите опцию «Уменьшение движения» и отметьте ее галочкой. Этот метод позволит отключить анимацию интерфейса и сделать систему более статичной. Если вы хотите полностью отключить все анимации, вы можете изменить значение параметра «Длительность анимации «на»0,00».
Еще одним способом отключить анимацию в macOS является использование команды в Терминале. Откройте Терминал, который можно найти в папке «Приложения» -> «Служебные программы». После этого введите следующую команду: defaults write -g NSAutomaticWindowAnimationsEnabled -bool false.
После ввода команды нажмите клавишу «Enter» и перезагрузите систему. После перезагрузки ваши измененные настройки начнут действовать и анимация будет отключена. Для включения анимации снова воспользуйтесь командой defaults write -g NSAutomaticWindowAnimationsEnabled -bool true.
Открываем «Системные настройки» через меню «»
Если вы хотите отключить анимацию в macOS, то для начала вам потребуется открыть «Системные настройки» для доступа к соответствующим параметрам. Следуйте этим простым инструкциям:
- Начните с нажатия на логотип Apple (меню «») в верхнем левом углу экрана.
- В открывшемся меню выберите пункт «Системные настройки».
После этого откроется окно «Системные настройки», где вы сможете настроить различные параметры вашей операционной системы macOS.
Переходим в раздел «Доступность»
- Откройте «Настройки» (или «Системные настройки») в меню приложений Apple. Выберите последнюю версию macOS, для которой рассказываем о настройке (например, macOS 10.15).
- В появившемся окне «Настройки» выберите раздел «Доступность».
- Перейдите в раздел «Просмотр» в левой части окна.
- Теперь в правой части окна вы найдете несколько параметров, которые позволяют уменьшить анимацию:
- Уменьшение анимации в приложениях: включите этот параметр, чтобы уменьшить скорость анимации при работе с приложениями. Это может сделать работу более быстрой и ускорить переход между различными окнами.
- Уменьшение анимации в системе: включите этот параметр, чтобы уменьшить анимацию при открытии Finder, Launchpad и других системных приложений.
- Уменьшение анимации в Expose и Mission Control: включите этот параметр, чтобы уменьшить анимацию при просмотре окон в режиме Expose и Mission Control.
- Выберите нужные параметры уменьшения анимации и закройте окно настроек.
Теперь анимация в macOS будет уменьшена, что сделает работу системы более быстрой и улучшит вашу производительность.
Выбираем вкладку «Дисплей»
Один из самых популярных способов отключения анимации в macOS заключается в изменении настроек дисплея. Чтобы перейти к этим настройкам, откройте меню «Apple» в левом верхнем углу экрана и выберите «Системные настройки».
В системных настройках найдите вкладку «Дисплей» и кликните на неё. В этом разделе вы сможете настроить параметры отображения экрана, включая разрешение и цвета.
Для отключения анимации выберите вкладку «Дисплей» и найдите параметр «Масштабирование». В этом разделе вы сможете отключить или изменить параметры анимации. Если вы хотите полностью отключить анимацию, выберите пункт «Без эффектов».
После изменения настроек нажмите кнопку «Применить» для сохранения изменений и закройте окно «Системные настройки».
Включаем опцию «Уменьшить движение»
Чтобы включить эту опцию, вам нужно выполнить следующие шаги:
- Откройте Настройки системы, нажав на значок «» в левом верхнем углу экрана и выбрав пункт «Настройки системы».
- В окне настроек системы найдите и выберите пункт «Доступность».
- На вкладке «Доступность» найдите в левой панели «Дисплей» и выберите его.
- В правой части окна вы должны увидеть параметры «Уменьшить движение» и «Ускорение движения».
- Включите опцию «Уменьшить движение», установив переключатель в положение «Включено».
После включения этой опции анимации в macOS будут уменьшены или удалены, и вы заметите значительное ускорение процессов работы с системой.
Уменьшение анимаций по сути является одним из способов «увидеть больше» в macOS, а также ускорить работу с системой, особенно на старых компьютерах или устройствах с ограниченной оперативной памятью.
Если вы ищете способы отключить другие ненужные анимации в macOS, мы расскажем о некоторых из них в других разделах нашей статьи. Вы также можете ввести команду в командной строке для отключения анимаций, однако этот способ более сложен и требует специальных знаний.
Закрываем «Системные настройки»
В macOS довольно много анимаций и визуальных эффектов, которые придают операционной системе приятный и стильный вид. Однако некоторым пользователям может показаться, что эти анимации замедляют производительность Macbook. Если вы также столкнулись с этой проблемой и хотите отключить анимацию для увеличения производительности, мы расскажем вам о нескольких способах, как это сделать.
Способ 1: Использование системных настроек
1. Открываем «Системные настройки» с помощью поиска Spotlight или нажатием на значок Apple в левом верхнем углу экрана и выбираем «Системные настройки» из выпадающего меню.
2. В окне «Системные настройки» выберите «Доступность».
3. В левой панели находим «Движение» и щелкаем по нему.
4. Включаем или отключаем анимацию, убрав флажок в поле «Включить дебильную анимацию», в зависимости от того, хотим ли мы видеть эти анимации или нет.
5. Закрываем «Системные настройки».
Способ 2: Использование Терминала
1. Открываем «Терминал». Это можно сделать через поиск Spotlight или перейдя в папку «Программы» и найдя «Терминал» там.
2. В окне «Терминал» вводим следующую команду:
defaults write com.apple.dock expose-animation-duration -float 0
3. Нажимаем клавишу Enter.
Способ 3: Использование файлов
1. Открываем Finder и переходим в папку «/ыюми/Library/Preferences/».
2. Находим файл «com.apple.springboard.plist» и открываем его.
3. Ищем ключ «SBMotionAnimationEnabled» и изменяем его значение на «false».
4. Сохраняем файл.
После применения любого из этих способов вы заметите, что анимации и визуальные эффекты в macOS станут отключены. Вся навигация в системе, такая как открытие программ, навигация в Finder и даже обновление всех окон, будет происходить немного быстрее без использования анимаций. Это позволяет ускорить общее использование macOS и повысить производительность вашего Macbook.
Перезагружаем компьютер
Чтобы перезагрузить компьютер, щелкните на значке «Apple» в верхнем левом углу экрана и выберите пункт «Перезагрузка». Вы также можете нажать «Ctrl + Eject» на клавиатуре и выбрать «Перезагрузка» в появившемся диалоговом окне.
После перезагрузки компьютера большинство анимаций будет отключено, и вы сможете работать на вашем Mac быстрее и без ненужных движений.
Открываем «Системные настройки» через меню «» снова
Теперь, когда большинство использования вашей системы включает движение в фоновом режиме, вы можете деактивировать анимации в macOS, чтобы ускорить работу и сделать ее более эффективной. В данной инструкции мы рассмотрим несколько способов отключить анимации в системе, чтобы уменьшить неприятный эффект задержки.
1. Отключаем анимации через «Системные настройки»
Первый способ отключения анимации заключается в использовании встроенных настроек macOS. Для этого выполните следующие действия:
- Откройте меню «» (яблоко) в верхнем левом углу экрана и выберите «Системные настройки».
- В открывшемся окне выберите «Доступность».
- Перейдите на вкладку «Дисплей».
- В разделе «Анимация» найдите опцию «Переходы».
- Поставьте галочку напротив этой опции, чтобы отключить анимации.
Теперь macOS будет работать без анимаций, что может значительно ускорить процесс взаимодействия с системой.
2. Используем командную строку
Если вы предпочитаете использовать командную строку, то для отключения анимаций в macOS вам понадобится выполнить следующую команду:
| Команда | Описание |
|---|---|
| defaults write com.apple.finder DisableAllAnimations -bool true | Отключает анимации в Finder. |
| defaults write NSGlobalDomain NSAutomaticWindowAnimationsEnabled -bool false | Отключает анимации при открытии и закрытии окон. |
| defaults write NSGlobalDomain NSWindowResizeTime -float 0.001 | Ускоряет анимацию изменения размеров окон. |
После выполнения каждой команды перезагрузите Finder и другие приложения, чтобы изменения вступили в силу.
Теперь анимации в Finder и других системных приложениях будут отключены, что поможет уменьшить задержки и ускорить работу macOS.
3. Используем терминал
Еще один простой способ отключить анимации в macOS — использовать команду в терминале:
- Откройте «Терминал» через меню «Программы» или воспользуйтесь поиском.
- В окне терминала введите следующую команду:
defaults write com.apple.springboard-dame animationDuration -float 0 - Нажмите клавишу «Enter», чтобы выполнить команду.
После этого перезагрузите ваш Mac или MacBook. Теперь движение между рабочими столами, открытие окон и другие анимации будут отключены.
Все эти способы позволяют отключить анимации в macOS и сделать работу системы более быстрой и эффективной. Вы можете выбрать наиболее удобный для себя метод и наслаждаться более плавной работой вашего Mac или MacBook.
Переходим в раздел «Док»
Для скорее int работы и ускорения вашего Macbook или iPad, вы можете отключить анимации в различных приложениях и системных интерфейсах. В этом руководстве мы расскажем вам, как отключить анимацию на Mac в разделе «Док».
1. Начинаем с открытия Терминала. Вы можете найти его в папке «Другие» > «Служебные программы» или воспользоваться поиском.
2. После открытия Терминала, вводим следующую команду:
defaults write com.apple.dock launchanim -bool false3. Нажимаем клавишу «Enter» для выполнения команды.
4. Обновляем Док, чтобы увидеть измененные параметры. Для этого нажмите Option + Control + Shift + Click на Док.
5. Выберите опцию «Перезапуск».
6. После перезапуска Дока вы увидете, что анимация исчезла, и теперь ваш Док работает более быстро и без лишних эффектов.
Теперь у вас есть несколько способов ускорить работу Mac и уменьшить использование памяти. Отключение анимаций в приложениях, таких как Safari, может быть одним из них. Также вы можете отключить автозапуск приложений при запуске системы, удалить ненужные приложения и очищать кэш и корзину регулярно.
Выключаем опцию «Автоматически показывать и скрывать Док»
Анимация в интерфейсе macOS может придавать приятный эффект и красоту, однако она может также замедлять работу вашего MacBook или другого устройства под управлением macOS. Если вы хотите ускорить навигацию по системе и увидеть более старые приложения в Доке, то можете отключить опцию «Автоматически показывать и скрывать Док». Следуйте инструкциям ниже, чтобы узнать, как это сделать.
Метод 1: Отключение анимации через параметры системы
- Откройте «Системные настройки» (System Preferences) на вашем Mac.
- Перейдите в раздел «Dock & Menu Bar».
- Убедитесь, что вкладка «Док» (Dock) выделена.
- Снимите галочку с опции «Автоматически показывать и скрывать Док» (Automatically hide and show the Dock).
Метод 2: Ввод команды в Терминале
- Откройте Терминал, для этого нажмите комбинацию клавиш Command + Пробел, введите «Терминал» (Terminal) и нажмите клавишу «Ввод».
- В терминале введите следующую команду и нажмите клавишу «Ввод»:
defaults write com.apple.dock autohide-delay -float 0
killall DockПосле выполнения этих команд Док будет отображаться всегда. Если вы захотите вернуть его в состояние автоматического скрытия, выполните следующие команды:
defaults write com.apple.dock autohide-delay -float 0.1
killall DockМетод 3: Отключение анимации через Терминал
- Откройте Терминал, для этого нажмите комбинацию клавиш Command + Пробел, введите «Терминал» (Terminal) и нажмите клавишу «Ввод».
- В терминале введите следующую команду и нажмите клавишу «Ввод»:
defaults write com.apple.dock expose-animation-duration -int 0; killall DockМетод 4: Отключение анимации через Терминал и iCloud
В некоторых случаях, если у вас включена функция автозапуска приложений в iCloud, анимация может не отключаться при выполнении вышеуказанных методов. Для полного отключения анимации выполните следующие действия:
- Откройте Терминал, для этого нажмите комбинацию клавиш Command + Пробел, введите «Терминал» (Terminal) и нажмите клавишу «Ввод».
- В терминале введите следующую команду и нажмите клавишу «Ввод»:
defaults write com.apple.finder DisableAllAnimations -bool true; killall FinderПосле выполнения данных действий все анимации в macOS будут отключены, и вы заметите уменьшение времени отклика системы.
Видео:
Windows User Tries New M1 Max Macbook Pro: First 24 Hours
Windows User Tries New M1 Max Macbook Pro: First 24 Hours by Fstoppers 3,131,530 views 2 years ago 24 minutes