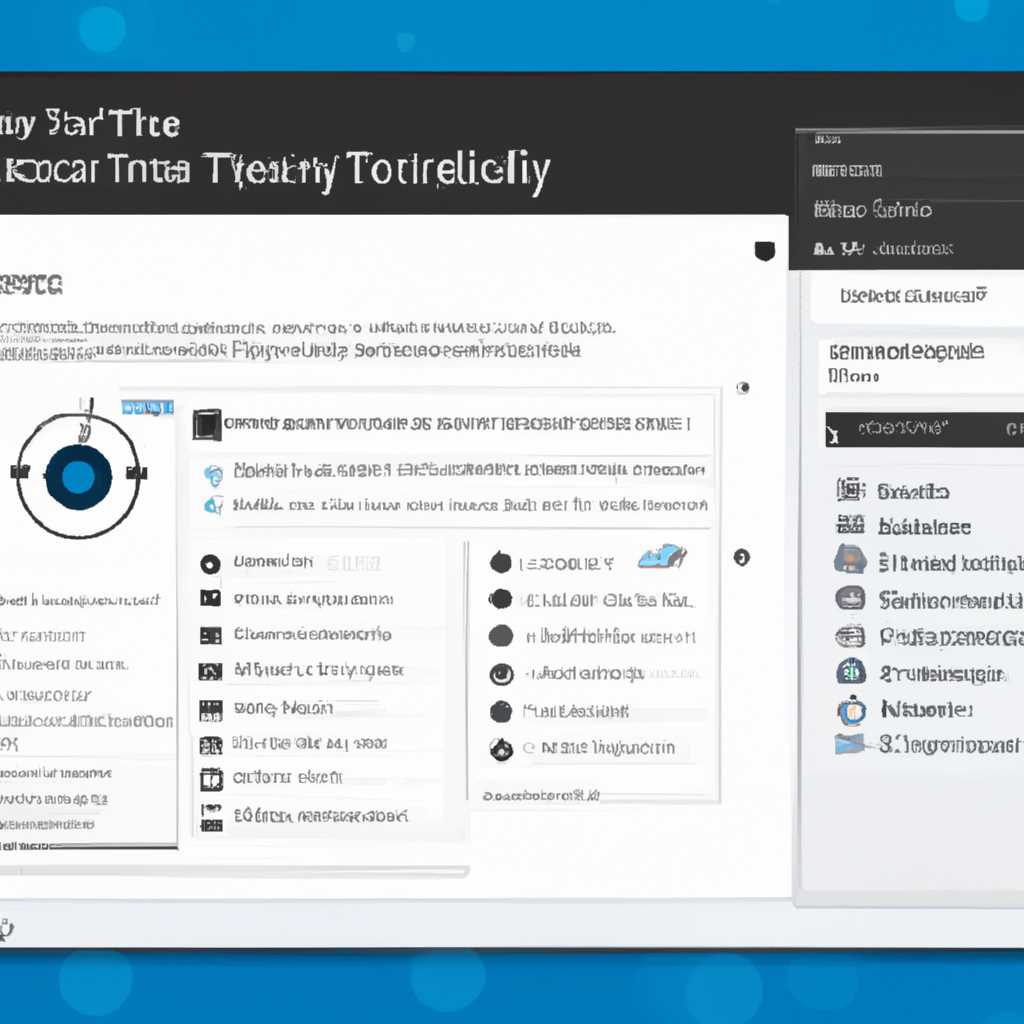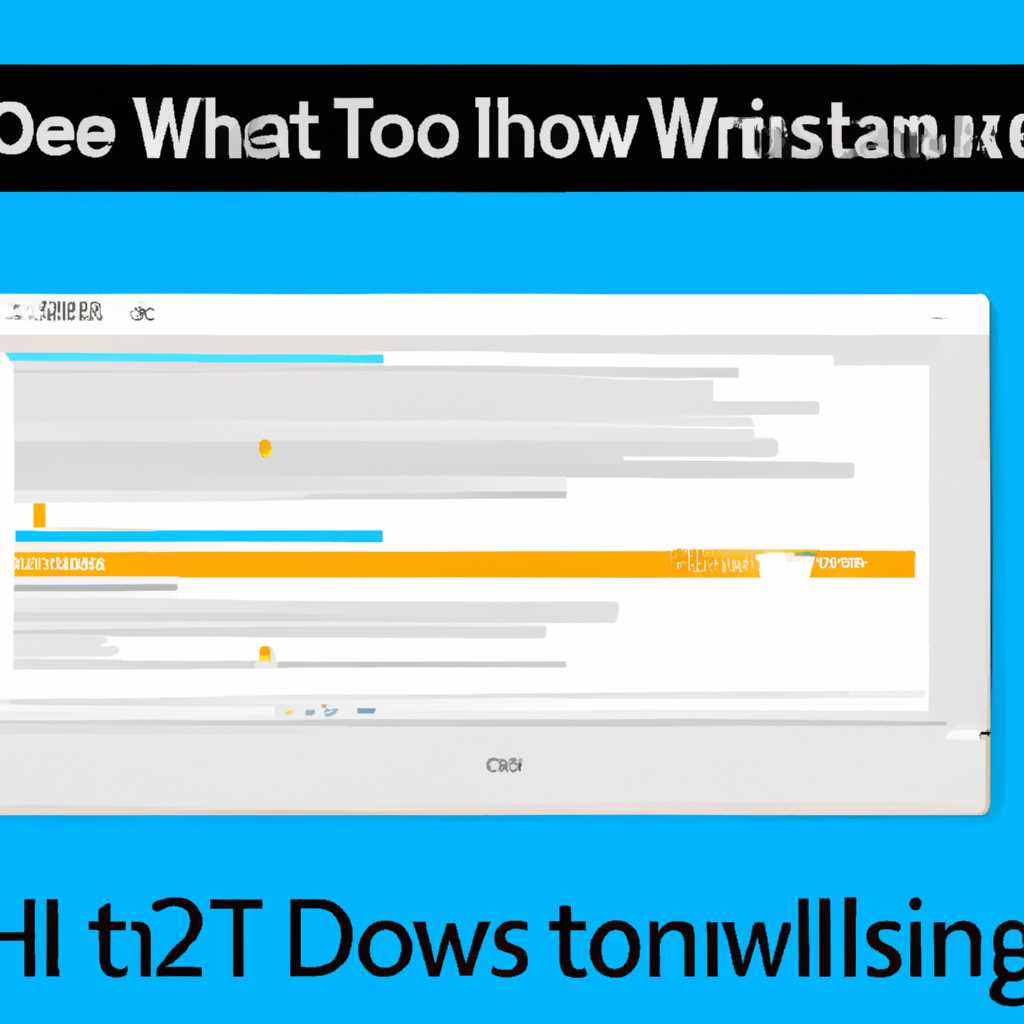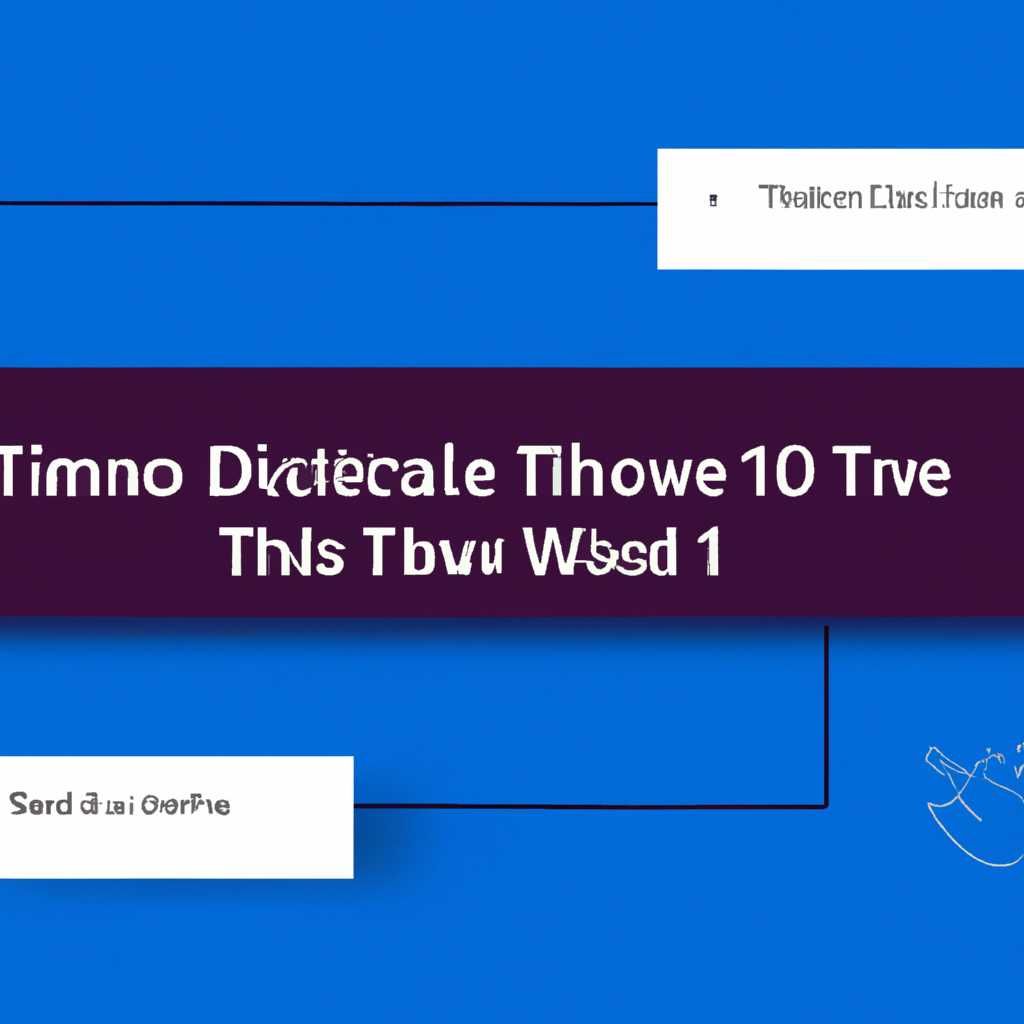- Пошаговое руководство по отключению временной шкалы в операционной системе Windows 10
- Первый способ
- Шаг 1: Откройте панель задач
- Шаг 2: Перейдите к параметру «Задачи» в представлении кнопки
- Шаг 3: Отключите временную шкалу
- Инструкция по отключению отображения кнопки «Представление задач» в панели задач
- Шаг 1: Откройте журнал действий Windows (Timeline)
- Шаг 2: Отключение временной шкалы
- Видеоинструкция: Убрать кнопку «Представление задач» в Windows 10
- Компьютерные уроки для начинающих
- Второй способ Представление задач
- Шаг 1: Отключение временной шкалы
- Шаг 2: Включение временной шкалы
- Отключение временной шкалы Windows 10
- Шаг 1: Откройте параметр «Временная шкала»
- Шаг 2: Проверьте отключение временной шкалы
- Видеоинструкция
- Шаг 1: Отключение временной шкалы
- Шаг 2: Включение временной шкалы
- Как с панели задач убрать кнопку «Представление задач» в Windows 10
- Шаг 1: Откройте редактор групповых политик
- Шаг 2: Найдите параметр для отключения кнопки «Представление задач»
- Шаг 3: Включение параметра для отключения кнопки
- Компьютерные уроки для начинающих Урок 3 — Представление Задач в Windows 10
- Шаг 1: Откройте панель представления задач
- Шаг 2: Отключение временной шкалы
- Временная шкала и ее очистка в Windows 10 1803
- Отключение временной шкалы
- Способ 1: Через параметры системы
- Способ 2: Через параметры системы
- Включение и отключение Представления задач Timeline в Windows 10
- Видео:
- Как отключить Hyper-V Windows 10
Пошаговое руководство по отключению временной шкалы в операционной системе Windows 10
В Windows 10 есть новая функция, которая называется «временная шкала» или «представление задач». Это инструмент, который показывает вам, какие файлы и приложения вы открыли в прошлом и что вы делали на компьютере. Временная шкала по умолчанию включена в Windows 10, но если вы не хотите использовать эту функцию или просто хотите убрать ее с панели задачи, у вас есть несколько способов сделать это.
Первый способ — это отключение параметра «Представление задач» в настройках Windows 10. Для этого откройте меню «Параметры» и перейдите в раздел «Персонализация». Нажмите на «Панель задач и навигация» и найдите параметр «Представление задач». Уберите галочку рядом с этим параметром, чтобы отключить временную шкалу.
Второй способ — это очистка представления задач прямо из самой шкалы. Когда вы открываете временную шкалу, вы можете увидеть список текущих задач и файлов. Чтобы убрать файлы или приложения из этого списка, просто наведите на них курсор мыши и нажмите на кнопку «Удалить» или свайпните вправо по элементу, чтобы удалить его. Таким образом, вы можете очистить представление задач.
Третий способ — это отключить функцию «Представление задач» в настройках самого приложения «Проводник». Для этого откройте проводник и перейдите в раздел «Вид». В меню «Вид» найдите опцию «Представление задач» и снимите галочку рядом с ней. Это отключит временную шкалу только для этого приложения.
Вот три способа, с помощью которых вы можете убрать временную шкалу в Windows 10. Чтобы вернуть ее, вы можете просто включить нужный параметр в настройках или вернуться к предыдущим настройкам приложения «Проводник». Изучение этих способов отключения временной шкалы полезно для начинающих пользователей Windows 10, которые хотят настроить свою операционную систему на свое усмотрение.
Первый способ
Первый способ отключения временной шкалы в Windows 10 представляет собой простую видеоинструкцию. Если вы предпочитаете видеоформат, можете просмотреть его на YouTube, где автор этой статьи делал обзор настройки.
Шаг 1: Откройте панель задач
Чтобы убрать временную шкалу, откройте панель задач. Находите ее в нижней части экрана, по умолчанию она располагается внизу. Вы можете открыть панель задач, нажав на кнопку «Панель задач» с символом Windows.
Шаг 2: Перейдите к параметру «Задачи» в представлении кнопки
В панели задач вам нужно перейти к параметру «Задачи» в представлении кнопки. Когда вы наведете указатель мыши на иконку приложения, откроется представление задачи, в котором отображаются текущие действия и файлы, связанные с этим приложением.
Шаг 3: Отключите временную шкалу
Чтобы отключить временную шкалу, в представлении задач нажмите кнопку «Представления задач» или щелкните правой кнопкой мыши и выберите «Отключить представление задач» из контекстного меню. После этого временная шкала больше не будет отображаться на панели задач.
Второй способ отключения временной шкалы в Windows 10 можно осуществить с помощью очистки журнала активности. Если вы обычно пользуетесь клавишами и командами, этот способ может быть более удобным для вас.
Инструкция по отключению отображения кнопки «Представление задач» в панели задач
Кнопка «Представление задач» добавлена в Windows 10 в обновлении 1803, и она позволяет пользователям просматривать и восстанавливать предыдущие сеансы работы. Она отображается в виде временной шкалы, которая показывает все открытые приложения и документы на компьютере.
Однако, если вы не пользуетесь этой функцией и хотите убрать кнопку «Представление задач» из панели задач, есть способ ее отключить. В этой инструкции вы найдете пошаговую видеоинструкцию, которая поможет вам выполнить это действие.
Шаг 1: Откройте журнал действий Windows (Timeline)
Первым делом откройте функцию «Представление задач». Для этого щелкните правой кнопкой мыши на пустом месте панели задач и выберите «Представление задач» в контекстном меню.
Шаг 2: Отключение временной шкалы
Когда откроется временная шкала, вы увидите текущие открытые задачи и файлы. Чтобы отключить временную шкалу, выберите параметр «Отключить представления» справа от шкалы. После этого временная шкала и кнопка «Представление задач» исчезнут из панели задач.
Видеоинструкция: Убрать кнопку «Представление задач» в Windows 10
Если вы предпочитаете видеоинструкции, вы можете воспользоваться этим уроком от автора. Видео покажет вам, как отключить временную шкалу в Windows 10 и убрать кнопку «Представление задач»:
Включите звук, чтобы просмотреть видеоинструкцию:
Ваш браузер не поддерживает воспроизведение видео.
Видеоинструкция по отключению кнопки «Представление задач»
Второй способ отключения представления задач в Windows 10 — это удаление файлов или очистка журнала действий. Если вы хотите использовать этот способ, ознакомьтесь с инструкциями автора.
Компьютерные уроки для начинающих
Если вы интересуетесь компьютерными уроками и инструкциями для начинающих, мы предлагаем посетить наш сайт. Там вы найдете множество полезных уроков и видеоинструкций.
Не забудьте отключить временную шкалу и убрать кнопку «Представление задач» только в случае, если вам не нужна эта функция. В противном случае, вы можете использовать ее для просмотра и восстановления предыдущих сеансов работы.
Второй способ Представление задач
Шаг 1: Отключение временной шкалы
1. Откройте «Представление задач» путем щелчка правой кнопкой мыши на панели задач.
2. В контекстном меню выберите «Отключение».
Шаг 2: Включение временной шкалы
1. Если вы хотите включить временную шкалу снова, откройте «Представление задач» путем щелчка правой кнопкой мыши на панели задач.
2. В контекстном меню выберите «Включение».
За дополнительной информацией и уроками по отключению или включению временной шкалы вы можете обратиться к видеоинструкциям или журналам компьютерных автора, где представлены действия, которые вам нужно сделать.
Отключение временной шкалы Windows 10
Однако, если вы не желаете использовать временную шкалу или по какой-то причине ее использование вас не устраивает, вы можете ее отключить. В этой статье будет рассказан способ отключения временной шкалы в Windows 10 с помощью простого руководства.
Шаг 1: Откройте параметр «Временная шкала»
Для отключения временной шкалы Windows 10 откройте параметр «Временная шкала». Чтобы открыть параметр, выполните следующие действия:
- Щелкните правой кнопкой мыши на панели задач Windows 10.
- В контекстном меню выберите «Панель задач».
- На вкладке «Вид» найдите и щелкните правой кнопкой мыши по пункту «Временная шкала».
- В раскрывающемся меню выберите «Отключить временную шкалу».
Шаг 2: Проверьте отключение временной шкалы
После выполнения первого шага проверьте, была ли успешно отключена временная шкала.
Для этого переместите указатель мыши на кнопку «Вид» на панели задач. Если временная шкала была успешно отключена, кнопка «Вид» не будет отображаться.
Теперь вы можете свободно использовать компьютер без временной шкалы и сохранять приватность своих действий в Windows 10.
Важно отметить, что в данной инструкции описан способ отключения временной шкалы в версии Windows 10, начиная с обновления 1803. Если у вас установлена более ранняя версия операционной системы, возможно, у вас будут некоторые отличия в представлениях и действиях.
Мы надеемся, что данная инструкция была полезна для вас. Если вы хотите узнать больше компьютерных уроков и видеоинструкций, вы можете посетить сайт автора уроков и найти там много полезной информации.
Видеоинструкция
Откройте «Панель задач». Для этого нажмите правую кнопку мыши на панели задач (там, где отображаются текущие задачи).
В панели задач выберите пункт «Панель задач» и отметьте параметр «Представление задач».
Если она уже включена, то вы можете приступить к отключению временной шкалы в Windows 10.
Шаг 1: Отключение временной шкалы
Откройте «Панель задач». Для этого нажмите правую кнопку мыши на панели задач (там, где отображаются текущие задачи).
В контекстном меню выберите пункт «Представление задач».
Уберите галочку напротив параметра «Представление временной шкалы».
Теперь временная шкала будет отключена, и вы больше не увидите ее в панели задач.
Шаг 2: Включение временной шкалы
Если в будущем вы захотите снова включить временную шкалу, повторите первые два шага, а затем установите галочку напротив параметра «Представление временной шкалы».
Теперь вы знаете, как отключить и включить временную шкалу в Windows 10 с помощью двух простых шагов!
Видеоинструкция от автора:
Урок 3
В этом уроке вы узнаете, как отключить временную шкалу в Windows 10.
Для выполнения отключения временной шкалы откройте «Панель задач» и выберите пункт «Представление задач».
Уберите галочку напротив параметра «Представление временной шкалы».
Теперь временная шкала будет отключена.
По завершении урока, вы сможете снова включить временную шкалу, если понадобится.
Как с панели задач убрать кнопку «Представление задач» в Windows 10
Кнопка «Представление задач» на панели задач в Windows 10 позволяет быстро открыть временную шкалу, которая отображает историю ваших активностей и выполненных задач. Однако, если вы не пользуетесь этой функцией или просто не хотите видеть данную кнопку на панели задач, вы можете ее убрать. В этом руководстве я покажу, как отключить кнопку «Представление задач» в Windows 10.
Шаг 1: Откройте редактор групповых политик
Первый шаг — нажмите клавишу Windows + R, чтобы открыть окно «Выполнить». Введите «gpedit.msc» (без кавычек) и нажмите Enter, чтобы открыть редактор групповых политик.
Шаг 2: Найдите параметр для отключения кнопки «Представление задач»
В редакторе групповых политик откройте раздел «Пользовательская конфигурация» -> «Административные шаблоны» -> «Панель задач и меню «Пуск»». Затем найдите параметр «Отключить кнопку Task View» и дважды кликните по нему.
Шаг 3: Включение параметра для отключения кнопки
В открывшемся окне параметра «Отключить кнопку Task View» выберите «Включено» и нажмите «Применить» или «ОК». Это отключит кнопку «Представление задач» на панели задач.
Теперь, когда вы переключитесь на панель задач, кнопка «Представление задач» не будет отображаться. Если вы захотите включить ее снова, просто повторите те же шаги и выберите «Не настроено» или «Отключено» в параметре «Отключить кнопку Task View».
За более подробными инструкциями и видеоинструкцией по отключению временной шкалы в Windows 10 вы можете обратиться к журналам и урокам для начинающих, доступным в Интернете. Этот урок был создан для операционной системы Windows 10 версии 1803.
| Преимущества | Недостатки |
|---|---|
| — Просто отключить кнопку «Представление задач» на панели задач. | — Отключение кнопки приведет к невозможности использования временной шкалы. |
| — Возможность включить кнопку «Представление задач» в любое время. | — Потеря функциональности временной шкалы. |
| — Можно отключить и включить кнопку без перезагрузки компьютера. | — Неудобство при переключении между текущими историями на временной шкале. |
Если вам все еще нужна некоторая функциональность временной шкалы, вы можете попробовать очистить ее историю. Для этого щелкните правой кнопкой мыши на временной шкале и выберите «Очистить».
Не забывайте, что отключение кнопки «Представление задач» позволит упростить работу с панелью задач для определенных пользователей, но может быть нежелательным для других, особенно если они используют функции временной шкалы.
Компьютерные уроки для начинающих Урок 3 — Представление Задач в Windows 10
В этом уроке мы рассмотрим, как отключить временную шкалу в Windows 10. Версия Windows 10 1803 (Апрель 2018) впервые включила функцию «представление задач», которая позволяет отображать текущие действия и файлы пользователя в видеоинструкция.
Шаг 1: Откройте панель представления задач
Для отключения временной шкалы откройте панель задач, кликнув на кнопку «Представление задач» в правой части панели задач или нажмите клавишу Windows + TAB.
Шаг 2: Отключение временной шкалы
Чтобы убрать временную шкалу, выполните следующую инструкцию:
| Шаг | Действие |
|---|---|
| 1 | На панели представления задач найдите и кликните на иконку журнала (третья иконка снизу). |
| 2 | Во всплывающем окне журнала вы можете увидеть параметр «Включение представления задач». |
| 3 | Сделайте переключатель «Включить» в положение «Отключить». |
После выполнения этих действий временная шкала в Windows 10 будет отключена. Вы больше не увидите текущие действия и файлы в представлении задач.
Это простой способ отключения временной шкалы в Windows 10. Если у вас возникнут вопросы или проблемы, вы всегда можете обратиться к автору компьютерных уроков для начинающих.
Временная шкала и ее очистка в Windows 10 1803
Некоторым пользователям временная шкала может показаться бесполезной или раздражающей. Если вы не пользуетесь этой функцией или просто хотите убрать ее с панели действий, то есть несколько способов отключить временную шкалу в Windows 10 1803. В этом уроке мы расскажем вам, как это сделать.
Отключение временной шкалы
Существует два способа отключить временную шкалу в Windows 10 1803.
Способ 1: Через параметры системы
1. Нажмите на кнопку «Пуск» в левом нижнем углу экрана.
2. Нажмите на кнопку «Задачи» в панели представления (в правой части панели действий).
3. В открывшемся списке задач найдите «Представление», нажмите на него правой кнопкой мыши и выберите «Отключить представление».
Способ 2: Через параметры системы
1. Откройте панель действий, нажав на иконку уведомлений в правой части панели задач.
2. Нажмите на значок шестеренки в правом нижнем углу панели действий для открытия параметров системы.
3. В параметрах системы выберите «Персонализация».
4. На странице персонализации выберите «Задачи панели задач».
5. В разделе «Временная шкала» переключите параметр «Отображение последних вещей в Windows» в положение «Выкл».
После выполнения этих инструкций временная шкала будет отключена, и у вас не будет видно текущих и предыдущих активностей на компьютере.
Включение и отключение Представления задач Timeline в Windows 10
Представление задач Timeline можно включить или отключить двумя способами: через параметры системы или с помощью панели задач.
Способ 1: Включение и отключение Представления задач Timeline через параметры системы
1. Откройте параметры системы. Для этого щелкните правой кнопкой мыши на кнопку «Пуск» и выберите пункт «Параметры».
2. В параметрах системы найдите раздел «Представление задач». В разделе «Представление задач» установите переключатель «Представление задач Timeline» в положение «Вкл» или «Выкл» в зависимости от вашего выбора.
Способ 2: Включение и отключение Представления задач Timeline с помощью панели задач
1. На панели задач найдите кнопку «Представление задач». Если кнопки нет, значит Представление задач Timeline отключено.
2. Чтобы включить Представление задач Timeline, нажмите кнопку «Представление задач». В результате откроется временная шкала с вашими текущими и предыдущими действиями.
3. Чтобы отключить Представление задач Timeline, нажмите кнопку «Представление задач» еще раз. Временная шкала будет скрыта.
Теперь вы знаете, как включить и отключить Представление задач Timeline в Windows 10. Вы можете выбрать удобный для вас способ и настроить функциональность Представления задач в соответствии с вашими потребностями и предпочтениями.
Видео:
Как отключить Hyper-V Windows 10
Как отключить Hyper-V Windows 10 Автор: remontka.pro video 44 777 просмотров 2 года назад 2 минуты 49 секунд