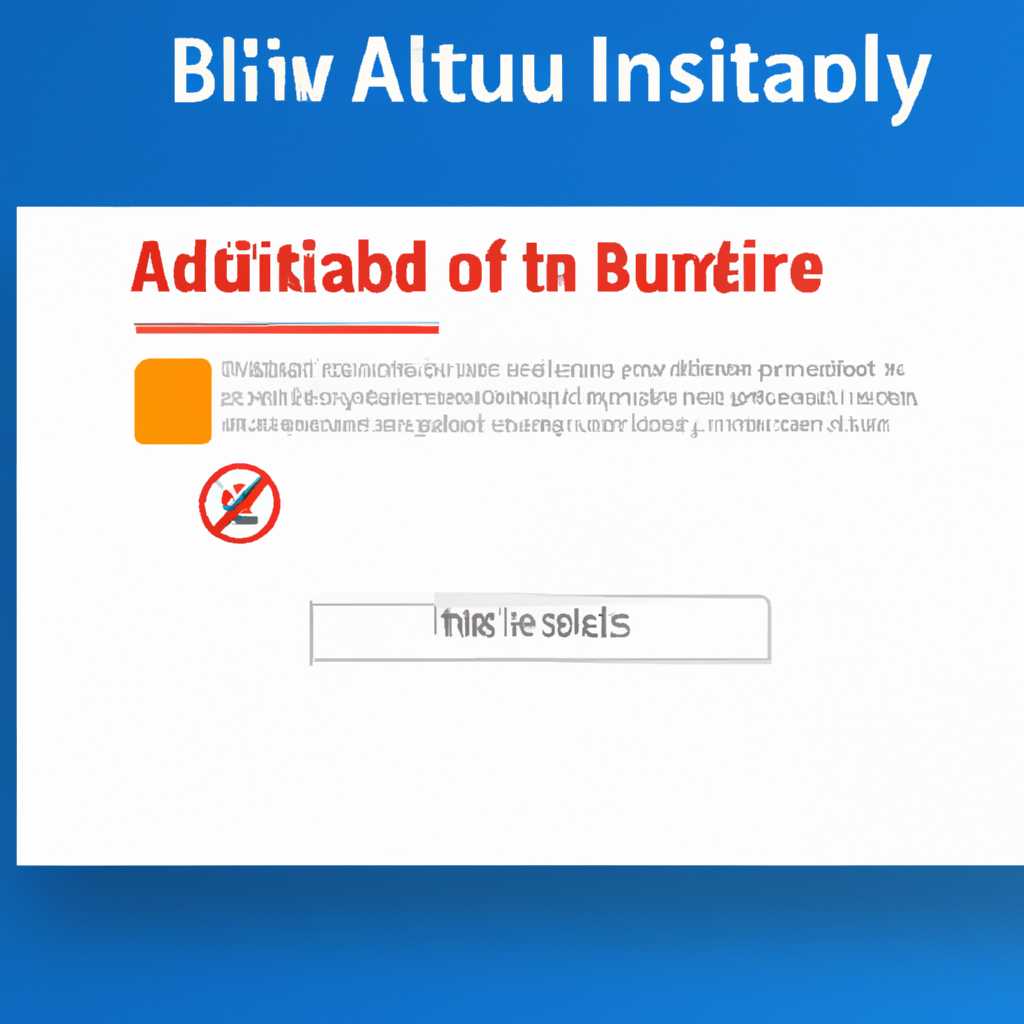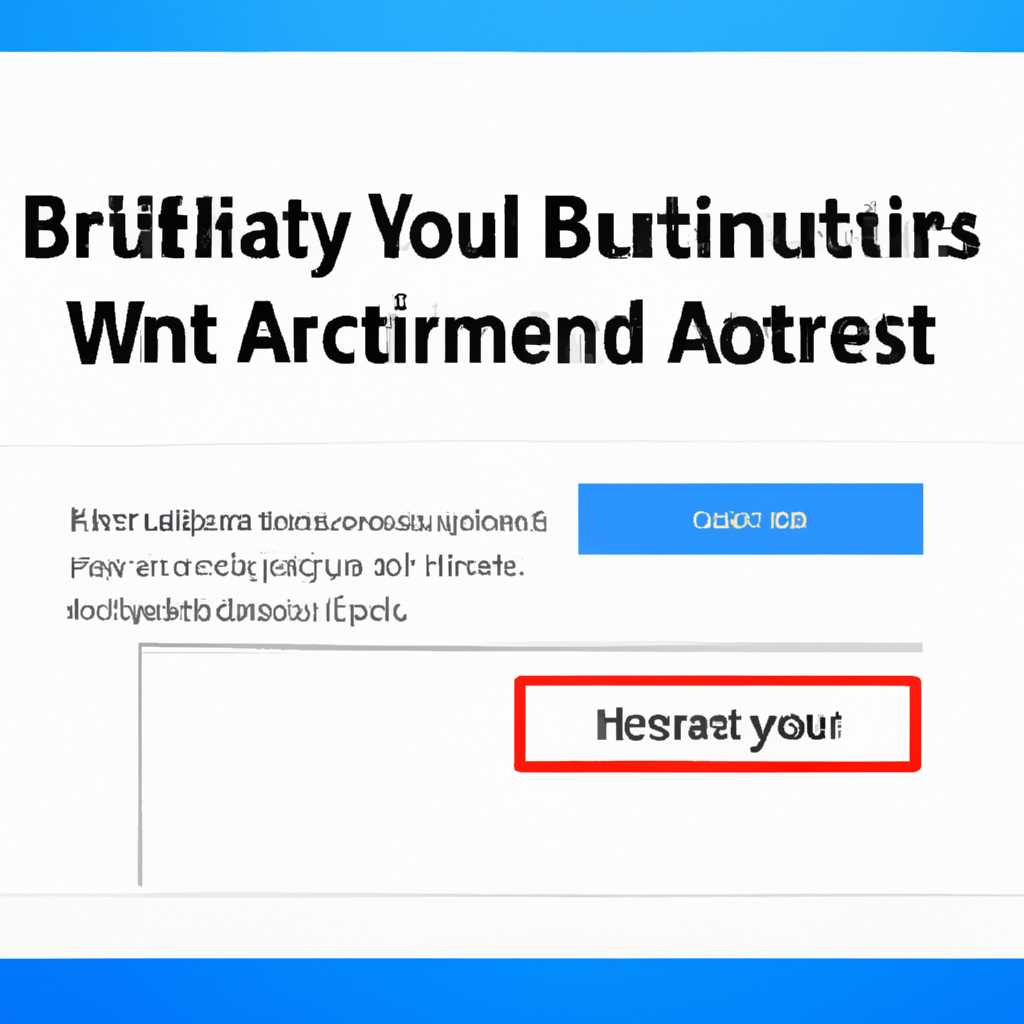- Как отключить встроенный антивирус Windows 10? Подробная инструкция
- Как отключить встроенный антивирус Windows 10?
- Через редактор реестра
- Через редактор групповой политики
- Ответы 6
- Безопасность Windows: имя пользователя и пароль подключение vpn
- Отключение защитника Windows через реестр
- Отключение защитника Windows через групповые параметры
- Отключение паролей при подключении через VPN
- Как отключить Безопасность Windows
- Отключение Безопасности Windows через Параметры
- Отключение Безопасности Windows через Редактор групповых политик
- Отключение Безопасности Windows через реестр
- Убрать иконку защитника Windows из трея
- Через параметры
- Видео:
- Как временно отключить антивирус в Windows 10
Как отключить встроенный антивирус Windows 10? Подробная инструкция
В операционной системе Windows 10 у пользователей есть возможность использовать встроенный антивирусный программный компонент под названием Windows Defender. Это достаточно надежное средство защиты от различных вирусов и вредоносного ПО. Однако, возникают ситуации, когда пользователь может захотеть отключить данный антивирус для установки альтернативной защиты или по каким-либо другим причинам.
Если вы, как пользователь Windows 10, решили отключить Windows Defender, вот подробная инструкция, как это сделать:
1. Откройте «Диспетчер задач» системы. Для этого можно воспользоваться комбинацией клавиш Ctrl + Shift + Esc или щелкнуть правой кнопкой мыши по панели задач (строка с иконками запущенных программ) и выбрать в контекстном меню пункт «Диспетчер задач».
2. В окне «Диспетчер задач» откройте вкладку «Подробно». Возможно, она уже будет открыта по умолчанию. Найдите в списке процессов процесс под названием «Antimalware Service Executable» (что означает оболочку антивируса Windows Defender). Щелкните правой кнопкой мыши по этому процессу и выберите в контекстном меню пункт «Завершить задачу». Подтвердите завершение процесса, если система попросит об этом.
Как отключить встроенный антивирус Windows 10?
В Windows 10 встроенный антивирус представлен Windows Defender или Защитник Windows. Если у вас установлен сторонний антивирус и вы хотите отключить Windows Defender, для этого есть несколько способов.
Метод 1: Отключение Windows Defender через групповую политику
1. Нажмите Win+R на клавиатуре, чтобы открыть окно «Выполнить».
2. Введите «gpedit.msc» и нажмите «OK» для открытия групповой политики.
3. В левой панели перейдите к следующему пути:
Локальный компьютер → Конфигурация компьютера → Административные шаблоны → Компоненты Windows → Защитник Windows.
4. Найдите в правой панели политику «Отключен: Защитник Windows».
5. Дважды кликните по этой политике, чтобы ее открыть.
6. Включите политику и нажмите «ОК».
7. Перезагрузите компьютер, чтобы изменения вступили в силу.
Метод 2: Отключение Windows Defender через редактор реестра
1. Нажмите Win+R на клавиатуре, чтобы открыть окно «Выполнить».
2. Введите «regedit» и нажмите «ОК», чтобы открыть редактор реестра.
3. В левой панели перейдите к следующему пути:
HKEY_LOCAL_MACHINE\SOFTWARE\Policies\Microsoft\Windows Defender.
4. Если вы не нашли ключ «Windows Defender», создайте его. Для этого нажмите правой кнопкой мыши по папке «Microsoft», выберите «New» > «Key» и назвать ее «Windows Defender».
5. В папке «Windows Defender» кликните правой кнопкой мыши и выберите «New» > «DWORD Value». Назвать его «DisableAntiSpyware».
6. Дважды кликните по значению «DisableAntiSpyware», чтобы изменить его.
7. В поле «Значение данных» измените значение на «1» и нажмите «OK».
8. Перезагрузите компьютер, чтобы изменения вступили в силу.
Метод 3: Отключение Windows Defender через параметры Windows
1. Откройте «Параметры» (можно найти в меню «Пуск» или использовать комбинацию клавиш Win+I).
2. Перейдите к разделу «Обновление и безопасность».
3. В левой панели выберите «Защитник Windows».
4. В правой панели нажмите на ссылку «Открыть Защитник Windows».
5. В окне Защитника Windows выберите «Настройки» внизу.
6. Выключите «Разрешить защите от вредоносного ПО на данном устройстве».
7. При запросе подтверждения выберите «Да».
8. Перезагрузите компьютер, чтобы изменения вступили в силу.
Отключение встроенного антивируса Windows 10 может улучшить производительность компьютера, особенно если у вас установлен сторонний антивирусное программное обеспечение. Однако, имейте в виду, что без антивирусной защиты, ваш компьютер будет более подвержен вредоносным программам и потенциальным угрозам.
Если вы не хотите полностью отключать Windows Defender, но желаете временно его выключить или изменить его настройки, вы можете сделать это в разделе «Защитник Windows» в «Параметрах» или в трее, кликнув правой кнопкой мыши на иконку Защитника Windows.
После отключения Windows Defender рекомендуется установить альтернативное антивирусное программное обеспечение, чтобы обеспечить безопасность вашей системы.
Через редактор реестра
Если вы хотите по-настоящему отключить встроенный антивирус Windows 10, вы можете воспользоваться редактором реестра. Этот метод может быть сложнее, поэтому прежде чем вносить изменения в реестр, обязательно создайте его резервную копию.
- Откройте «Редактор реестра», нажав на клавишу Win + R и введите «regedit». Нажмите «ОК».
- В редакторе реестра навигируйте к следующему пути:
HKEY_LOCAL_MACHINE\SOFTWARE\Политики\Microsoft\Windows Defender. Если ветки «Политики» или «Windows Defender» не существует, создайте их. - В панели слева щелкните правой кнопкой мыши на ключе «Windows Defender» и выберите «Новый» -> «Ключ». Дайте ему имя «Отключение».
- Щелчком правой кнопкой мыши на только что созданном ключе «Отключение» выберите «Новый» -> «DWORD-значение (32-разрядное)». Дайте ему имя «DisableAntiSpyware» и установите его значение в «1».
После выполнения этих шагов встроенный антивирус Windows 10 должен быть отключен. Если вам потребуется повторно включить его, просто измените значение «DisableAntiSpyware» на «0» или удалите этот параметр из реестра.
Через редактор групповой политики
Если вы используете Windows 10 Pro, вы можете отключить встроенный антивирус Windows Defender через редактор групповой политики.
1. Нажмите Win+R, чтобы открыть окно «Выполнить».
2. Введите «gpedit.msc» и нажмите Enter, чтобы открыть редактор групповой политики.
3. Перейдите к «Конфигурация компьютера» -> «Административные шаблоны» -> «Компоненты Windows» -> «Защитник Windows».
4. В правой панели найдите опцию «Включить защитник Windows» и откройте ее.
5. В окне настройки выберите «Отключено» и нажмите «Применить» и «ОК».
6. Перейдите к «Конфигурация компьютера» -> «Административные шаблоны» -> «Система» -> «Интернет-связь» -> «Управление параметрами Интернет Explorer».
7. В правой панели найдите опцию «Запретить возможность внесения изменений в параметрах прокси-сервера» и откройте ее.
8. В окне настройки выберите «Включено» и нажмите «Применить» и «ОК».
9. Перейдите к «Конфигурация пользователя» -> «Административные шаблоны» -> «Компоненты Windows» -> «Защитник Windows» -> «Защита в реальном времени».
10. В правой панели найдите опцию «Не разрешать отключение защиты в реальном времени» и откройте ее.
11. В окне настройки выберите «Включено» и нажмите «Применить» и «ОК».
12. Закройте редактор групповой политики и перезагрузите компьютер.
После выполнения этих шагов, встроенный антивирус Windows Defender будет отключен. Пожалуйста, обратите внимание, что отключение антивируса может ухудшить безопасность вашей системы, поэтому будьте осторожны и убедитесь, что у вас есть надежный антивирусный программный пакет или VPN-соединение для защиты вашего компьютера.
Ответы 6
Если вы хотите отключить встроенный антивирус Windows 10, то вам потребуется выполнить несколько шагов. Вот подробная инструкция:
1. Нажмите комбинацию клавиш Win+R для открытия окна «Выполнить».
2. Введите команду msconfig в поле «Открыть» и нажмите «ОК».
3. В открывшемся окне выберите вкладку «Услуги» и найдите в списке службу Windows Defender.
4. Снимите флажок с опции «Windows Defender» и нажмите «Применить» и «ОК».
5. После этого перезагрузите компьютер, чтобы изменения вступили в силу.
Теперь встроенный антивирус Windows Defender будет отключен.
Безопасность Windows: имя пользователя и пароль подключение vpn
Отключить встроенный антивирус Windows 10 поможет редактор реестра. При помощи этого инструмента можно изменять настройки системы, в том числе и отключить защитника Windows.
Отключение защитника Windows через реестр
1. Нажмите сочетание клавиш Win+R, чтобы открыть окно «Выполнить».
2. Введите в поле Запуск команду regedit и нажмите Enter.
3. В редакторе реестра перейдите к следующему пути: HKEY_LOCAL_MACHINE\SOFTWARE\Policies\Microsoft\Windows Defender.
4. Если пункта «Windows Defender» нет в пути, создайте его. Для этого кликните правой кнопкой мыши на папке «Microsoft», выберите «Создать» и «Ключ», а затем назовите его «Windows Defender».
5. В папке «Windows Defender» создайте параметр с именем DisableAntiSpyware и установите его значение в 1.
6. После этого отключится защитник Windows, и вы больше не будете получать уведомления о проверке при просмотре файлов и папок.
Отключение защитника Windows через групповые параметры
1. Нажмите сочетание клавиш Win+R, чтобы открыть окно «Выполнить».
2. Введите в поле Запуск команду gpedit.msc и нажмите Enter.
3. В открывшемся редакторе групповых политик перейдите по следующему пути: Конфигурация компьютера > Административные шаблоны > Компоненты Windows > Windows Defender Antivirus.
4. В правой панели откройте параметр Отключить Защитник Windows и установите его значение в «Включено».
5. Закройте редактор групповых политик.
Отключение паролей при подключении через VPN
1. Откройте «Центр управления сетями и общим доступом».
2. Кликните правой кнопкой мыши на иконку «Подключение к данным» в трее, выберите «Конфигурация подключения» и затем «Изменить параметры доступа к сети».
3. В диспетчере сети найдите свое VPN-подключение, кликните правой кнопкой мыши на нем и выберите «Свойства» из контекстного меню.
4. В окне свойств выберите вкладку «Окна безопасности» и отметьте поле «Использовать этот пароль», чтобы ввести новый пароль в полях «Имя пользователя» и «Пароль».
5. Чтобы отключить проверку учетных данных при подключении к VPN, установите поле «Windows» или «None».
6. Нажмите «ОК», чтобы сохранить изменения.
Теперь вы знаете, как отключить встроенный антивирус Windows 10 и изменить пароли при подключении к сети VPN. Это поможет улучшить безопасность и хранение паролей на вашем компьютере.
Как отключить Безопасность Windows
Отключение Безопасности Windows через Параметры
1. Нажмите комбинацию клавиш Win+R, чтобы открыть диалоговое окно «Выполнить».
2. Введите пароль администратора (если требуется) и нажмите OK.
3. В диалоговом окне «Выполнить» введите Параметры защитника и нажмите OK.
4. В разделе «Использовать защитник от вредоносных программ» отметьте чекбокс «Использовать защитник от вредоносных программ» для отключения Безопасности Windows. Если чекбокс уже отмечен, значит, Безопасность Windows уже отключена.
5. Нажмите кнопку «Сохранить изменения».
Отключение Безопасности Windows через Редактор групповых политик
1. Откройте Редактор групповых политик, нажав комбинацию клавиш Win+R и введя gpedit.msc. Нажмите OK.
2. В Редакторе групповых политик перейдите по следующему пути:
Компьютерная конфигурация > Административные шаблоны > Компоненты Windows > Защитник Windows
3. В правой панели найдите и дважды кликните на параметр Отключить защитник Windows.
4. В окне параметра выберите опцию Включить и нажмите кнопку ОК.
Отключение Безопасности Windows через реестр
Предупреждение: Изменение реестра может привести к нежелательным последствиям. Убедитесь, что вы знаете, что делаете, и сохраните резервные копии реестра перед внесением любых изменений.
1. Нажмите комбинацию клавиш Win+R, чтобы открыть диалоговое окно «Выполнить».
2. Введите regedit и нажмите OK, чтобы открыть редактор реестра.
3. Перейдите к следующему пути:
HKEY_LOCAL_MACHINE\SOFTWARE\Policies\Microsoft\Windows Defender
4. Если вы не нашли папку Windows Defender, то создайте ее. Щелкните правой кнопкой мыши на папке Microsoft, выберите Создать и затем Ключ. Введите имя ключа Windows Defender.
5. Щелкните правой кнопкой мыши в правой панели редактора реестра, выберите Создать и затем DWORD-значение (32 бита). Введите имя значения DisableAntiSpyware.
6. Дважды кликните на созданное значение DisableAntiSpyware и измените его значение на 1.
7. Нажмите OK и закройте редактор реестра.
После выполнения одной из этих инструкций Безопасность Windows будет отключена. Учтите, что отключение Безопасности Windows может снизить уровень безопасности вашей системы. Если вы отключили Безопасность Windows, рекомендуется установить альтернативное антивирусное ПО для обеспечения надлежащей защиты компьютера.
Убрать иконку защитника Windows из трея
В операционной системе Windows 10 есть встроенный антивирусный защитник, который называется Windows Defender. Обычно его иконка отображается в системном трее. Если вы не планируете использовать Windows Defender и хотите убрать его иконку из трея, следуйте инструкциям ниже.
- Нажмите Win + R на клавиатуре, чтобы открыть окно «Выполнить».
- Введите regedit и нажмите «ОК», чтобы открыть редактор реестра.
- Перейдите к следующему пути:
Пользовательский компьютер:
HKEY_LOCAL_MACHINE\SOFTWARE\Policies\Microsoft\Windows Defender
Серверный компьютер:
HKEY_LOCAL_MACHINE\SOFTWARE\Policies\Microsoft\Windows Defender
- Если у вас нет ключа Windows Defender, откройте контекстное меню в области редактора реестра и создайте новый ключ с именем Windows Defender.
- Откройте папку Windows Defender.
- Создайте новый параметр с типом DWORD (32-разрядный) и названием DisableAntiSpyware.
- Установите значение 1 для параметра DisableAntiSpyware. Это отключит Windows Defender.
- Перезагрузите компьютер, чтобы изменения вступили в силу.
После выполнения этих шагов иконка Windows Defender должна исчезнуть из системного трея. Однако, отключение встроенного антивируса может ухудшить безопасность вашей системы. Если у вас нет альтернативного антивирусного программного обеспечения, рекомендуется оставить Windows Defender включенным.
Через параметры
Отключение встроенного антивируса Windows 10 можно осуществить через параметры операционной системы. Воспользуйтесь следующей инструкцией:
- Откройте «Параметры» с помощью комбинации клавиш Win+R и введите в поле «Параметры» команду «gpedit.msc».
- В открывшемся окне «Редактор локальной групповой политики» выберите в левой панели «Конфигурация компьютера» -> «Административные шаблоны» -> «Компоненты Windows» -> «Защитник Windows».
- В правой панели найдите настройку «Отключить защитника Windows» и дважды кликните по ней.
- В окне настройки выберите «Включено» и нажмите «ОК».
- После выполнения этих действий встроенный антивирус Windows 10 будет полностью отключен.
Отключение встроенного антивируса Windows 10 через параметры позволяет улучшить управление безопасностью данных на вашем компьютере. Однако, помните, что в этом случае ваш компьютер станет более уязвимым для вредоносных программ и вирусов. Рекомендуется использовать альтернативные варианты защиты, например, установить VPN или использовать антивирусное программное обеспечение третьей стороны.
Видео:
Как временно отключить антивирус в Windows 10
Как временно отключить антивирус в Windows 10 by Study Prof 81,222 views 2 years ago 1 minute, 31 seconds