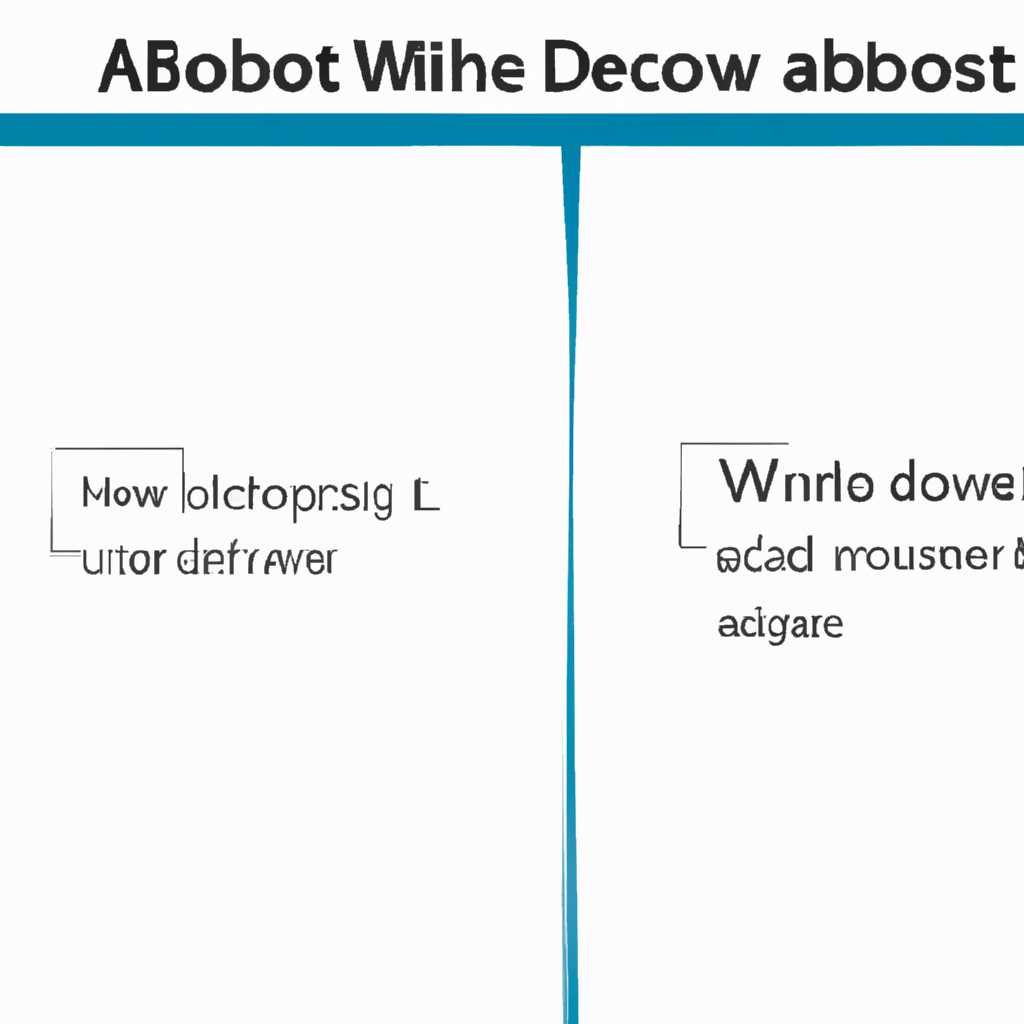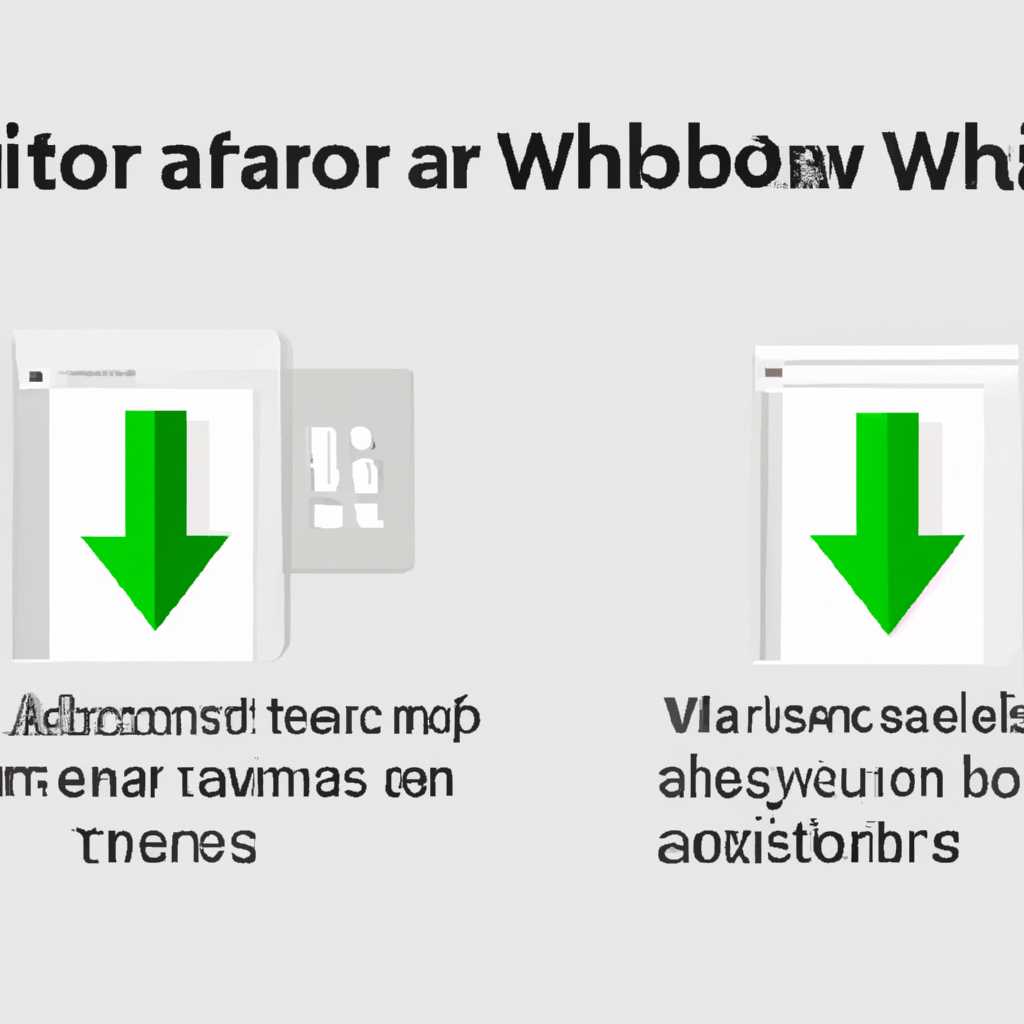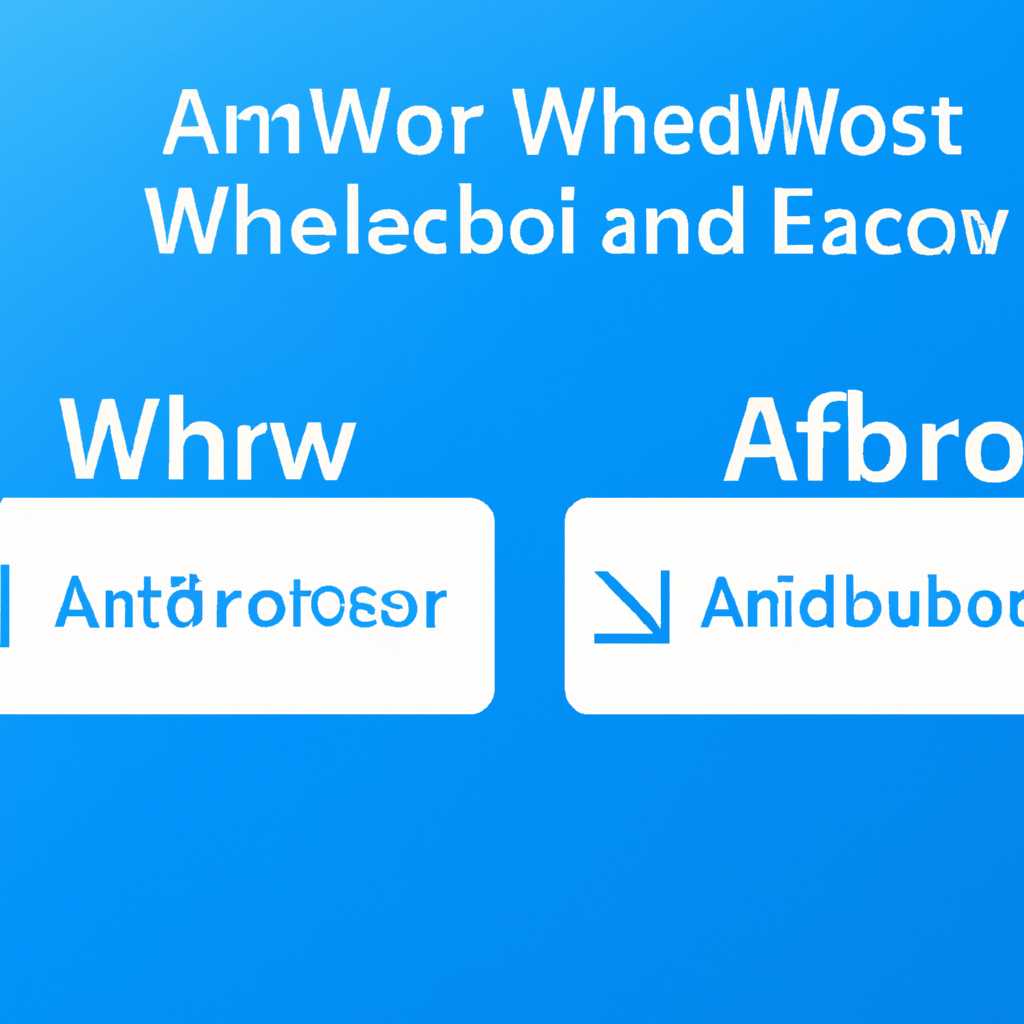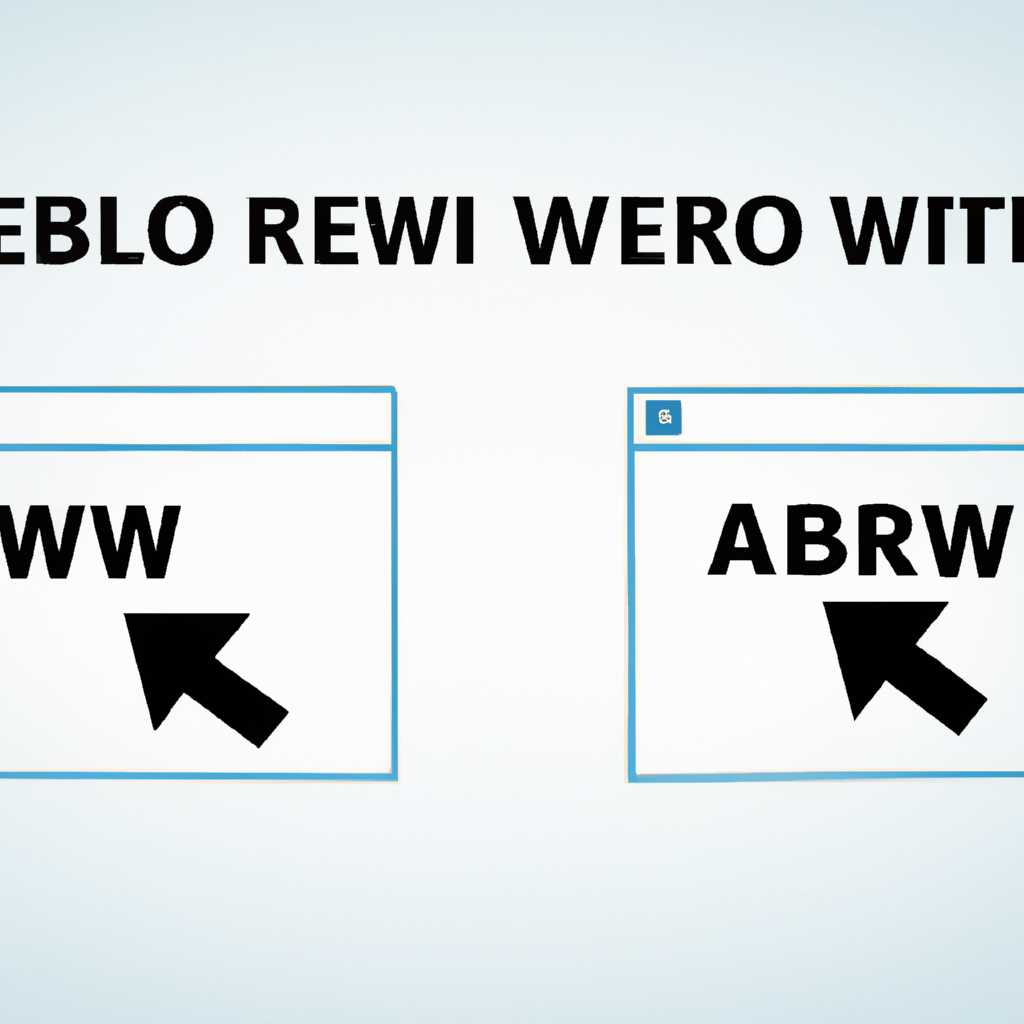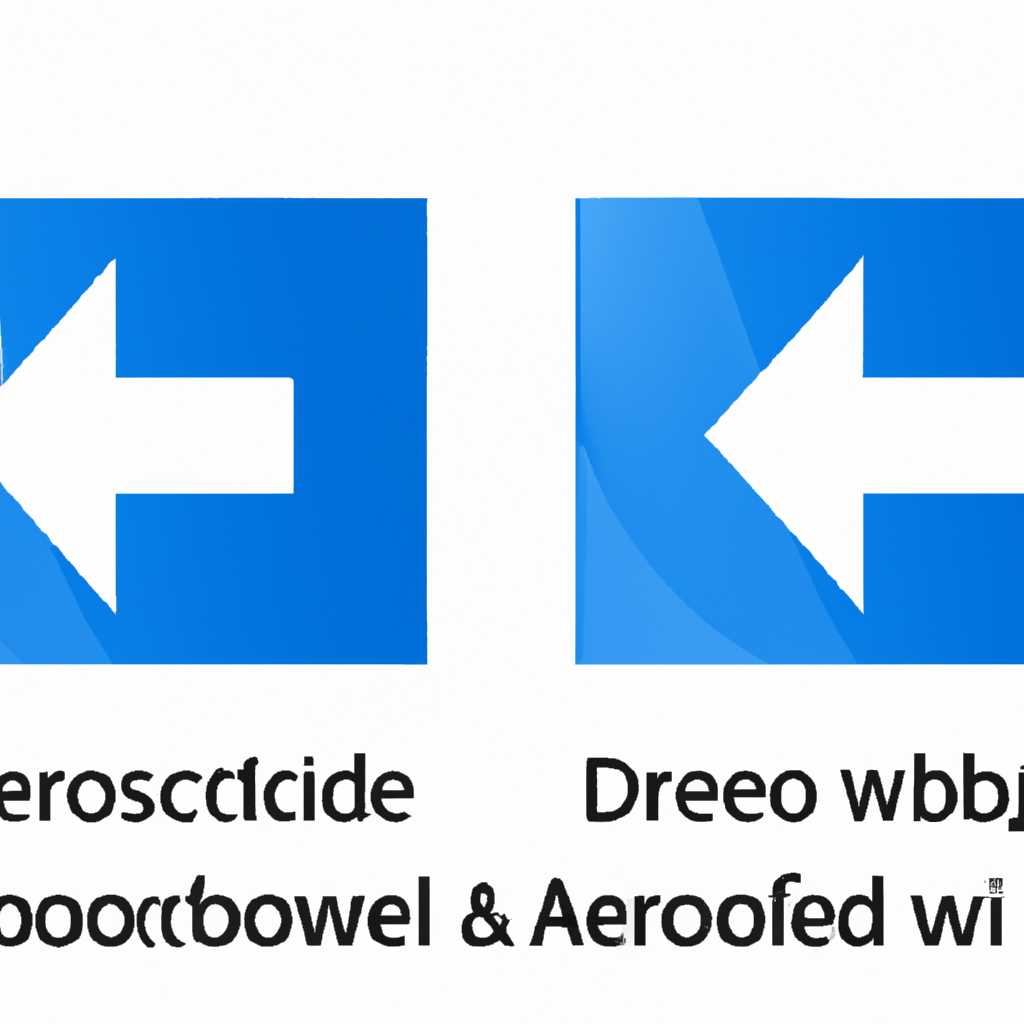- Как отключить Windows Aero: 2 эффективных способа
- Отключение Windows Aero: 2 эффективных способа
- Способ 1: Отключение Windows Aero через настройки системы
- Способ 2: Отключение Windows Aero через редактор реестра
- Способ 1: Использование настроек системы
- Шаг 1: Откройте окно настроек системы
- Шаг 2: Выберите другой цвет или отключите прозрачность
- Шаг 3: Измените параметры производительности
- Способ 2: Изменение реестра Windows
- Шаг 1: Открыть редактор реестра
- Шаг 2: Найти нужный параметр
- Шаг 3: Изменить значения параметров
- Windows 10: Сделайте панель задач прозрачной
- Способ 1: Используйте настройки Windows
- Способ 2: Измените реестр Windows
- Шаг 1: Откройте настройки панели задач
- Способ 1: Запустить диспетчер задач
- Способ 2: Вбейте имя в поиске
- Шаг 2: Включите прозрачность панели задач
- Видео:
- КАК ОТКЛЮЧИТЬ режим "В САМОЛЁТЕ" Windows 10 Нет беспроводных устройств 2 способа
Как отключить Windows Aero: 2 эффективных способа
Windows Aero — это компонент операционной системы Windows, который обеспечивает привлекательный и современный интерфейс с прозрачными окнами, анимацией и другими красивыми эффектами. Однако, для некоторых пользователей эти эффекты могут быть ненужными и вызывать дополнительную нагрузку на систему. Если вы впервые столкнулись с Windows Aero и хотите отключить его, установите внимание на два ключевые метода, которые помогут вам в этом.
Первый метод: Используйте панель параметров Windows
Один из самых простых способов отключить Windows Aero — это воспользоваться встроенной панелью параметров операционной системы. Для этого щелкните правой кнопкой мыши на свободном месте на рабочем столе и выберите «Персонализация». В открывшемся окне выберите элемент «Оформление окон» в левой панели. После этого вам необходимо выбрать параметр «Windows 7 Basic» или «Классическая тема».
Второй метод: Используйте командную строку
Если вы предпочитаете работать с командной строкой или можете выполнять команды, то есть еще один способ отключить Windows Aero. Для этого необходимо открыть командную строку. Нажмите сочетание клавиш Win + R на клавиатуре, введите «cmd» и нажмите Enter. В открывшемся окне командной строки введите следующую команду:
net stop uxsms
После выполнения данной команды Windows Aero будет отключена. Если вы хотите включить Windows Aero снова, выполните ту же самую команду, но замените «stop» на «start».
Помните, что отключение Windows Aero может изменить внешний вид и поведение окон и элементов интерфейса, поэтому будьте готовы к неожиданным изменениям. Если вы не удовлетворены результатом, вы всегда можете вернуться к исходной настройке путем повторного включения Windows Aero либо установки другой темы оформления.
Теперь, когда вы знаете, как отключить Windows Aero, можете самостоятельно настроить операционную систему Windows в соответствии с вашими требованиями и предпочтениями.
Отключение Windows Aero: 2 эффективных способа
Если вы хотите отключить Windows Aero для улучшения производительности компьютера, в данной статье мы рассмотрим два эффективных способа достижения этой цели.
Способ 1: Отключение Windows Aero через настройки системы
Первый способ отключения Windows Aero предусмотрен непосредственно в настройках системы. Для этого выполните следующие шаги:
- Нажмите на кнопку «Пуск» в левом нижнем углу экрана.
- В появившемся меню выберите пункт «Настройки».
- В открывшемся окне «Настройки» найдите раздел «Персонализация» и перейдите в него.
- В разделе «Персонализация» выберите категорию «Цвета».
- В этой категории снимите галочку с опции «Включить прозрачность окон».
- Нажмите кнопку «Применить» и закройте окно настроек.
В результате выполнения этих шагов Windows Aero будет отключена и окна на рабочем столе станут непрозрачными.
Способ 2: Отключение Windows Aero через редактор реестра
Второй способ отключения Windows Aero предусмотрен в системном редакторе реестра. Прежде чем продолжить, обратите внимание, что редактирование реестра может привести к непредсказуемым результатам, поэтому будьте осторожны и следуйте инструкциям точно:
- Нажмите комбинацию клавиш Win + R, чтобы открыть окно «Выполнить».
- В поле «Выполнить» вбейте «regedit» и нажмите Enter, чтобы открыть редактор реестра.
- В редакторе реестра перейдите к следующему пути: HKEY_CURRENT_USER\Software\Microsoft\Windows\DWM.
- Если в разделе «DWM» не существует ключа «Composition», создайте его. Для этого нажмите правой кнопкой мыши в свободном месте области «DWM», выберите «Создать» > «DWORD-значение (32-бит)» и назовите новый ключ «Composition».
- Сделайте двойной щелчок по ключу «Composition» и установите его значение равным 0.
- Нажмите «OK» и закройте редактор реестра.
В результате данных действий будут отключены все эффекты Windows Aero, включая прозрачность окон и трехмерный интерфейс.
Способ 1: Использование настроек системы
Windows Aero предоставляет пользователю возможность включить ряд графических эффектов, таких как полупрозрачные окна, прозрачные задачи и другие красивые визуальные эффекты. Однако, когда эти эффекты включены, они могут замедлить работу компьютера и влиять на общую производительность системы.
Чтобы отключить Windows Aero и увеличить производительность компьютера, можно использовать встроенные настройки системы. Для этого следуйте инструкции:
Шаг 1: Откройте окно настроек системы
Нажмите правой кнопкой мыши по свободной области рабочего стола и выберите «Персонализация». В открывшемся окне перейдите в раздел «Цвета и индекса Оценки производительности Windows».
Шаг 2: Выберите другой цвет или отключите прозрачность
В разделе «Настройка цвета» найдите опцию «Цвет подложки задач» и уберите галочку напротив этой опции. Теперь задачи на панели задач станут непрозрачными. Если вы хотите изменить цвет подложки задач, можно выбрать другой цвет.
Если вы хотите отключить прозрачность окон, найдите опцию «Цвет заголовка активного окна» и уберите галочку рядом с ней. Теперь окна станут полностью непрозрачными.
Шаг 3: Измените параметры производительности
Для более радикальной настройки можно изменить параметры производительности Windows. Для этого в окне настроек перейдите в раздел «Дополнительные параметры системы». В открывшемся окне выберите вкладку «Настройка» в разделе «Производительность».
В данном разделе предусмотрено несколько опций отключения графических эффектов. Выберите «Настройка для лучшей производительности» или «Настройка для лучшего внешнего вида». После выбора параметров нажмите «Применить» и закройте окно.
Теперь эффекты Windows Aero должны быть отключены. Если после применения настроек ничего не изменилось, возможно, у вас установлена программа от Microsoft, которая включает Windows Aero автоматически. Продолжайте читать, чтобы узнать о других способах отключения.
Способ 2: Изменение реестра Windows
Если вам больше нравится настраивать свою операционную систему, и вы знакомы с реестром Windows, то у вас есть второй способ отключить Windows Aero. Правда, перед изменением реестра рекомендуется создать его резервную копию, чтобы в случае непредвиденных проблем можно было вернуться обратно.
Шаг 1: Открыть редактор реестра
Для этого нажмите Win+R, введите «regedit» в поле «Открыть» и нажмите Enter.
Шаг 2: Найти нужный параметр
В редакторе реестра найдите следующее место:
HKEY_CURRENT_USER\Software\Microsoft\Windows\DWM
Шаг 3: Изменить значения параметров
В папке «DWM» найдите параметры с названием «EnableAeroPeek» и «Composition» и измените их значения с 1 на 0. Значение 1 означает, что эффекты Windows Aero включены, значение 0 отключит эти эффекты.
| Параметр | Старое значение | Новое значение |
|---|---|---|
| EnableAeroPeek | 1 | 0 |
| Composition | 1 | 0 |
После изменения значений параметров закройте редактор реестра, перезагрузитесь, и эффект Windows Aero должен отключиться.
Обратите внимание, что данное изменение реестра может повлиять на производительность вашей системы, так как некоторые элементы интерфейса станут менее прозрачными, а значит, будут использоваться больше ресурсов видеокарты. Если ваша видеокарта не поддерживает полноценную работу с полупрозрачными элементами, то отключение Windows Aero может быть полезной настройкой.
Используйте данное изменение на свой страх и риск, и имейте в виду, что отключение Windows Aero может стать причиной отказа виндовс от настройки прозрачной задней панели установки.
Windows 10: Сделайте панель задач прозрачной
В Windows 10 панель задач по умолчанию имеет прозрачность, позволяющую видеть фоновое изображение или окна, скрытые за ней. Однако, если вам не нравится эта опция или вы хотите улучшить производительность компьютера, вы можете отключить прозрачность панели задач путем небольших изменений в настройках.
Существует несколько способов отключить прозрачность панели задач в Windows 10. Рассмотрим два из них: с помощью настроек Windows и путем изменения реестра.
Способ 1: Используйте настройки Windows
- Нажмите правой кнопкой мыши на пустом месте панели задач и выберите «Настройки панели задач».
- В открывшемся окне «Настройки» перейдите на вкладку «Персонализация».
- В разделе «Цвета» прокрутите страницу вниз до раздела «Безопасность окон».
- Переключите опцию «Прозрачность панели задач» в положение «Выключено».
- После этого панель задач станет непрозрачной.
Способ 2: Измените реестр Windows
Важно: Изменение реестра может повлиять на работу вашей операционной системы. Перед внесением изменений в реестр рекомендуется создать резервные копии или точку восстановления системы.
- Нажмите клавиши Win + R на клавиатуре, чтобы открыть окно «Выполнить».
- Введите команду regedit и нажмите «ОК», чтобы открыть Редактор реестра.
- В Редакторе реестра перейдите к следующему пути: HKEY_LOCAL_MACHINE\SOFTWARE\Microsoft\Windows\CurrentVersion\Explorer\Advanced.
- Нажмите правой кнопкой мыши на свободном месте в правой панели, выберите «Создать» и затем «DWORD-значение (32-разрядное)».
- Назовите новое значение UseOLEDTaskbarTransparency.
- Дважды кликните на новое значение и измените его данные на 0.
- После завершения изменений закройте Редактор реестра и перезагрузите компьютер для применения изменений.
- После перезагрузки компьютера панель задач станет непрозрачной.
Теперь вы знаете два эффективных способа сделать панель задач в Windows 10 непрозрачной. Выберите тот, который больше всего подходит вам, и наслаждайтесь новым внешним видом вашей операционной системы!
Шаг 1: Откройте настройки панели задач
Для отключения эффектов Aero в Windows 10 вам потребуется зайти в параметры панели задач. Чтобы это сделать, используйте один из следующих способов:
Способ 1: Запустить диспетчер задач
- Нажмите комбинацию клавиш Ctrl+Shift+Esc на клавиатуре, чтобы открыть диспетчер задач.
- Перейдите на вкладку «Подробности».
- Найдите процесс dwm.exe в списке процессов и щелкните правой кнопкой мыши на нем.
- Выберите пункт меню «Завершить задачу» или «Завершить процесс».
Способ 2: Вбейте имя в поиске
- Нажмите комбинацию клавиш Win+R на клавиатуре, чтобы открыть окно «Выполнить».
- Введите команду «taskmgr» и нажмите клавишу Enter.
- Открывается диспетчер задач, перейдите на вкладку «Подробности».
- Найдите процесс dwm.exe в списке процессов и щелкните правой кнопкой мыши на нем.
- Выберите пункт меню «Завершить задачу» или «Завершить процесс».
После выполнения данных шагов, вы должны увидеть, что тема Aero больше не используется и эффекты окон стали стандартными. Если вы хотите включить Aero снова, просто выполните те же действия, но на этот раз поставьте галочку рядом с значением «dwm.exe».
Шаг 2: Включите прозрачность панели задач
В Windows 10 впервые предусмотрено два различных способа настройки прозрачности панели задач, каждый из которых соответствует разным версиям операционной системы. Перейдем к рассмотрению каждого метода по порядку.
1. В первом методе вы можете выбрать файл, который устанавливает прозрачность панели задач в вашем компьютере. Этот файл называется «glass.cmd» и находится в папке, где установлена ваша система Виндовс. Перейдите в эту папку, используя проводник, и найдите файл «glass.cmd». Дважды щелкните на нем, чтобы запустить его.
2. Во втором методе вы можете установить прозрачность панели задач самостоятельно, используя командную строку. Нажмите сочетание клавиш Win+R, чтобы отобразить командную строку, а затем введите «cmd» и нажмите Enter.
В открывшемся окне командной строки введите следующую команду:
glass.bat
После этого установка прозрачности панели задач будет завершена, и вы сможете настроить ее параметры по своему усмотрению.
Обратите внимание, что второй способ работы с прозрачностью панели задач доступен только в некоторых версиях Windows, таких как Windows 10 «Десятка».
Видео:
КАК ОТКЛЮЧИТЬ режим "В САМОЛЁТЕ" Windows 10 Нет беспроводных устройств 2 способа
КАК ОТКЛЮЧИТЬ режим "В САМОЛЁТЕ" Windows 10 Нет беспроводных устройств 2 способа by Oxana Moscow 154,122 views 4 years ago 6 minutes