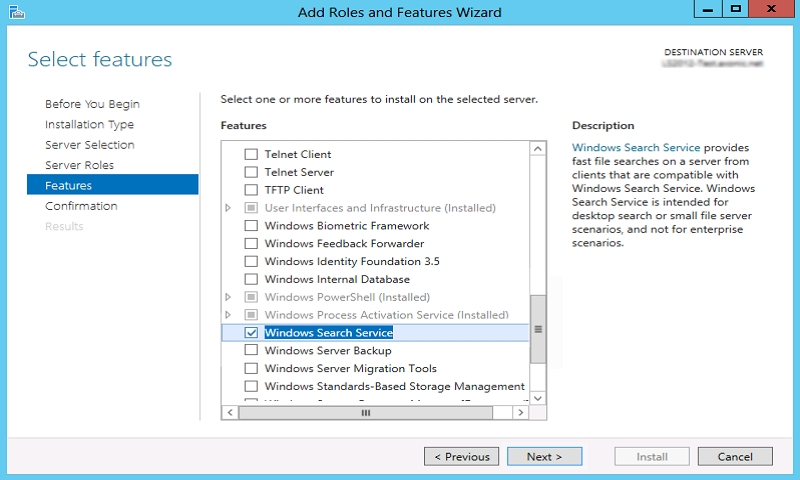- Подробная инструкция по включению или отключению службы индексации поиска Windows Search в операционной системе Windows.
- Вариант 1: Как отключить или включить индексирование поиска службу Windows Search в Windows
- Способ 1: Через управление службами Windows
- Способ 2: Через групповую политику
- Шаг 1: Управление через командную строку
- 1. Откройте командную строку с правами администратора
- 2. Отключение службы Windows Search
- 3. Включение службы Windows Search
- Шаг 2: Отключение поиска в Windows 10
- 1. Откройте окно «Службы»
- 2. Найдите службу Windows Search
- 3. Остановите службу и отключите ее
- Вариант 2: Визуальное отображение Windows Search. Что это за служба и как ее отключить?
- Способ 1: Отключение через групповую политику
- Способ 2: Отключение через командную строку
- Процесс «SearchUI.exe»
- Вариант 3: Способы отключения поиска в Windows 10
- Вариант 1: Отключение через Панель управления
- Вариант 2: Отключение через командную строку
- Вариант 4: Управление через групповую политику
- Шаг 1: Откройте командную строку
- Шаг 2: Выполните следующую команду
- Шаг 3: Найдите групповую политику для управления службой Windows Search
- Шаг 4: Найдите опцию для включения или отключения службы Windows Search
- Шаг 5: Перезапустите службу Windows Search
- Как отключить индексирование
- Видео:
- Не работает поиск Windows 10?
Подробная инструкция по включению или отключению службы индексации поиска Windows Search в операционной системе Windows.
Служба Windows Search является важной компонентой операционной системы Windows, которая позволяет быстро находить файлы и приложения на компьютере. Однако иногда может возникнуть необходимость отключить или включить индексирование поиска в Windows. В этой статье мы расскажем, как выполнить эту операцию.
Существует несколько способов отключить или включить индексацию поиска в Windows. Один из самых простых способов — это использовать командную строку. Для этого нужно открыть командную строку, нажав правой кнопкой мыши на кнопку «Пуск» и выбрав соответствующий пункт в выпадающем меню. В окне командной строки нужно ввести команду «searchindexer.exe /embedding» для отключения индексирования или «searchindexer.exe /unlock» для его включения. После этого нужно нажать клавишу Enter и дождаться, пока процесс завершится.
Еще один способ отключить или включить индексирование поиска — это использовать групповую политику. Чтобы воспользоваться этим вариантом, нужно открыть окно «Настройки» (можно найти его в списке приложений, щелкнув правой кнопкой мыши на кнопку «Пуск»). В окне «Настройки» нужно выбрать «Службы и интернет» и перейти на вкладку «Поиск». Внизу этой вкладки будет список вариантов управления индексом. Желательно выбрать опцию «Отключить» или «Включить» в зависимости от того, что требуется сделать. После этого нужно нажать кнопку «Применить» и закрыть окно «Настройки».
Также можно отключить или включить индексирование поиска через панель управления. Для этого нужно запустить панель управления, нажав правой кнопкой мыши на кнопку «Пуск» и выбрав соответствующий пункт в выпадающем меню. В окне панели управления нужно найти поле поиска в правом верхнем углу и ввести туда слово «индекс». После этого нужно выбрать пункт «Индексация параметров» из списка результатов. Затем нужно выбрать папку или место, для которых требуется отключить или включить индексирование, и нажать кнопку «Изменить». В появившемся окне нужно выбрать опцию «Отключить» или «Включить» в зависимости от того, что требуется сделать, и нажать кнопку «ОК».
Безусловно, включение или отключение индексирования поиска службу Windows Search в Windows может потребовать некоторых знаний и навыков работы с операционной системой. Однако благодаря нашей пошаговой инструкции вы сможете выполнить эту операцию без особых проблем и настроить индексацию поиска по своему усмотрению.
Вариант 1: Как отключить или включить индексирование поиска службу Windows Search в Windows
Индексация поиска службы Windows Search в операционной системе Windows 10 может быть полезной для быстрого и эффективного поиска файлов и папок на компьютере. Однако, в некоторых случаях, вы можете захотеть отключить индексацию поиска, чтобы уменьшить количество индексов и оптимизировать работу компьютера. Вот два способа, как отключить или включить индексирование поиска службу Windows Search.
Способ 1: Через управление службами Windows
1. Нажмите кнопку «Пуск» и найдите строку «services.msc».
2. Нажмите Enter, чтобы открыть окно «Управление службами».
3. В списке служб найдите «Поиск Windows» или «Windows Search».
4. Щелкните по службе правой кнопкой мыши и выберите «Свойства».
5. В появившемся окне «Свойства» выберите «Автоматически» в поле «Тип запуска» для включения службы или «Отключено» для отключения службы. Нажмите «ОК».
6. Перезагрузите компьютер.
Способ 2: Через групповую политику
1. Запустите Командную строку от имени администратора.
2. В командной строке введите команду «gpedit.msc» и нажмите Enter, чтобы открыть Групповую политику.
3. В окне «Редактор локальной групповой политики» найдите следующую папку: «Конфигурация компьютера» > «Административные шаблоны» > «Windows компоненты» > «Поиск».
4. Дважды щелкните на «Отключить индексирование поиска» в правой панели.
5. В открывшемся окне выберите «Включено» для отключения службы или «Не настроено» для включения службы. Нажмите «ОК».
6. Закройте Групповую политику.
6. Перезагрузите компьютер.
Обратите внимание, что вариант 1 отключает или включает службу Windows Search, а вариант 2 отключает или включает индексирование поиска. Если вы отключите индексирование поиска, служба все равно может быть активна, но поиск будет работать только с данными, которые были проиндексированы до отключения.
Шаг 1: Управление через командную строку
Если вы предпочитаете использовать командную строку для управления службами Windows Search, следуйте инструкциям ниже:
1. Откройте командную строку с правами администратора
Для этого щёлкните правой кнопкой мыши по кнопке «Пуск» в левом нижнем углу экрана Windows 10 и выберите пункт «Командная строка (администратор)» из списка. Также можно воспользоваться сочетанием клавиш Win + X и выбрать пункт «Командная строка (администратор)» из открывшегося меню.
2. Отключение службы Windows Search
Введите следующую команду в окне командной строки и нажмите клавишу Enter:
| sc config wsearch start=disabled |
После выполнения этой команды служба Windows Search будет отключена. Вы можете закрыть окно командной строки.
3. Включение службы Windows Search
Чтобы снова включить службу Windows Search, выполните следующую команду в командной строке:
| sc config wsearch start=auto |
После выполнения команды служба Windows Search будет включена. Закройте окно командной строки.
Это всего лишь один из способов управления службой Windows Search через командную строку. Если вы не нашли нужную информацию здесь, есть и другие варианты управления службой, такие как использование групповых политик или визуальное отключение через панель управления.
Шаг 2: Отключение поиска в Windows 10
Для отключения службы Windows Search в Windows 10 вам понадобится выполнить следующие действия:
1. Откройте окно «Службы»
Чтобы открыть окно «Службы», есть несколько способов:
- Нажмите на кнопку «Пуск» в левом нижнем углу экрана, найдите строку поиска и введите слово «службы», после чего выберите из списка найденное приложение.
- Нажмите на кнопку «Пуск» и выберите раздел «Настройки» (значок шестеренки). Затем выберите раздел «Система» и в появившемся окне выберите пункт «Информация о компьютере». Далее вам нужно нажать на «Службы и отключить» (слева в списке)
2. Найдите службу Windows Search
После открытия окна «Службы» найдите в списке службу «Windows Search». Обычно она располагается непосредственно внизу списка, но если не можете ее найти — в окне «Службы» есть поле поиска, введите «Windows Search» и нажмите Enter.
3. Остановите службу и отключите ее
Чтобы отключить службу «Windows Search», выполните следующие действия:
- Щелкните правой кнопкой мыши на службе «Windows Search». В появившемся контекстном меню выберите пункт «Свойства».
- В открывшемся окне «Свойства: Windows Search» выберите вкладку «Общие».
- В разделе «Состояние службы» нажмите кнопку «Остановить». Это остановит текущий процесс индексирования.
- В поле «Тип запуска» выберите вариант «Отключена».
- Нажмите кнопку «Применить», а затем «OK».
Теперь служба Windows Search будет отключена. Это означает, что поиск файлов и папок на вашем компьютере будет работать медленнее. Если вам потребуется повторно включить службу, просто выполните эти же действия и выберите в поле «Тип запуска» вариант «Автоматически». Обратите внимание, что при повторном включении поисковой службы процесс индексирования займет некоторое время.
Вариант 2: Визуальное отображение Windows Search. Что это за служба и как ее отключить?
Однако, в некоторых случаях, вам может понадобиться отключить эту службу для улучшения производительности или с целью сохранения конфиденциальности данных. Вот два способа, которые помогут вам отключить службу Windows Search.
Способ 1: Отключение через групповую политику
- Нажмите клавишу Win + R, чтобы открыть окно «Запуск».
- В поле ввода введите «gpedit.msc» и нажмите кнопку «ОК».
- Откроется окно «Редактор локальной групповой политики».
- В левой части окна найдите список папок и кликните по стрелке слева от «Конфигурация пользователя».
- Далее найдите раздел «Административные шаблоны», и здесь кликните по стрелке слева от «Компоненты Windows».
- В списке папок скроллите вниз и найдите «Поиск Windows».
- Щёлкните по «Поиск Windows», и в правой части окна появится список доступных вариантов.
- Найдите вариант «Отключить службу индексирования Windows Search» и дважды кликните по нему.
- В открывшемся окне выберите «Включено» и нажмите кнопку «ОК».
Способ 2: Отключение через командную строку
Если у вас нет доступа к групповой политике, вы можете отключить службу Windows Search через командную строку.
- Нажмите клавишу Win + R, чтобы открыть окно «Запуск».
- В поле ввода введите «cmd» и нажмите кнопку «ОК».
- Откроется окно командной строки.
- Введите следующую команду:
sc config wsearch start= disabled - Нажмите клавишу Enter.
- Служба Windows Search будет отключена автоматически.
Теперь индексирование поиска служба Windows Search будет отключена, и она не будет работать на вашем компьютере.
Процесс «SearchUI.exe»
Чтобы открыть окно управления службами, щелкните правой кнопкой мыши по кнопке «Пуск» в левом нижнем углу экрана и выберите «Панель управления» из выпадающего списка. В поле поиска в верхнем правом углу окна Панели управления введите «службы» и нажмите клавишу Enter. В открывшемся окне Службы найдите службу «Windows Search». Если поле «Состояние службы» равно «Запущено», значит служба уже включена. Если служба выключена, выполните следующие действия:
- Щелкните дважды на службе «Windows Search».
- В окне «Свойства службы» в разделе «Общее» выберите вариант «Автоматически» в списке «Тип запуска».
- В разделе «Статус службы» нажмите кнопку «Запустить», чтобы запустить службу.
- Нажмите кнопку «ОК», чтобы сохранить изменения.
Теперь служба Windows Search будет включена и автоматически запускаться при открытии системы.
В случае, если вы хотите отключить индексирование, чтобы сэкономить ресурсы компьютера или из-за других причин, следуйте этим инструкциям:
- Окно управления службами можно открыть также через командную строку. Для этого нажмите клавишу Windows + R, чтобы открыть окно «Запуск».
- В поле «Открыть» введите «services.msc» и нажмите клавишу Enter.
- В окне «Службы» найдите службу «Windows Search».
- Щелкните дважды на службе «Windows Search».
- В окне «Свойства службы» в разделе «Общее» выберите вариант «Отключено» в списке «Тип запуска».
- Щелкните по кнопке «ОК», чтобы сохранить изменения.
Теперь служба Windows Search будет отключена, и компьютер не будет индексировать файлы для поиска. Обратите внимание, что отключение индексирования может повлиять на скорость поиска в системе.
Вариант 3: Способы отключения поиска в Windows 10
В операционной системе Windows 10 есть несколько способов отключения системной службы Windows Search. Рассмотрим следующую пошаговую инструкцию, где представлены два варианта:
Вариант 1: Отключение через Панель управления
- Нажмите на кнопку «Пуск» в левом нижнем углу экрана или нажмите на клавишу «Windows» на клавиатуре.
- Найдите и выберите пункт «Панель управления».
- В открывшемся окне Панель управления щёлкните дважды мышью на пункте «Удаление программ».
- В списке установленных программ найдите «Windows Search» и выберите его.
- Нажмите на кнопку «Удалить» в верхней части окна.
- Подтвердите своё действие, следуя инструкциям на экране.
- После завершения процесса удаления перезагрузите компьютер.
Вариант 2: Отключение через командную строку
- Нажмите на кнопку «Пуск» в левом нижнем углу экрана или нажмите на клавишу «Windows» на клавиатуре.
- Найдите и выберите пункт «Командная строка».
- Щёлкните правой кнопкой мыши на пункте «Командная строка» и выберите «Запуск от имени администратора».
- В открывшемся окне командной строки запустите следующую команду:
sc config "WSearch" start=disabled - Нажмите клавишу Enter, чтобы выполнить команду.
- После выполнения команды закройте окно командной строки.
- Перезагрузите компьютер, чтобы изменения вступили в силу.
При отключении службы Windows Search следует учитывать, что это может повлиять на работу других функций Windows, таких как быстрый поиск файлов и папок, индексирование содержимого и т.д. Если вам не требуется полное отключение поиска, желательно использовать другие варианты или способы управления индексированием в Windows 10.
Вариант 4: Управление через групповую политику
Если вы хотите управлять индексированием поиска службы Windows Search с помощью групповой политики, есть несколько способов сделать это. Ниже приведены шаги, которые помогут вам включить или отключить службу Windows Search через групповую политику.
Шаг 1: Откройте командную строку
Чтобы открыть командную строку, нажмите кнопку «Пуск» и в поисковой строке введите «cmd». В появившемся списке найдите программу «Командная строка» и щелкните по ней правой кнопкой мыши. В выпадающем меню выберите «Запуск от имени администратора».
Шаг 2: Выполните следующую команду
В командной строке введите следующую команду и нажмите клавишу «Enter»:
gpedit.msc
Шаг 3: Найдите групповую политику для управления службой Windows Search
После выполнения команды откроется окно «Локальная групповая политика». В левой части окна раскройте дерево «Конфигурационные шаблоны» -> «Службы Windows».
Шаг 4: Найдите опцию для включения или отключения службы Windows Search
В правой части окна найдите опцию «Отключить службу Windows Search» и дважды щелкните по ней. В открывшемся окне выберите «Включено» или «Отключено», в зависимости от ваших предпочтений, и нажмите кнопку «Применить».
Шаг 5: Перезапустите службу Windows Search
Чтобы изменения вступили в силу, вам нужно перезапустить службу Windows Search. Для этого нажмите кнопку «Пуск», в поисковой строке введите «services.msc» и запустите найденную программу. В открывшемся окне найдите службу «Windows Search», щелкните по ней правой кнопкой мыши и выберите «Перезапустить».
Теперь служба Windows Search будет включена или отключена в зависимости от вашего выбора, и индексирование поиска будет работать или не работать соответственно.
Как отключить индексирование
- Первый способ — через визуальное отключение службы Windows Search:
- Нажмите клавишу Win + R, чтобы открыть окно «Выполнить».
- Введите «services.msc» (без кавычек) и нажмите Enter. Откроется окно «Управление службами».
- В списке служб найдите службу «Windows Search».
- Щелкните правой кнопкой мыши на этой службе и выберите «Свойства».
- В открывшемся окне выберите вкладку «Общие».
- В поле «Тип запуска» выберите «Отключено».
- В нижней части окна нажмите кнопку «ОК».
- Второй способ — через командную строку:
- Нажмите клавишу Win + X и выберите «Командная строка (администратор)».
- Введите команду «net stop WSearch» (без кавычек) и нажмите Enter. Это команда остановит процесс индексации.
- Введите команду «sc config WSearch start=disabled» (без кавычек) и нажмите Enter. Эта команда отключит службу Windows Search.
- Третий способ — через редактирование политики компьютера:
- Нажмите клавишу Win + R, чтобы открыть окно «Выполнить».
- Введите «gpedit.msc» (без кавычек) и нажмите Enter. Откроется окно «Локальная групповая политика».
- Раскройте «Конфигурация компьютера» в левой панели.
- Перейдите в «Административные шаблоны» -> «Компоненты Windows» -> «Windows Search».
- В правой панели найдите политику «Запретить индексирование Windows Search». Дважды щелкните по ней.
- Выберите вариант «Включено» и нажмите кнопку «ОК».
После выполнения этих способов индексирование будет отключено, и Windows Search больше не будет индексировать файлы и папки на вашем компьютере.
Видео:
Не работает поиск Windows 10?
Не работает поиск Windows 10? by Дневник Сисадмина 45,106 views 3 years ago 7 minutes, 15 seconds