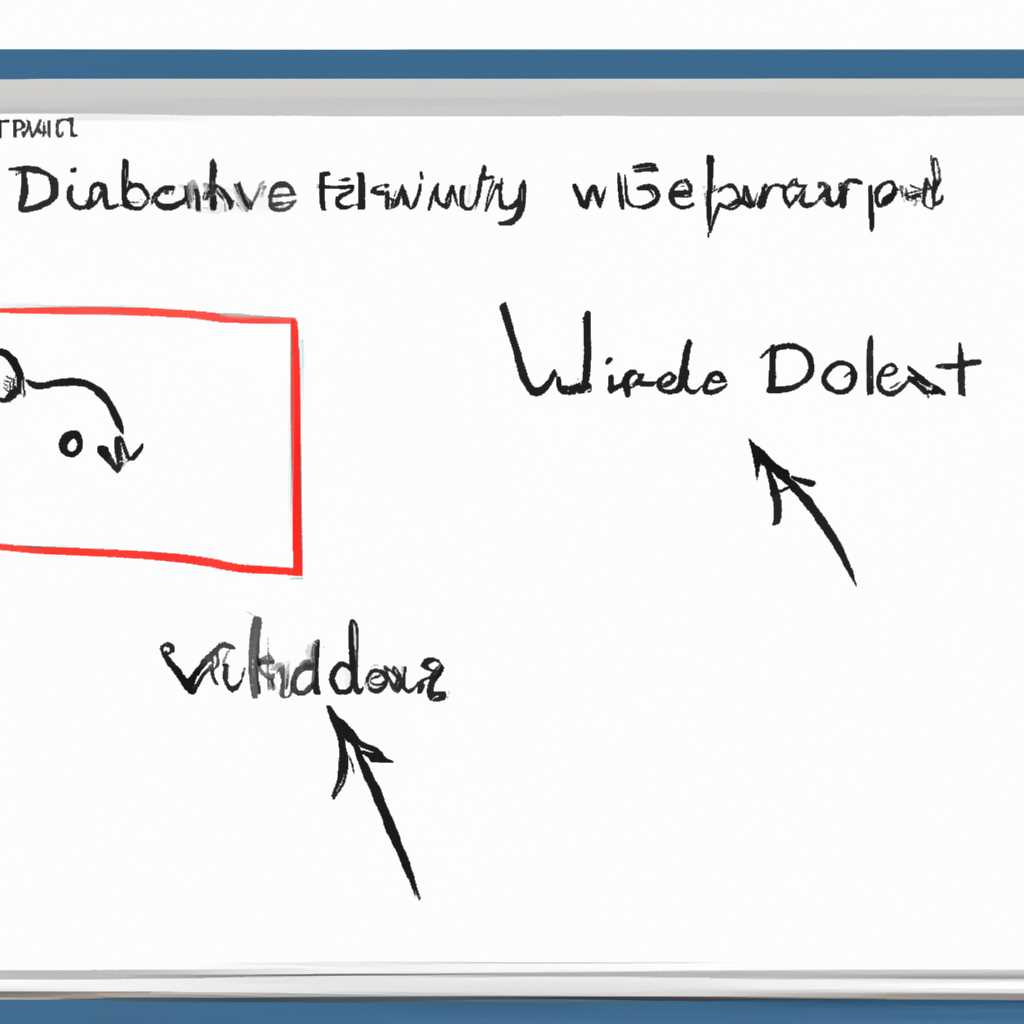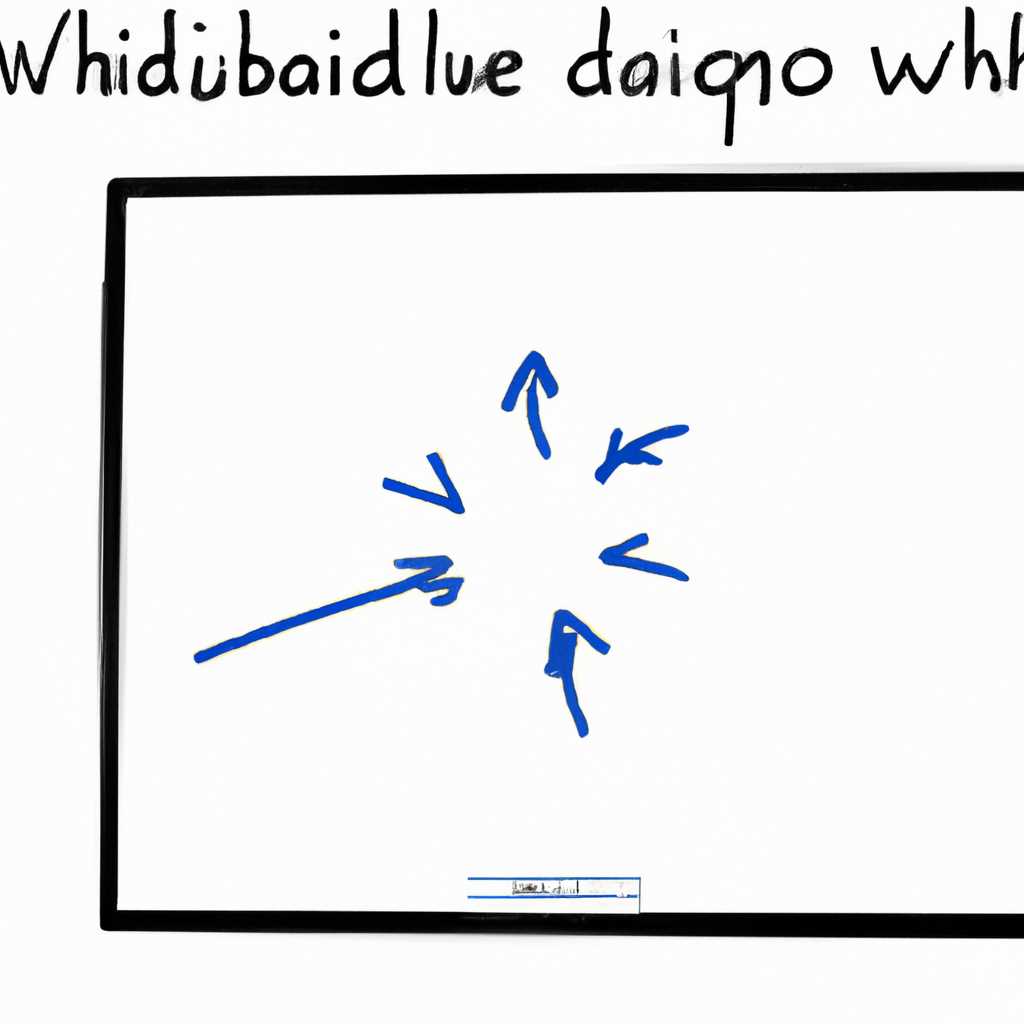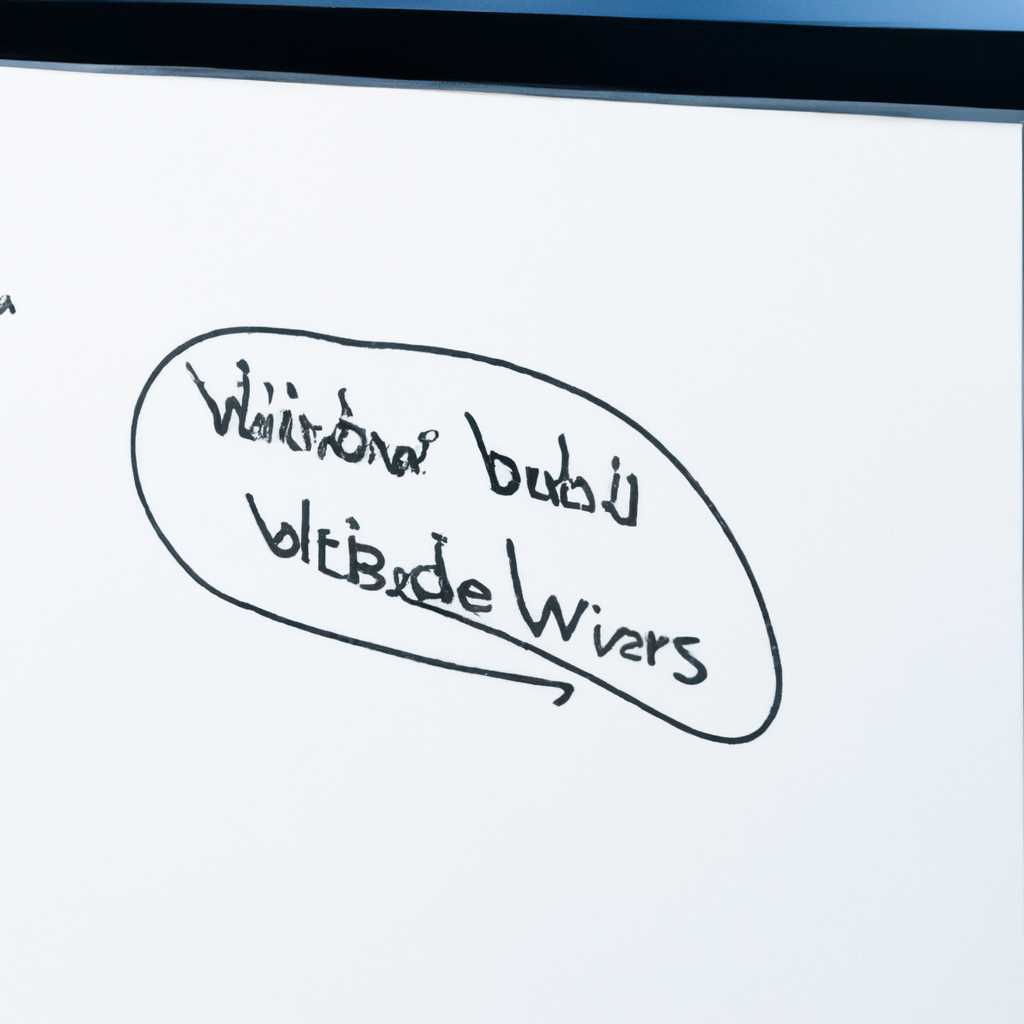- Как отключить Windows Whiteboard: подробная инструкция
- Как отключить Windows Whiteboard на ПК: подробная инструкция
- Шаг 1: Приложение Windows Whiteboard в списке установленных программ
- Шаг 2: Изменение настроек Windows Whiteboard в Teams
- Шаг 3: Отключение Windows Whiteboard в других программах Microsoft
- Windows Whiteboard: как использовать на iOS-устройствах
- Условия
- Шаги для использования Windows Whiteboard на iOS-устройствах
- Практические советы и функции Windows Whiteboard
- Как отключить Windows Whiteboard на компьютере и избавиться от назойливых уведомлений
- Шаг 1: Открыть настройки Windows Whiteboard
- Шаг 2: Удаление Windows Whiteboard
- Шаг 3: Подтверждение удаления
- Простая инструкция: как удалить Windows Whiteboard с компьютера на Windows 10
- Шаг 1: Откройте Параметры Windows
- Шаг 2: Перейдите в категорию «Приложения»
- Шаг 3: Найдите приложение Windows Whiteboard
- Шаг 4: Удалите Windows Whiteboard
- Советы и рекомендации
- Настройка Windows Whiteboard на iOS-устройствах: шаги для начала использования
- 1. Проверьте, что Windows Whiteboard включен на вашем устройстве
- 2. Войдите в свою учетную запись Microsoft
- 3. Подключитесь к доскам
- 4. Используйте основные функции Windows Whiteboard
- 5. Доступ к доскам через Microsoft Teams
- Как создать и редактировать документы с помощью Windows Whiteboard на iOS-устройстве
- Синхронизация Windows Whiteboard между компьютером и iOS-устройством: полезные советы
- Видео:
- Как установить Windows 7 в 2022 году чтобы все работало?
Как отключить Windows Whiteboard: подробная инструкция
Windows Whiteboard — это удобный инструмент от Microsoft, который позволяет пользователям сотрудничать и совместно работать на одной цифровой доске. С его помощью вы можете простым фингертапом или с помощью стилуса добавлять текст, рисунки, формы и другие объекты на холст. Однако, иногда возникает необходимость выключить Windows Whiteboard или отключить его возможности в целях соблюдения компании или по другим причинам.
Прежде чем настроить Windows Whiteboard, следует разрешить возможности для общего сотрудничества. Если вы установили Windows Whiteboard, но не видите его приложение на вашем PC, вы должны войти в Microsoft Store и найти приложение Whiteboard. Нажмите на кнопку «Включить», чтобы установить его на вашей машине. После установки приложение Windows Whiteboard появится в меню «Пуск».
После того, как Windows Whiteboard установлен и вы хотите отключить его функции, откройте приложение и выберите опцию «Документ». Выберите желаемый холст и откройте его. После этого, чтобы отключить совместное редактирование, просто выберите опцию «Только чтение». В этом режиме другие пользователи не смогут редактировать или добавлять содержимое на ваш холст.
Необходимо отметить, что Windows Whiteboard предлагает еще много других возможностей. Например, вы можете просматривать старые холсты, изменять настройки цветов, добавлять рисунки и текст на готовые шаблоны и многое другое. Вы можете удалить всю разметку на холсте, нажав на кнопку «Очистить». Если вы хотите перейти к конкретной области холста, вы можете использовать линейку, нажав клавишу «-» или «+».
Таким образом, Windows Whiteboard — это неотъемлемый компонент Windows, который позволяет пользователям сотрудничать и работать вместе над одной задачей. Однако, в некоторых ситуациях отключение и отключение его функций является необходимым требованием. Благодаря нашему руководству вы сможете без проблем настроить Windows Whiteboard в соответствии с требованиями вашей организации или ваших потребностей.
Как отключить Windows Whiteboard на ПК: подробная инструкция
Шаг 1: Приложение Windows Whiteboard в списке установленных программ
- Откройте меню «Пуск» и найдите панель управления.
- В панели управления выберите категорию «Программы».
- В разделе «Программы и компоненты» нажмите на ссылку «Включение или отключение компонентов Windows».
- В открывшемся окне найдите приложение «Windows Whiteboard» в списке программ и снимите флажок рядом с ним.
- Нажмите «ОК» для сохранения изменений.
Шаг 2: Изменение настроек Windows Whiteboard в Teams
Windows Whiteboard также может быть доступна в Microsoft Teams. Если вы используете Teams и хотите отключить Windows Whiteboard в этой программе, следуйте этим инструкциям:
- Откройте Teams и войдите в свою учетную запись.
- На левой панели выберите команду или чат, в котором хотите отключить Windows Whiteboard.
- В верхней части экрана выберите вкладку «Собрания» или «Видео» (в зависимости от версии Teams).
- На панели инструментов внизу экрана найдите и выберите иконку «Доска».
- В открывшемся меню выберите «Заблокировать совместное использование доски» или «Доска только для чтения».
Шаг 3: Отключение Windows Whiteboard в других программах Microsoft
Windows Whiteboard также может быть доступна в других программах Microsoft, таких как Office или OneNote. Если вы хотите отключить Windows Whiteboard в этих программах, используйте следующие инструкции:
- Откройте соответствующую программу Microsoft (например, Word или Excel).
- Выберите вкладку «Вставка» в верхней части экрана.
- На панели инструментов выберите соответствующую опцию, такую как «Вставить изображение» или «Вставить заметки с OneNote».
- В открывшемся меню выберите опцию, которая не связана с Windows Whiteboard (например, «Вставить изображение с файлом» или «Вставить заметки с OneNote»).
После выполнения этих инструкций Windows Whiteboard будет отключена на вашем ПК и в связанных с ней программах.
Windows Whiteboard: как использовать на iOS-устройствах
Вместе с функцией Windows Whiteboard вы можете сотрудничать и вносить изменения в реальном времени вместе с членами команды, используя свои iOS-устройства. Это полезно, если вы находитесь вне офиса или просто предпочитаете работать с планшетом или телефоном. В этом разделе мы рассмотрим, как использовать Windows Whiteboard на iOS-устройствах.
Условия
Перед использованием Windows Whiteboard на iOS-устройстве вам понадобятся следующие условия:
- Учетная запись Microsoft Teams, которая связана с вашей организацией.
- Доступ к командам и доступ к Windows Whiteboard.
- Возможность вносить изменения на доске.
Шаги для использования Windows Whiteboard на iOS-устройствах
Если у вас есть учетная запись Microsoft Teams и вы имеете доступ к функции Windows Whiteboard, следуйте этим шагам для использования ее на своем iOS-устройстве:
- Установите приложение Microsoft Whiteboard из App Store, если у вас его еще нет.
- Запустите приложение Microsoft Whiteboard на своем устройстве.
- Войдите в свою учетную запись Teams, если вас попросят.
- В правом верхнем углу экрана нажмите на кнопку меню, представленную тремя горизонтальными линиями.
- Выберите доску, с которой вы хотите работать, из выпадающего списка.
- Если вы хотите начать работу с пустой доской, нажмите на кнопку «New Board».
- Воспользуйтесь доступными инструментами, чтобы добавлять изображения, рисовать, изменять размеры и т.д.
- Если вам нужно увеличить или уменьшить доску, используйте жесты масштабирования с двумя пальцами.
- Чтобы сохранить свою работу, нажмите на кнопку «Save» в правом верхнем углу экрана.
- Чтобы экспортировать доску, нажмите на кнопку «Export» и выберите нужный формат.
Практические советы и функции Windows Whiteboard
Вот несколько практических советов и функций, которые помогут вам использовать Windows Whiteboard на iOS-устройстве:
- Вы можете использовать поисковую строку в верхнем правом углу экрана, чтобы найти изображения через Bing или загрузить свои собственные изображения.
- Чтобы сделать скриншот всей доски или ее части, нажмите на кнопку «Screenshot» в правом верхнем углу экрана.
- Объекты, такие как рисунки, формы и текст, можно копировать и вставлять на доске.
- Вы можете настроить фон доски, выбрав из доступных цветов или загрузив свое изображение.
- Используйте линейку в нижнем правом углу экрана для создания прямых линий.
- Если вам нужно удалить элемент с доски, просто выделите его и нажмите клавишу «Delete» на клавиатуре или кнопку удаления на экране.
- Конечно, не забудьте сохранить свою работу периодически, чтобы не потерять прогресс из-за возможных сбоев или ошибок.
Надеемся, что это руководство поможет вам использовать Windows Whiteboard на iOS-устройствах. Если у вас возникли проблемы или вопросы, обратитесь к справке или обратитесь к технической поддержке.
Как отключить Windows Whiteboard на компьютере и избавиться от назойливых уведомлений
Шаг 1: Открыть настройки Windows Whiteboard
Для отключения Windows Whiteboard откройте системные настройки, перейдя в меню «Пуск», выбрав «Настройки» и затем «Система».
В открывшемся окне выберите раздел «Приложения и функции» в левой части навигационной панели. Затем пролистайте вниз и найдите в списке «Windows Whiteboard».
Шаг 2: Удаление Windows Whiteboard
Когда вы найдете «Windows Whiteboard» в списке «Приложений и функций», щелкните на нем, чтобы раскрыть дополнительные опции. Затем выберите «Удалить».
Появится окно подтверждения удаления. Нажмите «Да», чтобы подтвердить удаление Windows Whiteboard.
Шаг 3: Подтверждение удаления
После нажатия «Да», Windows Whiteboard будет удален с вашего компьютера. Подождите некоторое время, пока процесс удаления завершится.
После завершения удаления Windows Whiteboard, вы больше не будете получать уведомлений о его наличии и его окно больше не будет отображаться в списке приложений.
Теперь вы можете спокойно продолжать работу на своем компьютере без назойливых уведомлений Windows Whiteboard.
Обратите внимание, что эти инструкции относятся к Windows 10. Если у вас установлена другая версия Windows, убедитесь, что следуете соответствующим требованиям и настройкам, чтобы отключить Windows Whiteboard на вашем компьютере.
Простая инструкция: как удалить Windows Whiteboard с компьютера на Windows 10
Шаг 1: Откройте Параметры Windows
Для начала, нажмите на кнопку «Пуск» в левом нижнем углу экрана или нажмите клавишу Win на клавиатуре. Затем выберите «Настройки» (значок шестеренки).
Шаг 2: Перейдите в категорию «Приложения»
В окне параметров выберите пункт «Приложения» и затем перейдите на вкладку «Приложения и компоненты».
Шаг 3: Найдите приложение Windows Whiteboard
При помощи поля поиска в верхней части окна параметров введите «Windows Whiteboard». Приложение Windows Whiteboard должно появиться в списке приложений и компонентов.
Шаг 4: Удалите Windows Whiteboard
Когда вы найдете приложение Windows Whiteboard в списке, щелкните на нем один раз. Затем нажмите кнопку «Удалить» и подтвердите удаление, следуя инструкциям.
После этого Windows Whiteboard будет удален с вашего компьютера на Windows 10.
Если вы захотите снова использовать Windows Whiteboard, вы сможете скачать его с с официального сайта Microsoft.
Советы и рекомендации
- Если вы работаете в офисе или ведете совместный проект, Windows Whiteboard позволяет создавать доски, которые можно делиться с другими людьми. Это может быть полезно для совместного обсуждения идеи или планирования проекта.
- В приложении Windows Whiteboard можно использовать различные инструменты, такие как ручки, кисти, фломастеры, формы и липкие заметки.
- Для перемещения по доске можно использовать простые жесты, такие как касание и перетаскивание с помощью мыши.
- Вы можете экспортировать доски в разные форматы, такие как изображения или документы, чтобы поделиться ими с другими людьми.
- Windows Whiteboard доступен только для пользователей, у которых есть учетная запись Microsoft.
Следуя этой простой инструкции, вы сможете легко удалить Windows Whiteboard с компьютера на Windows 10. Если вам потребуется использовать это приложение снова, вы всегда можете скачать его с официального сайта Microsoft.
Настройка Windows Whiteboard на iOS-устройствах: шаги для начала использования
1. Проверьте, что Windows Whiteboard включен на вашем устройстве
Убедитесь, что на вашем устройстве iOS установлено приложение Windows Whiteboard из App Store. Если оно установлено, значок приложения должен быть доступен на главном экране или в панели быстрого доступа.
2. Войдите в свою учетную запись Microsoft
Запустите приложение Windows Whiteboard и войдите в свою учетную запись Microsoft. Если у вас еще нет учетной записи, создайте ее, следуя инструкциям на экране.
3. Подключитесь к доскам
После входа в учетную запись Microsoft вам будет предложено присоединиться к доступным доскам или создать новую.
- Чтобы присоединиться к существующей доске, выберите ее из списка доступных досок.
- Чтобы создать новую доску, нажмите на кнопку «Создать доску» и следуйте инструкциям на экране.
4. Используйте основные функции Windows Whiteboard
После подключения к доске вы сможете использовать различные функции Windows Whiteboard для создания и редактирования содержимого. Ниже приведены некоторые основные функции:
- Рисование и письмо на доске при помощи кисти или текстового инструмента.
- Выбор и аннотация объектов на доске.
- Импорт и экспорт предварительных шаблонов и заметок.
- Использование инструментов измерения, таких как линейка и колесо для выбора цвета.
- Добавление текста и поиска контекстной помощи с помощью поисковой системы Bing.
5. Доступ к доскам через Microsoft Teams
Если вы используете Microsoft Teams для своих рабочих встреч, вам также будет доступна возможность использования Windows Whiteboard через это приложение. Вы можете просто добавить доску Windows Whiteboard в рабочее пространство команды и приглашать других пользователей для совместного использования и редактирования доски.
Вот несколько полезных советов для использования Windows Whiteboard на iOS-устройствах:
- Убедитесь, что у вас есть доступ к Интернету для сохранения изменений на досках.
- Используйте возможность переустановки приложения, если у вас возникли проблемы с его работой.
- Для создания таблиц или рисунков прямых линий вы можете использовать функцию «Прямая линия» и фигуры.
- Перемещайте и изменяйте объекты на доске, используя функции копирования, удаления и изменения размера.
- Используйте режим «Только для чтения», чтобы предотвратить изменение содержимого или функций доски другими пользователями.
Теперь, когда вы знаете, как настроить Windows Whiteboard и начать его использование на iOS-устройствах, вы можете начать совместную работу и обмен идеями с коллегами или друзьями, где бы вы ни находились.
Как создать и редактировать документы с помощью Windows Whiteboard на iOS-устройстве
Для того чтобы начать использовать функции Windows Whiteboard на iOS-устройстве, следуйте следующей инструкции:
| Шаг | Действие |
|---|---|
| 1 | Установите приложение Windows Whiteboard на свое устройство из App Store. |
| 2 | Запустите приложение и войдите в свою учетную запись Microsoft. Если у вас еще нет учетной записи, создайте ее, следуя инструкции на экране. |
| 3 | Добавьте новую доску, нажав на кнопку «Добавить доску» (плюсик) в левом нижнем углу экрана. |
| 4 | Выберите, с кем вы хотите совместно работать. Вы можете отправить приглашение другим пользователям со своим ID Whiteboard или пригласить кого-то из вашего списока контактов в приложении Teams. |
| 5 | После выбора совместной работы настройте доску, выбрав фон, шаблон или изображение. Вы также можете добавить контент, например заметки или изображения, из браузера или Bing. |
| 6 | Используйте пальцы для перетаскивания и изменения размера содержимого на доске. Чтобы поменять инструмент, используйте палец и выберите инструмент, который вам нужен. |
| 7 | Используйте доступные инструменты, такие как ручка, ластик, линейка и другие, чтобы рисовать и редактировать документы с помощью своих пальцев. |
| 8 | Вы можете также использовать клавиатуру на экране, чтобы добавить текст на доске. Просто нажмите кнопку «Т» и начинайте печатать. |
| 9 | Если вы хотите пригласить кого-то еще в процесс создания или редактирования документа, нажмите кнопку «Пригласить» и выберите нужные вам контакты. |
| 10 | Если вы хотите поделиться документом с другими, нажмите кнопку «Сохранить», чтобы сохранить его в облаке или на устройстве. |
Теперь вы знаете, как создавать и редактировать документы с помощью Windows Whiteboard на iOS-устройстве. Этот простой и удобный сервис позволит вам с легкостью сотрудничать с другими и создавать качественные и интерактивные документы.
Синхронизация Windows Whiteboard между компьютером и iOS-устройством: полезные советы
Чтобы использовать синхронизацию Windows Whiteboard между компьютером и iOS-устройством, вам необходимо выполнить несколько простых шагов:
- Убедитесь, что у вас установлено и активировано приложение Windows Whiteboard как на компьютере, так и на iOS-устройстве. Если вы еще не установили это приложение, вы можете найти его в Магазине Windows или App Store.
- Запустите приложение Windows Whiteboard как на компьютере, так и на iOS-устройстве. Вам также потребуется доступ к Интернету на обоих устройствах.
- Войдите в приложение Windows Whiteboard на обоих устройствах, используя свою учетную запись Microsoft или учетную запись организации.
- Для синхронизации досок между компьютером и iOS-устройством на компьютере нажмите на значок «Синхронизация с устройством» (рисунок с отображением компьютера и iPhone) в правом верхнем углу окна приложения.
- В открывшемся окне выберите свое iOS-устройство из списка доступных устройств. Если ваше устройство не появляется в списке, убедитесь, что оно подключено к тому же Wi-Fi-сети, что и компьютер, и что выполнены все требования для синхронизации.
- После выбора iOS-устройства на компьютере откроется окно синхронизации, в котором будут отображаться все ваши доски, доступные для синхронизации. Выберите доску, которую вы хотите синхронизировать между компьютером и iOS-устройством, и нажмите кнопку «Синхронизировать».
- После завершения процесса синхронизации вы увидите вашу доску на iOS-устройстве, и вы сможете редактировать ее, использовать инструменты, добавлять новые объекты и многое другое.
Таким образом, вы можете синхронизировать доски Windows Whiteboard между компьютером и iOS-устройством, чтобы иметь доступ к своим проектам как на компьютере, так и на мобильном устройстве в любое удобное время.
Важно отметить, что для использования синхронизации Windows Whiteboard между компьютером и iOS-устройством требуется учетная запись Microsoft или учетная запись организации, а также доступ к Интернету. Убедитесь, что вы удовлетворяете всем требованиям, прежде чем пытаться синхронизировать свои доски.
Видео:
Как установить Windows 7 в 2022 году чтобы все работало?
Как установить Windows 7 в 2022 году чтобы все работало? by Павел Мудрый 400,542 views 1 year ago 25 minutes