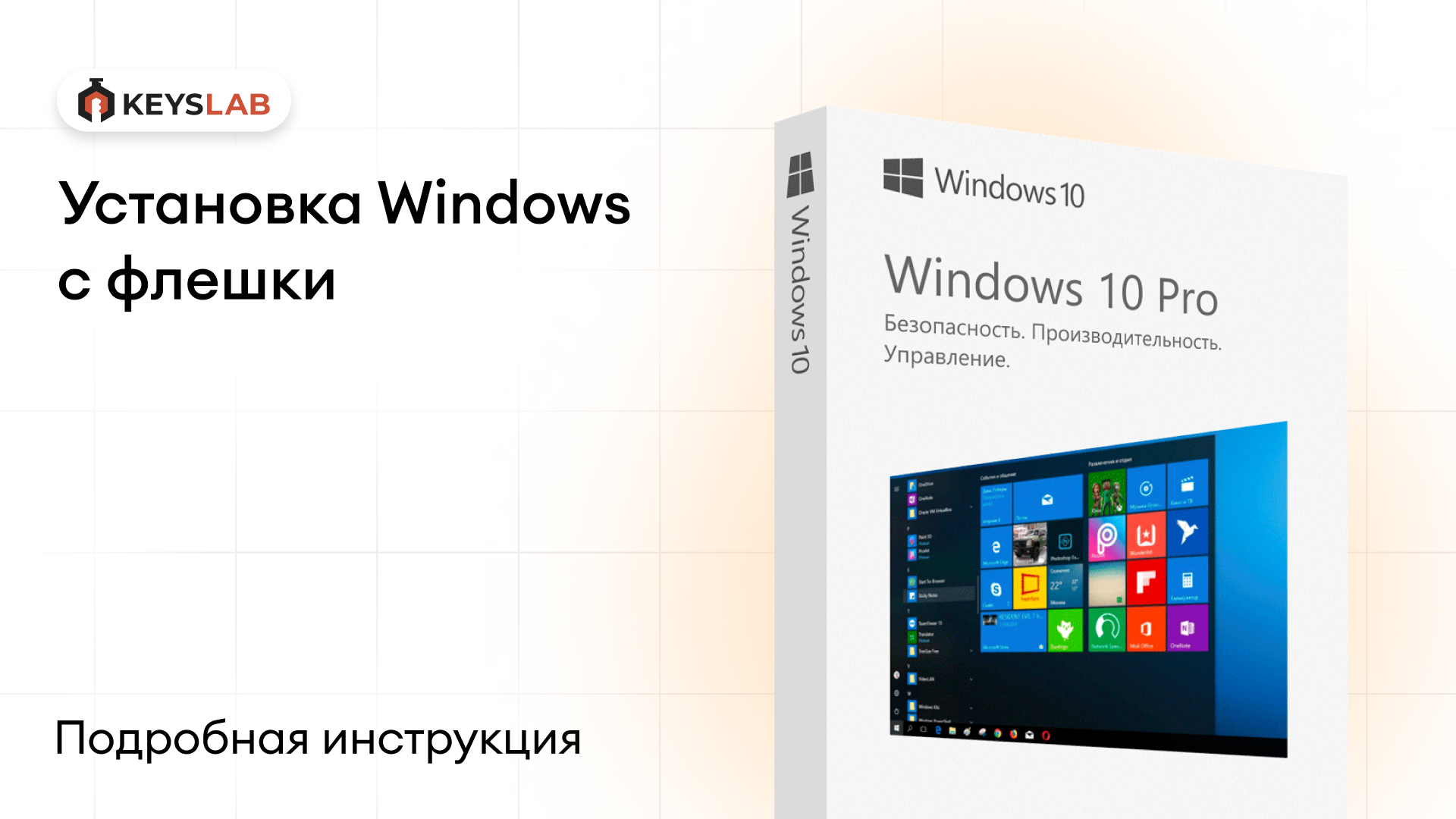- Подробная инструкция по установке Windows 10 на компьютер с иллюстрациями и видеороликом.
- Как установить Windows 10 на ПК
- Подготовка к установке
- Создание загрузочного носителя
- Установка Windows 10
- Активация Windows 10
- Полезные советы
- Подготовка к установке операционной системы
- Проверка системных требований
- Создание загрузочного USB-накопителя
- Резервное копирование данных
- 1. Сохраните данные на внешний накопитель
- 2. Используйте инструмент Windows Backup
- Первоначальная настройка BIOS
- Установка Windows 10 при помощи USB-накопителя
- Выбор раздела для установки операционной системы
- Ожидание завершения установки
- Настройка учетной записи пользователя
- Установка драйверов и обновлений
- 1. Скачать драйвера
- 2. Создание загрузочной флешки
- 3. Форматирование USB-накопителей
- 4. Запись образа на флешку
- 5. Установка Windows 10
- 6. Установка драйверов
- 7. Установка обновлений
- Запрос ключа продукта Windows 8.1
- Видео:
- Как установить Windows 10 ► И где скачать Windows 10
Подробная инструкция по установке Windows 10 на компьютер с иллюстрациями и видеороликом.
Установка операционной системы Windows 10 на компьютер — это важная процедура для обновления вашего рабочего места и обеспечения его совместимости с последними программными требованиями. В этой статье мы подробно расскажем о процессе установки Windows 10 и предоставим вам пошаговую инструкцию с фотографиями и видеороликами.
Перед тем как начать установку, важно иметь загрузочную флешку с дистрибутивом Windows 10. Для ее создания вы можете воспользоваться программой Rufus. Загрузочные файлы можно скачать с официального сайта Microsoft или других надежных источников.
На этапе подготовки к установке вам необходимо решить вопрос с форматированием диска. Если у вас уже установлена Windows 8 или 8.1 и вы хотите обновить систему без потери данных, вы можете выбрать опцию «Сохранить файлы и приложения». В противном случае выберите «Очистить дисковое пространство» для полной установки с форматированием диска.
После форматирования диска и выбора опций установки основной системы вы должны указать ключ Windows. Если у вас есть ключ продукта, введите его в соответствующем поле. Если у вас нет ключа или вы хотите установить Windows 10 без активации, выберите опцию «Пропустить». Вы сможете активировать систему позже.
Как установить Windows 10 на ПК
Установка операционной системы Windows 10 на ПК требует выполнения нескольких шагов. В этой статье мы подробно рассмотрим процедуру установки, произведем форматирование диска, выберем необходимую модификацию дистрибутива, активируем Windows 10 и дадим полезные советы. Для этого потребуются флешка или DVD-диск с образом операционной системы Windows 10, а также ключ активации Windows 10.
Подготовка к установке
Перед началом процесса установки Windows 10 рекомендуется отключить все внешние usb-накопители. Если у вас есть файлы на них, сохраните их на безопасном месте, так как все данные на носителях будут форматированы.
Создание загрузочного носителя
Для установки Windows 10 с флешки необходимо создать загрузочный носитель. Для этого скачайте утилиту Rufus, откройте ее и следуйте инструкциям.
| Действие | Описание |
|---|---|
| 1 | Запускаем утилиту Rufus, выбираем нужные параметры для создания загрузочной флешки |
| 2 | Указываем путь к файлу образа операционной системы Windows 10 |
| 3 | Форматируем флешку и создаем загрузочный диск |
Установка Windows 10
После создания загрузочной флешки можно приступить к установке Windows 10. Для этого перетаскиваем файлы образа с флешки на компьютер и запускаем процесс установки.
| Действие | Описание |
|---|---|
| 1 | Загружаем компьютер с флешки |
| 2 | Выбираем язык, формат времени и клавиатуры, а затем нажимаем «Далее» |
| 3 | Нажимаем «Установка», а затем вводим ключ активации Windows 10 |
| 4 | Выбираем раздел на жестком диске для установки Windows 10 и нажимаем «Далее» |
| 5 | Дожидаемся завершения процесса установки |
Активация Windows 10
После установки Windows 10 требуется активация системы. Чтобы активировать Windows 10, введите ключ активации и следуйте инструкциям.
Полезные советы
— Если у вас нет ключа активации Windows 10, можно установить систему в режиме пробной версии. Ограничения режима пробной версии зависят от выбранной модификации Windows 10.
— Чтобы убрать запрос пароля пользователя при запуске Windows 10, откройте Панель управления, выберите «Учетные записи пользователей» и в настройках безопасности удалите пароль пользователя.
Благодарности:
— За изображения: мишень, winkeyoutput — Pixabay.
— За информацию: Microsoft.
Подготовка к установке операционной системы
Перед началом установки Windows 10 на ваш компьютер необходимо выполнить несколько предварительных шагов. Это позволит вам гладко пройти процесс установки и избежать возможных проблем.
- Скачать дистрибутив Windows 10: для этого нужно зайти на официальный сайт Microsoft или воспользоваться специализированными ресурсами. Выберите нужную версию операционной системы (Home, Pro, Enterprise и т. д.) и убедитесь, что файл сохранён в формате ISO.
- Создать загрузочную флешку: для этого потребуется USB-накопитель объемом не менее 8 гигабайт. Запускаем утилиту создания загрузочной флешки Rufus и выбираем в качестве типа раздела GPT для UEFI-платформ (если в BIOS включен режим UEFI). Затем нажимаем на значок диска и выбираем скачанный ранее образ Windows 10. После этого нажимаем кнопку «Start» и ждем завершения процесса.
- Проверьте, что ваш компьютер может быть загружен с USB-накопителя: для этого необходимо войти в BIOS или UEFI режим и убедиться, что опция загрузки с внешних устройств активирована.
- Отключите активацию Windows: если у вас есть явно указанный ключ продукта, сделайте следующее. Запустите командную строку с правами администратора: для этого вводите «cmd» в строке поиска и открывайте его с правами администратора. В открывшемся окне вводите команду «slmgr /upk» (без кавычек), затем нажимаем Enter. Это удалит запись о ключе продукта с вашего компьютера.
- Перетаскиваем файлы на загрузочную флешку: для этого открываем образ Windows 10, найдите там файл-сохранить, запустите его и следуйте инструкциям на экране.
- Форматирование USB-накопителя: убедитесь, что ваш USB-накопитель отформатирован в формате FAT32 или NTFS.
- Предоставьте ключ операционной системы: при установке Windows 10 вам будет предложено ввести ключ продукта. Вводим ключ, который уже был активирован на этом компьютере или покупаем новый.
- Установка Windows 10: после всех предыдущих шагов вы можете приступить к самому процессу установки. Запустите компьютер с загрузочной флешки и следуйте инструкциям на экране. Введите ключи для активации системы при запросе.
Поздравляем, ваша операционная система Windows 10 установлена и активирована! Сохраните эту статью на всякий случай для возможности последующей установки.
Внимание: данная инструкция понятна для операционной системы Windows 10, однако небольшая модификация может потребоваться при установке Windows 8, 8.1 или Windows 7.
В благодарности за информацию, взятую с сайта winkeyoutput.com
Проверка системных требований
Прежде чем приступить к установке операционной системы Windows 10, необходимо убедиться, что ваш компьютер соответствует минимальным системным требованиям продукта. Это поможет избежать проблем во время процедуры установки и гарантировать стабильную работу операционной системы.
Один из самых простых способов проверить системные требования Windows 10 — воспользоваться «Помощником по обновлению до Windows 10» от Microsoft. При наличии активной операционной системы Windows 7, 8 или 8.1 вы можете скачать эту утилиту с официального сайта Microsoft и выполнить ее установку и запуск.
Если ваш компьютер не соответствует требованиям, то вам следует обновить его аппаратную часть или выбрать другую версию Windows, например: Windows 10 Enterprise. Также, проверьте наличие достаточного количества свободного места на жестком диске. Для установки Windows 10 потребуется не менее 20 ГБ свободного места.
Для создания загрузочной флешки с дистрибутивом Windows 10 воспользуйтесь утилитой Rufus. Скачать ее можно на официальном сайте разработчика. После скачивания и установки утилиты, запустите ее от имени администратора.
Сначала в поле «Устройство» выберите USB-накопитель, который вы хотите использовать для установки Windows 10. Затем в поле «Загрузочная схема» выберите «MBR». Далее, в поле «Целевая система» выберите «BIOS» или «UEFI», в зависимости от вашей системы.
Далее нажмите кнопку «Выбрать образ» и укажите путь к загруженному ранее образу Windows 10. После этого нажмите кнопку «Старт». Rufus начнет процесс форматирования USB-накопителя и создания загрузочной флешки. По завершении процесса загрузочная флешка будет готова для установки Windows 10.
Проверка соответствия активации Windows 10 ключу: Введите команду CMD. Запускаем командную строку от имени администратора. В строке запроса вводим «slmgr.vbs -xpr» и нажимаем Enter. В результате на экране будет отображена информация о состоянии активации Windows 10.
Для возможности модификации ключей активации, создайте файл eicfg.txt, в котором укажите особенности версий Windows 10. Это поможет выбрать версию операционной системы в процессе установки.
Примечание: перед созданием и сохранением файла eicfg.txt проверьте его формат. Формат должен быть в кодировке UTF-8 без BOM.
Для создания файла eicfg.txt воспользуйтесь текстовым редактором. Раскройте редактор дизайна и создайте новый документ. Введите данный код:
Windows 10 Home
Windows 10 Home N
Windows 10 Home Single Language
Windows 10 Education
Windows 10 Education N
Windows 10 Pro
Windows 10 Pro N
Windows 10 Pro Education
Windows 10 Pro Education N
Windows 10 Pro for Workstations
Windows 10 Pro N for Workstations
Windows 10 Enterprise
Windows 10 Enterprise N
Windows 10 Enterprise LTSB
Windows 10 Enterprise N LTSB
Перетащите созданный файл eicfg.txt на рабочий стол. После этого откройте командную строку от имени администратора и введите следующую команду: «dism /get-wiminfo /wimfile:C:\path\to\ISO\sources\install.wim». Вместо C:\path\to\ISO\sources\install.wim укажите путь к загрузочному образу Windows 10.
Скопируйте индекс, соответствующий нужной вам версии операционной системы.
Далее введите эту команду: «dism /set-edition:Windows 10_Enterprise /ProductKey:ABCDEFGH-IJKLMNOP-QRSTUV-WXYZAB-1234567 /AcceptEULA». Вместо Windows 10_Enterprise укажите имя вашей версии операционной системы, вместо ABCDEFGH-IJKLMNOP-QRSTUV-WXYZAB-1234567 — ваш ключ активации.
Перезагрузите компьютер и произведите установку Windows 10 с использованием загрузочной флешки. После установки операционной системы необходимо будет ввести ключ активации, чтобы гарантировать его активацию.
В случае успешной активации Windows 10, на экране появится сообщение «Product Key successfully installed!». Если версия Windows 10 корректно активирована, нажмите «OK» и завершите процесс установки.
Поздравляем! Теперь вы знаете, как установить операционную систему Windows 10 на ваш ПК. Удачи в использовании новой операционной системы!
Создание загрузочного USB-накопителя
Установка операционной системы Windows 10 на компьютер или ноутбук может быть произведена не только с использованием DVD-диска, но и с помощью загрузочного USB-накопителя. Для этого требуется создать загрузочную флешку с дистрибутивом операционной системы. В данном разделе мы рассмотрим, как это сделать.
Перед началом процедуры установки вам потребуется:
- USB-накопитель (флешка) емкостью не менее 8 Гб;
- Дистрибутив операционной системы Windows 10 в формате ISO;
- Продуктовый ключ для активации операционной системы (если у вас есть).
| Шаг 1: | Скачайте программу Rufus с официального сайта и запустите ее. |
| Шаг 2: | Подключите USB-накопитель к компьютеру и откройте программу Rufus. |
| Шаг 3: | Убедитесь, что в поле «Устройство» выбран ваш USB-накопитель. |
| Шаг 4: | В поле «Создать загрузочный диск с помощью» выберите опцию «Образ ISO» и нажмите на кнопку с изображением диска, чтобы выбрать ISO-файл дистрибутива Windows 10. |
| Шаг 5: | При необходимости введите продуктовый ключ для активации системы в поле «Составленный ключ(-и)». Если у вас нет ключа, оставьте это поле пустым. |
| Шаг 6: | Убедитесь, что в поле «Схема разделов и тип файла» выбраны опции «MBR» и «BIOS или UEFI-CSM». |
| Шаг 7: | Нажмите на кнопку «Доступные изображения дисков» и выберите нужный дистрибутив Windows 10. |
| Шаг 8: | Убедитесь, что опция «Не проверять образ на подлинность» активирована. |
| Шаг 9: | Нажмите на кнопку «Начать» для начала процесса создания загрузочной флешки. |
| Шаг 10: | Подтвердите форматирование USB-накопителя и нажмите «OK». |
| Шаг 11: | Дождитесь окончания процесса создания загрузочной флешки. |
| Шаг 12: | После окончания процесса сохраните USB-накопитель в безопасном месте. |
Теперь у вас есть загрузочный USB-накопитель с дистрибутивом операционной системы Windows 10. Вы можете использовать его для установки Windows 10 на компьютер или ноутбук без использования DVD-диска.
Резервное копирование данных
Прежде чем приступить к установке Windows 10, рекомендуется сделать резервное копирование всех важных данных, чтобы избежать их потери в случае возникновения проблем во время процесса установки. В этом разделе мы рассмотрим, как создать резервную копию данных.
1. Сохраните данные на внешний накопитель
Перед началом установки Windows 10 рекомендуется сохранить все необходимые данные на внешний накопитель, такой как USB-накопитель или внешний жесткий диск. Скопируйте все важные файлы и папки на этот накопитель.
2. Используйте инструмент Windows Backup
Windows 10 имеет встроенный инструмент для создания резервных копий данных — Windows Backup. Вы можете использовать этот инструмент, чтобы создать резервную копию своих файлов и настроек перед установкой новой операционной системы.
| Шаг | Действие |
|---|---|
| 1 | Откройте меню «Пуск» и выберите «Настройки». |
| 2 | В настройках выберите «Обновление и безопасность». |
| 3 | Выберите «Резервное копирование» в левой панели меню. |
| 4 | Нажмите на кнопку «Добавить диск», чтобы выбрать внешний накопитель для резервного копирования. |
| 5 | Выберите нужные папки и файлы для резервного копирования. |
| 6 | Нажмите на кнопку «Начать резервное копирование», чтобы начать процесс. |
| 7 | Подождите, пока процесс резервного копирования завершится. |
С помощью инструмента Windows Backup вы можете создать полную резервную копию всех важных данных на вашем компьютере.
Теперь у вас есть резервная копия всех важных данных, и вы готовы приступить к установке Windows 10. Если во время установки что-то пойдет не так, вы всегда сможете восстановить свои данные из резервной копии.
Первоначальная настройка BIOS
Перед установкой операционной системы Windows 10 на компьютере необходимо выполнить небольшую процедуру по настройке BIOS. Данная процедура позволит правильно настроить параметры компьютера и гарантировать успешную установку ОС.
В начале процесса установки Windows 10 потребуется создание загрузочной флешки или файла ISO с дистрибутивом операционной системы. Для этого можно воспользоваться утилитой Rufus. Скачать и установить эту утилиту можно с официального сайта.
Затем открываем утилиту Rufus и выбираем USB-накопитель для создания загрузочной флешки. В поле «Файл-сохранить как» указываем путь для сохранения образа Windows 10, выбираем целью «ISO-образ», форматирование должно быть «FAT32» и оставляем остальные параметры по умолчанию. Затем нажимаем «Создать».
После создания загрузочного образа можно приступать к установке Windows 10. Для этого включаем компьютер и отключаем все лишние устройства, подключенные к нему.
Затем загружаемся в BIOS. Для этого при включении компьютера нужно нажать определенную клавишу (обычно это Del, F2, F12 или Esc — зависит от производителя компьютера). Выбираем раздел «Boot» и меняем порядок загрузки, чтобы первым был выбран USB-накопитель.
Сохраняем изменения и перезагружаем компьютер. После перезагрузки компьютер самостоятельно загрузится с USB-накопителя.
Установка Windows 10 при помощи USB-накопителя
Как только у вас есть загрузочная флешка с Windows 10, вы можете использовать её для установки операционной системы на любом компьютере. Процедура установки производится без запроса ключа продукта, и активация Windows 10 происходит автоматически после установки.
В начале процесса установки перетащите файлы дистрибутива Windows 10 на USB-накопитель. Затем откройте утилиту Rufus и создайте загрузочную флешку с помощью этой программы.
Форматируйте ваш USB-накопитель в формате FAT32 или NTFS. В утилите Rufus выберите соответствующий тип файловой системы и нажмите на кнопку «Начать».
Введите дистрибутив Windows 10 в утилите, выберите целью установки USB-накопитель и нажмите на кнопку «Создать». После этого будет создана загрузочная флешка с Windows 10.
Во время процесса установки отключите все другие USB-накопители и устройства хранения данных, чтобы избежать возможных ошибок. Запустите процесс установки с помощью загрузочной флешки.
В процессе установки Windows 10 вам будет предложено ввести ключ продукта. Если у вас есть ключ, введите его. Если же у вас есть лицензия на Windows 10, то введите свой ключ, который был получен при покупке продукта.
Если к вашей операционной системе прилагаются OEM-ключи активации, используйте их для активации Windows 10. Введите ключи, которые были предоставлены вам производителем вашего компьютера.
Если у вас есть ключи для активации Enterprise версии Windows 10, введите их на этапе ввода ключа продукта. Эта возможность дает вам больше функциональных возможностей в системе, чем у обычной версии Windows 10.
Если у вас возникнут проблемы в процессе установки Windows 10, вы можете воспользоваться встроенными инструментами по устранению неполадок. Они помогут вам в случае ошибок или непредвиденных ситуаций.
Как только установка Windows 10 завершена, удалите флешку, чтобы избежать повторной установки системы при следующем запуске компьютера.
Выбор раздела для установки операционной системы
Для установки операционной системы Windows 10 на ваш компьютер, вам потребуется выбрать раздел, на котором будет производиться установка.
Для начала необходимо создать загрузочную флешку с дистрибутивом Windows 10. Для этого скачайте образ Windows 10 с официального сайта Microsoft или используйте уже существующий дистрибутив. Затем скачайте утилиту Rufus для создания загрузочной флешки.
После скачивания и установки Rufus открываем программу и выбираем вашу флешку в поле «Устройство». Если на флешке есть какие-либо важные файлы, сделайте их резервную копию, так как процесс форматирования флешки удалит все данные. Затем выберите скачанный образ Windows 10 с помощью кнопки «Выберите» и нажмите кнопку «Начать». Утилита Rufus автоматически выполнит форматирование флешки в правильном формате и создаст загрузочную флешку с дистрибутивом Windows 10.
Получив загрузочную флешку, подключите ее к вашему компьютеру и перезагрузите его. Во время процесса загрузки нажмите нужную клавишу (обычно это F12 или Delete), чтобы перейти в меню запуска компьютера. В меню выберите флешку, чтобы запустить процесс установки Windows 10.
После запуска установки Windows 10 выберите нужный язык и нажмите кнопку «Далее». В следующем окне нажмите на ссылку «Установить с помощью расширенных параметров».
Откроется окно со списком разделов на вашем жестком диске. Выберите нужный раздел, на который хотите установить операционную систему Windows 10. Если на жестком диске нет разделов, вы можете создать новый раздел, нажав на кнопку «Создать».
При создании нового раздела введите его размер в мегабайтах и нажмите кнопку «Применить». Если вы хотите изменить размер уже существующего раздела, выберите его и нажмите кнопку «Изменить». В появившемся окне введите новый размер раздела и нажмите кнопку «Применить».
После выбора или создания нужного раздела нажмите кнопку «Далее», чтобы начать процесс установки операционной системы Windows 10. Процедура установки может занять некоторое время.
После завершения установки операционная система Windows 10 будет автоматически активирована. Введите ключ продукта, если у вас есть активация Windows 10, или пропустите этот шаг, нажав на ссылку «Пропустить». Активацию можно будет выполнить позже.
Поздравляем! Вы успешно выбрали раздел для установки операционной системы Windows 10 и сейчас можете начать пользоваться своим обновленным компьютером.
Ожидание завершения установки
После того как процедура установки Windows 10 началась, вам нужно будет подождать, пока она завершится. Время установки может зависеть от конфигурации вашего компьютера и скорости вашего интернет-соединения.
Когда установка будет завершена, ваш компьютер перезагрузится и вы увидите экран приветствия Windows 10. На этом этапе вы можете настроить параметры вашей учетной записи Microsoft, подключиться к Wi-Fi и выполнить другие настройки.
Настройка учетной записи пользователя
После установки Windows 10 на компьютер, необходимо настроить учетную запись пользователя. Этот этап происходит после загрузки операционной системы.
-
Ввод ключей установки
На этом этапе, если вы хотите активировать Windows 10, вам потребуются ключи продукта. Если у вас есть ключи, вы можете ввести их с помощью команды winkey+R и ввода команды slui 3. В появившемся окне введите ключи продукта и нажмите «ОК».
-
Создание учетной записи пользователя
Далее вам будет предложено создать учетную запись пользователя. Вы можете выбрать создание учетной записи «admin» или использовать существующую учетную запись Microsoft. Введите запрашиваемые данные и следуйте инструкциям на экране.
-
Установка имени пользователя
После создания учетной записи, вы должны будете установить имя пользователя, чтобы ваш компьютер мог идентифицировать вас. Выберите имя, которое вам больше всего нравится или используйте ваше настоящее имя.
-
Настройка пароля
Важно установить надежный пароль для вашей учетной записи пользователя. Используйте комбинацию символов, букв и чисел, чтобы обеспечить безопасность вашей учетной записи.
-
Отключение запроса пароля
Если вы хотите пользоваться компьютером без ввода пароля каждый раз при включении, вы можете отключить запрос пароля в настройках безопасности.
После завершения всех этих шагов, ваша учетная запись пользователя будет настроена и готова к использованию.
Установка драйверов и обновлений
После завершения процесса установки операционной системы Windows 10 необходимо выполнить установку драйверов и обновлений для корректной работы компьютера. Ниже приведены подробные инструкции о том, как выполнить эту процедуру:
1. Скачать драйвера
Перед началом установки драйверов необходимо скачать их с официального сайта производителя вашего компьютера или периферийных устройств. Обратите внимание на модель вашего компьютера и устройств, чтобы загрузить соответствующие драйверы.
2. Создание загрузочной флешки
Для установки драйверов и обновлений рекомендуется создать загрузочную флешку с операционной системой Windows 10. Для этого вы можете использовать инструмент Rufus и официальный дистрибутив Windows 10, который можно скачать с официального сайта Microsoft.
3. Форматирование USB-накопителей
Перед записью образа на флешку необходимо отформатировать USB-накопители. Для этого подключите флешку к вашему компьютеру, найдите ее в проводнике, щелкните правой кнопкой мыши и выберите «Форматировать». Выберите опцию «NTFS» в качестве формата файловой системы и нажмите кнопку «Форматировать».
4. Запись образа на флешку
Запустите программу Rufus и выберите вашу подключенную флешку в разделе «Устройство». В поле «Создать загрузочный диск» выберите «Образ ISO» и нажмите на иконку диска для выбора скачанного дистрибутива Windows 10.
Проверьте, что параметры загрузочной флешки соответствуют следующим настройкам:
- Схема разделов: MBR
- Целевая система: BIOS or UEFI
- Файловая система: FAT32
Нажмите кнопку «Начать» и дождитесь завершения процесса записи образа на флешку.
5. Установка Windows 10
Подключите загрузочную флешку к вашему компьютеру и перезагрузите его. Во время загрузки нажмите клавишу, которая открывает меню выбора загрузки (обычно F12 или DEL). Выберите вашу загрузочную флешку из списка и нажмите Enter.
Следуйте инструкциям мастера установки Windows 10. Во время процесса установки вам может потребоваться ввести ключ продукта. Если у вас есть ключ для Windows 10, введите его в соответствующее поле. Если у вас нет ключа, нажмите «Пропустить» и вы сможете активировать Windows 10 позже.
6. Установка драйверов
После установки операционной системы Windows 10 перейдите в диспетчер устройств, найдите устройства без установленных драйверов (они могут быть отмечены значком «Восклицательного знака») и щелкните правой кнопкой мыши на них. Выберите пункт «Обновить драйвера» и укажите путь к загруженным драйверам.
7. Установка обновлений
После установки драйверов рекомендуется выполнить установку последних обновлений для операционной системы Windows 10. Нажмите правой кнопкой мыши на кнопке «Пуск» в левом нижнем углу экрана и выберите пункт «Настройки». Перейдите в раздел «Обновление и безопасность» и нажмите «Проверить наличие обновлений».
Если обновления доступны, нажмите кнопку «Установить сейчас» и подождите, пока процесс установки обновлений завершится.
Поздравляем, вы успешно установили драйверы и обновления для операционной системы Windows 10!
Запрос ключа продукта Windows 8.1
Для установки операционной системы Windows 8.1 на ваш компьютер, вам потребуется ключ продукта. Запрос ключа продукта Windows 8.1 можно выполнить следующей процедурой:
- Скачайте дистрибутив операционной системы Windows 8.1 с официального сайта Microsoft.
- Создайте загрузочную флешку с помощью утилиты Rufus.
- Подготовьте USB-накопитель к установке, форматируя его в файловой системе NTFS.
- Загрузите компьютер с созданной загрузочной флешки.
- В процессе установки операционной системы выберите форматирование системного раздела с целью убрать все предыдущие данные.
- После завершения установки операционной системы, рекомендуется сохранить ключ продукта Windows 8.1 в безопасном месте.
Для запроса ключа продукта Windows 8.1 выполните следующие шаги:
| Шаг | Описание |
| Шаг 1 | Запускаем командную строку от имени администратора. |
| Шаг 2 | Переходим в папку с установочными файлами операционной системы Windows 8.1. |
| Шаг 3 | Вводим команду eicfg /image:D:\sources\install.wim /set-edition:Enterprise, где «D» — это буква присвоенной вам USB-накопителю. |
| Шаг 4 | Создаем файл-сохранить с помощью команды cd D:\sources\ & copy /b ei.cfg D:\sources\ei.cfg, где «D» — это буква присвоенной вам USB-накопителю. |
| Шаг 5 | Модифицируем файл winkeyoutput.cmd с помощью любого текстового редактора. Вставляем следующий код:@echo off |
| Шаг 6 | Сохраняем файл на USB-накопителе с именем winkeyoutput.cmd. |
| Шаг 7 | Загружаем компьютер с созданного загрузочного USB-накопителя и выбираем вариант «Загрузка с командной строки». |
| Шаг 8 | Вводим команду winkeyoutput.cmd. Ключ продукта будет выведен на экран. |
| Шаг 9 | Запишите ключ продукта для активации операционной системы Windows 8.1. |
После получения ключа продукта, вы можете активировать Windows 8.1, следуя инструкциям, предоставленным Microsoft.
Обратите внимание, что данная процедура запроса ключа продукта Windows 8.1 доступна только при наличии в дистрибутиве операционной системы Windows 8.1 различных версий, включая Enterprise. Если вы скачали дистрибутив с официального сайта Microsoft, вероятнее всего, в нем уже есть ключи продукта для активации.
Видео:
Как установить Windows 10 ► И где скачать Windows 10
Как установить Windows 10 ► И где скачать Windows 10 by Душевный 1,888,690 views 3 years ago 8 minutes, 9 seconds