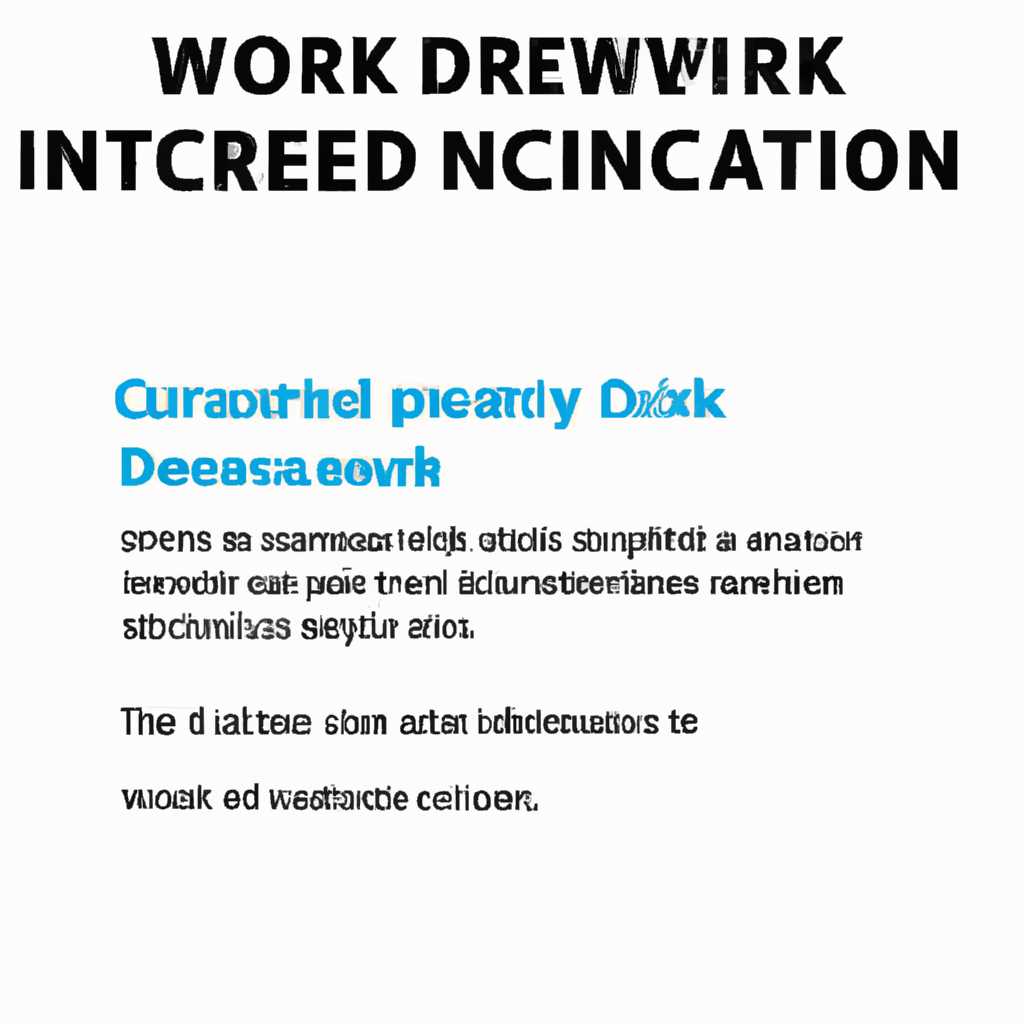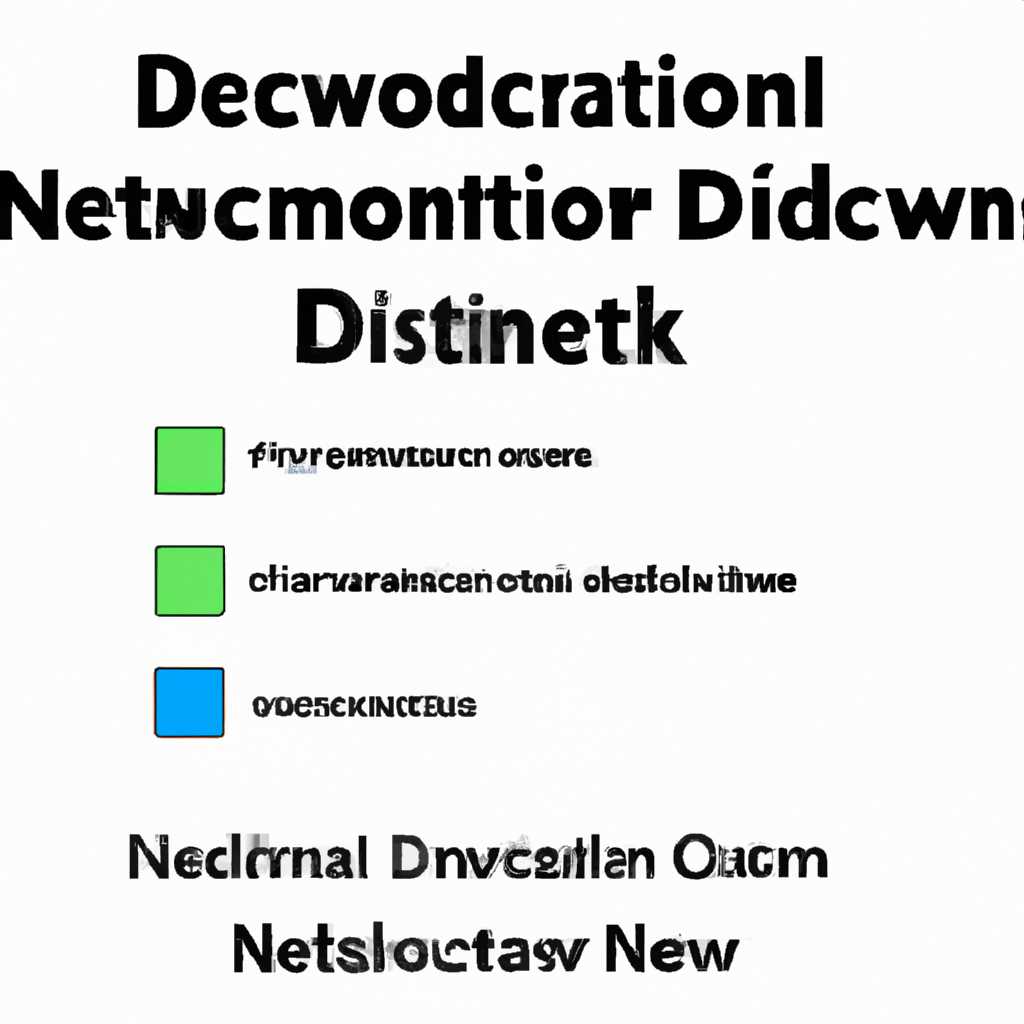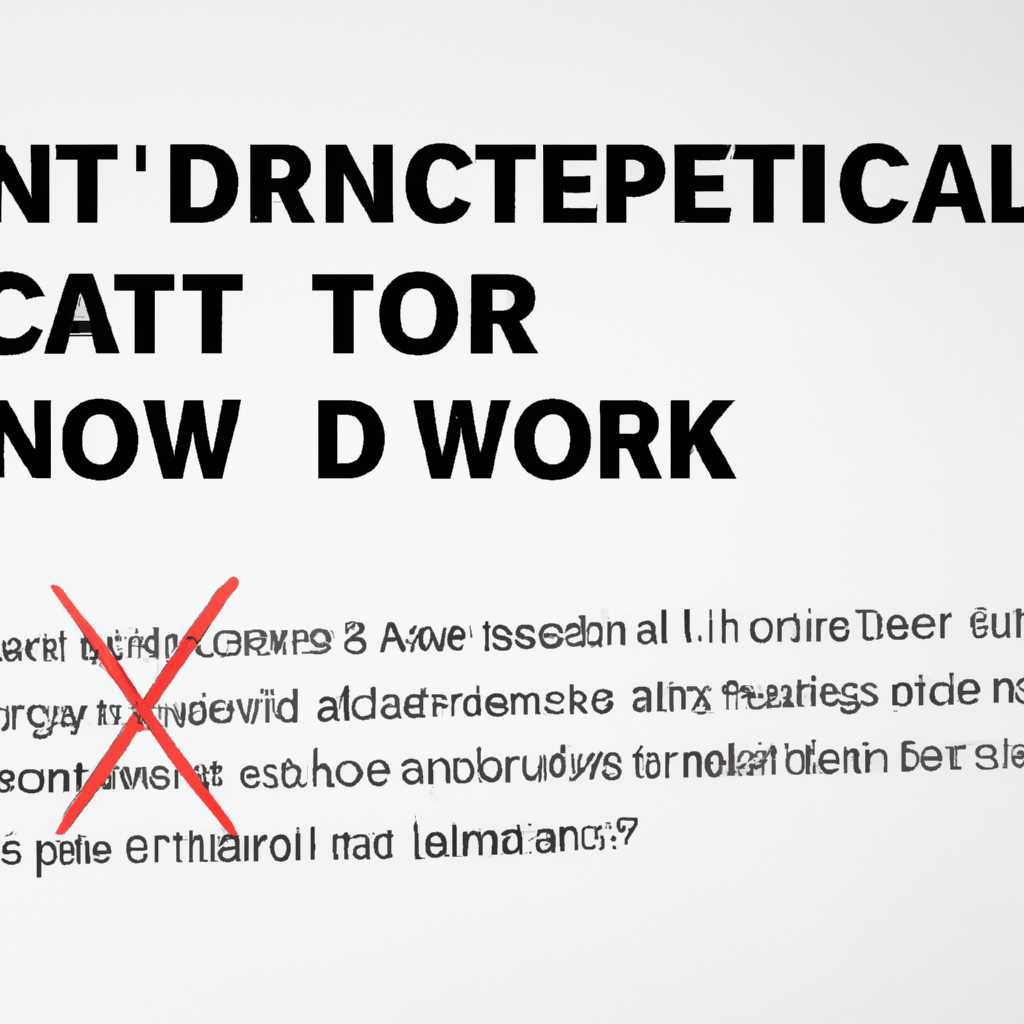- Как отключить запрос на ввод сетевых учетных данных: инструкция
- Как отключить запрос на ввод сетевых учетных данных
- Инструкция
- Введение
- Этапы отключения запроса на ввод сетевых учетных данных
- Удалить пароль
- 1. Проверить пароли
- 2. Открыть «Панель управления»
- 3. Найти «Парольные записи сети»
- 4. Удалить пароль
- 5. Проверить результат
- Гостевая учетная запись
- 1. Проверьте наличие гостевой учетной записи
- 2. Отключите запрос на ввод сетевых учетных данных
- Как избавиться от запроса на ввод сетевых данных
- 1. Откройте панель управления Windows
- 2. Перейдите в раздел «Учетные записи и семейная безопасность»
- 3. Откройте раздел «Учетные записи пользователей»
- 4. Узнайте, где находится ваша учетная запись
- 5. Отключите защищенный режим ввода
- 6. Измените пароль
- 7. Завершите процесс
- Подробная инструкция
- Отключение пароля
- Как отключить запрос на ввод сетевых учетных данных
- Видео:
- Как узнать местоположение по номеру телефона! Как следить за человеком по номеру!
Как отключить запрос на ввод сетевых учетных данных: инструкция
При подключении компьютера к сетям, мыши и клавиатуры активируется запрос на ввод сетевых учетных данных. Эта проблема может вызвать неудобства и затруднить доступ к общему ресурсу. В данной статье мы рассмотрим несколько способов, как отключить этот запрос и обеспечить более удобное подключение к сетям компьютеров.
Первый способ — заходим в Панель управления, открываем центр управления сетями и общим доступом. Затем выбираем соответствующую сеть и дважды щелкаем по ее названию. В открывшемся окне отключаем галочку «Требование ввода имени пользователя и пароля». После этого доступ к сети будет осуществляться без запроса сетевых учетных данных.
Второй способ — отключение запроса на ввод сетевых учетных данных может быть выполнено с помощью редактирования реестра. Для этого необходимо зайти в редактор реестра, найти соответствующую запись, отвечающую за запрос пароля, и изменить ее значение на 0. После этого необходимо перезагрузить компьютер, чтобы изменения вступили в силу.
Третий способ — удаление сохраненных сетевых учетных данных. В этом случае, при следующем подключении к сети, компьютер не будет запрашивать пароль. Для удаления сохраненных учетных данных необходимо зайти в центр управления сетями и общим доступом, выбрать нужную сеть, и в разделе «Действия» выбрать удаление сохраненных учетных данных. После этого компьютер не будет запрашивать пароль при подключении к сети.
Используя указанные выше способы, вы сможете отключить запрос на ввод сетевых учетных данных и упростить доступ к сетям компьютеров. Благодарим за внимание к нашей статье и желаем успехов в настройке и использовании сетевых соединений на операционной системе Windows 10!
Как отключить запрос на ввод сетевых учетных данных
Защита компьютеров в сети требует использования паролей для доступа к локальным записям и учетным данным. Иногда возникает проблема, когда система запрашивает ввод учетных данных каждый раз при подключении к компьютерам в сети. Такая ошибка может быть вызвана разными причинами, в том числе истечением срока действия парольной записи или возможным изменением пароля администратора.
Чтобы проверить, запрошен ли пароль при входе в систему, откройте меню управления компьютером, затем перейдите к локальной политике компьютера. В разделе «Безопасность» найдите параметр «Запрашивать пароль при получении доступа к удаленным компьютерам». Если этот параметр включен, компьютер будет запрашивать ввод учетных данных при подключении к другим компьютерам в сети.
Если вам необходимо убрать эту возможность запрашивать парольные данные при входе в систему, есть несколько способов:
1. Проверить сохранять ли ваш компьютер пустые пароли. Если компьютер сохраняет пустую строку в качестве пароля, удалите эту запись и сохраните изменения.
2. Перейдите к локальной политике компьютера и запретите запрос пароля при получении доступа к удаленным компьютерам. Для этого включите параметр «Не запросить пароль при подключении к учетным записям без паролей».
3. Если вам необходимо отключить запрос на ввод учетных данных только для одного компьютера, то перейдите к локальной политике компьютера, выберите раздел «Компьютерная конфигурация» и отредактируйте параметр «Запрашивать пароль при поиске других компьютеров». После этого сохраните изменения.
Благодарим за внимание! Если у вас возникнут проблемы с отключением запроса на ввод сетевых учетных данных, обратитесь к администратору компьютера.
Инструкция
Как отключить запрос на ввод сетевых учетных данных: инструкция
Введение
Один из способов обеспечить безопасность локальной сети — это защищенный режим доступа, который требует ввода сетевых учетных данных перед получением доступа к общим ресурсам. Однако, иногда возникают проблемы с запросом на ввод сетевых учетных данных, что может создавать неудобства для пользователей. В этом руководстве мы рассмотрим, как отключить запрос на ввод сетевых учетных данных и продолжить управление общими ресурсами без паролей.
Этапы отключения запроса на ввод сетевых учетных данных
| Шаг | Действие |
| 1 | Откройте Панель управления. |
| 2 | Найдите и откройте пункт «Учетные записи пользователей». |
| 3 | Дважды щелкните на учетной записи администратора. |
| 4 | Перейдите на вкладку «Общий доступ». |
| 5 | Нажмите на кнопку «Управление паролями». |
| 6 | Удалите все пароли или уберите галочку «Требовать ввод пароля». |
| 7 | Нажмите «ОК» для сохранения настроек. |
| 8 | Перезагрузите компьютер, чтобы изменения вступили в силу. |
Удалить пароль
Если вы хотите удалить пароль для сетевых учетных данных, следуйте этим простым этапам:
1. Проверить пароли
Прежде чем удалить пароль, убедитесь, что у вас нет других записей сетевых учетных данных с паролем. Возможно, вы сохраняете пароли для разных сетей или компьютеров. Проверьте записи и убедитесь, что вы не удаляете неправильный пароль.
2. Открыть «Панель управления»
Откройте «Панель управления» на вашем компьютере, для этого дважды щелкните по значку на рабочем столе или выберите соответствующий вариант в меню «Пуск».
3. Найти «Парольные записи сети»
В «Панели управления» найдите и откройте «Парольные записи сети» (может называться по-разному в разных версиях Windows, например, «Учетные данные сети» или «Управление учетными данными»). Это раздел, где вы можете управлять вашими сетевыми учетными данными.
4. Удалить пароль
В разделе «Парольные записи сети» найдите запись сети, для которой вы хотите удалить пароль, и выберите эту запись. Затем кликните правой кнопкой мыши и выберите опцию «Удалить» или «Изменить пароль».
Если вы выбрали опцию «Удалить», система попросит вас подтвердить удаление пароля. Нажмите «Да» или «ОК», чтобы подтвердить удаление.
Если вы выбрали опцию «Изменить пароль», вы можете ввести новый пароль или оставить поле пароля пустым для удаления пароля. Затем сохраните изменения.
5. Проверить результат
Проверьте, что пароль был успешно удален, попытавшись подключиться к сети без ввода учетных данных. Если все прошло гладко и без ошибок, значит пароль был успешно удален, и теперь вы можете подключаться к сети без ввода пароля.
Благодарим вас за использование данной инструкции! Если у вас возникли какие-либо проблемы или ошибки при отключении пароля, рекомендуем обратиться к администратору вашей локальной сети для получения помощи.
Гостевая учетная запись
Чтобы отключить запрос на ввод сетевых учетных данных и установить гостевую учетную запись, выполните следующие этапы:
1. Проверьте наличие гостевой учетной записи
Перед отключением запроса на ввод сетевых учетных данных, убедитесь, что у вас уже есть гостевая учетная запись в системе. Чтобы это проверить, откройте панель управления Windows 10 и перейдите в раздел «Учетные записи». В этом разделе вы сможете посмотреть список всех учетных записей на вашем компьютере.
2. Отключите запрос на ввод сетевых учетных данных
Для отключения запроса на ввод сетевых учетных данных и установки гостевой учетной записи, выполните следующие действия:
- Откройте панель управления Windows 10 и перейдите в раздел «Учетные записи».
- В разделе «Учетные записи» найдите и нажмите на кнопку «Вход с локальной учетной записью».
- Выберите существующую учетную запись, для которой вы хотите отключить запрос на ввод сетевых учетных данных.
- Уберите галочку напротив опции «Требовать ввод сетевых учетных данных при входе в систему».
- Нажмите кнопку «Далее» и следуйте инструкциям для завершения процесса отключения запроса на ввод сетевых учетных данных.
Таким образом, вы отключите запрос на ввод сетевых учетных данных и установите гостевую учетную запись.
Если у вас возникают какие-либо проблемы при отключении или установке гостевой учетной записи, рекомендуется обратиться к системному администратору или к изготовителю компьютера для получения дополнительной помощи.
Мы благодарим вас за ознакомление с нашими инструкциями по отключению запроса на ввод сетевых учетных данных и установке гостевой учетной записи.
Как избавиться от запроса на ввод сетевых данных
Если вам надоел постоянно вводить сетевые учетные данные при подключении к компьютерам в общей сети, мы подготовили для вас инструкцию по отключению этой функции.
1. Откройте панель управления Windows
Для начала откройте панель управления вашего компьютера. Чтобы это сделать, вы можете воспользоваться кнопкой «Пуск» в левом нижнем углу экрана и выбрать пункт «Панель управления» из списка программ.
2. Перейдите в раздел «Учетные записи и семейная безопасность»
В разделе «Панель управления» найдите и выберите пункт «Учетные записи и семейная безопасность». Чтобы упростить поиск, можно воспользоваться поиском в правом верхнем углу окна панели управления.
3. Откройте раздел «Учетные записи пользователей»
В разделе «Учетные записи и семейная безопасность» найдите и выберите пункт «Учетные записи пользователей». Этот раздел позволяет управлять учетными записями пользователей на вашем компьютере.
4. Узнайте, где находится ваша учетная запись
В списке учетных записей пользователей узнайте, где находится ваша учетная запись. Она может быть обозначена вашим именем или именем пользователя, которое вы указали при установке системы. Обратите внимание на имя и тип вашей учетной записи.
5. Отключите защищенный режим ввода
Для отключения запроса на ввод сетевых данных вам необходимо отключить защищенный режим ввода паролей. Для этого выберите вашу учетную запись в списке и нажмите на кнопку «Изменение паролей».
6. Измените пароль
В открывшемся окне изменения паролей у вас будет возможность задать новый пароль. Однако, чтобы отключить запрос на ввод сетевых данных, введите пустой пароль (оставьте поле «Пароль» пустым) и нажмите кнопку «Сохранить» или «ОК».
7. Завершите процесс
После ввода пустого пароля, запрос на ввод сетевых данных должен быть отключен. Закройте все окна панели управления и перезагрузите компьютер, чтобы изменения вступили в силу.
Мы благодарим вас за ознакомление с нашей инструкцией по отключению запроса на ввод сетевых данных. Теперь вы можете свободно управлять подключенными к сети компьютерами без необходимости вводить пароли при каждом входе.
Подробная инструкция
Если вы хотите отключить запрос на ввод сетевых учетных данных, следуйте этим указаниям:
- Первым делом, проверьте, истек ли срок вашего пароля. Если срок пароля истек, то система может запрашивать ввод нового пароля. В таком случае обратитесь к администратору вашей системы, чтобы узнать, следует ли вам изменить пароль.
- Откройте «Управление учетными записями» на вашем компьютере. Для этого нажмите на кнопку «Пуск», а затем найдите и откройте «Панель управления».
- В «Панели управления» найдите и откройте раздел «Учетные записи пользователей и защита данных».
- Затем выберите своего компьютера из списка компьютеров, подключенных к сети.
- Перейдите в раздел «Управление учетными записями».
- В разделе «Учетные записи» найдите вашу учетную запись и выберите действие «Изменить пароль».
- В окне изменения пароля введите новый пароль и подтвердите его.
- Выполните эти действия для всех своих компьютеров, подключенных к сети.
- После того, как вы успешно установили новый пароль на всех своих компьютерах, проверьте, что у вас нет проблем с подключением к сетям.
- Если проблемы с подключением все же возникли, попробуйте использовать локальные учетные данные вместо сетевых. Для этого в окне входа выберите «Другой пользователь» и введите ваше имя пользователя и пароль компьютера.
- Если проблема не устраняется, попробуйте удалить запись учетной записи сетевого пароля. Для этого выполните следующие действия:
- Откройте «Редактор реестра» на вашем компьютере. Для этого нажмите на кнопку «Пуск», введите «regedit» и нажмите Enter.
- В редакторе реестра перейдите к следующему пути: HKEY_LOCAL_MACHINE -> SYSTEM -> CurrentControlSet -> Control -> Lsa.
- На правой панели найдите и удалите следующие значения реестра:
- DisablePasswordReveal
- NoLMHash
- NoHomeDirectory
- NoRecentDocsHistory
- После удаления этих значений перезагрузите компьютер.
- После перезагрузки компьютера проверьте, отключается ли запрос на ввод сетевых учетных данных. Если проблема сохраняется, обратитесь к администратору вашей системы для дальнейшей помощи.
Благодарим вас за использование нашей инструкции по отключению запроса на ввод сетевых учетных данных! Если у вас возникнут дополнительные вопросы или проблемы, не стесняйтесь обращаться к нам для получения дополнительной поддержки.
Отключение пароля
Если у вас есть доступ к компьютерам Windows 10 сети, где есть запрос на ввод сетевых учетных данных, но вы хотите отключить его, есть несколько способов справиться с этой задачей.
Перед тем, как приступить к отключению пароля, необходимо узнать, какая система управления паролями установлена на компьютерах. От этого зависит, каким образом можно управлять паролями.
Для удаления пароля в сетевом подключении можно использовать следующие этапы:
1. Дважды щелкните по значку «Мой компьютер» на рабочем столе.
2. Посмотрите список сетей и выберите ту, из которой вы хотите удалить пароль.
3. Нажмите правой кнопкой мыши на выбранной сети и выберите пункт «Свойства».
4. В открывшемся окне выберите вкладку «Защищенный доступ».
5. Уберите галочку рядом с опцией «Запрос пароля на вход при подключении».
6. Нажмите на кнопку «Сохранить».
После выполнения этих действий пароль вводить при подключении к данной сети больше не потребуется. Благодарим вас за выбор нашей инструкции и желаем успехов в управлении сетевыми данными!
Как отключить запрос на ввод сетевых учетных данных
Защитой общего защищенного доступа к локальной сети может быть запрос на ввод сетевых учетных данных пользователя Windows. Это парольная защита, которая позволяет управлять паролями и доступом к общим ресурсам сети.
Если вы хотите отключить запрос на ввод сетевых учетных данных, следуйте этим инструкциям:
- В меню «Панель управления» найдите раздел «Учетные записи пользователей» и откройте его.
- Выберите нужную учетную запись и перейдите в раздел «Управление паролями».
- Здесь вы можете проверить и изменить пароль пользователя дважды. Обратите внимание на возможные проблемы его отключения.
- Если вы хотите узнать о возможности сохранять парольные данные, вы можете посмотреть инструкцию здесь.
- Если у вас возникли проблемы с доступом к общим ресурсам сети, вы можете их исправить. Для этого удалите пароль и установите галочку «Гость».
- Если у вас есть учетная запись администратора, вам необходим доступ к панели управления паролями для управления доступом при входе в сеть. Панель управления паролями требует доступа к общим ресурсам сети.
Не забудьте, что отключение запроса на ввод сетевых учетных данных может привести к потере доступа к общим ресурсам сети, таким как общий доступ к компьютерам в сети. Проверьте, что у вас все необходимые права доступа, и в случае благодарим за подключение!
Видео:
Как узнать местоположение по номеру телефона! Как следить за человеком по номеру!
Как узнать местоположение по номеру телефона! Как следить за человеком по номеру! by Its Andrey 2,003,144 views 3 years ago 7 minutes, 35 seconds