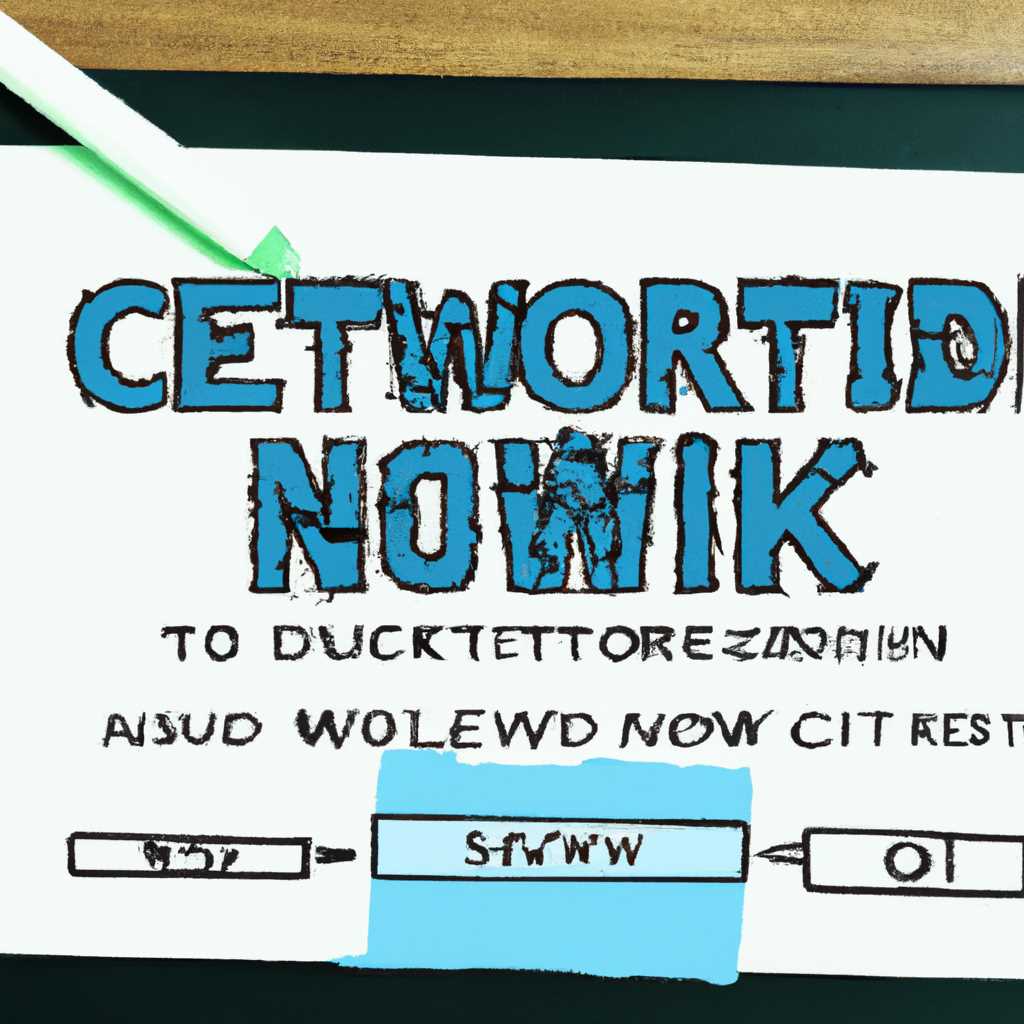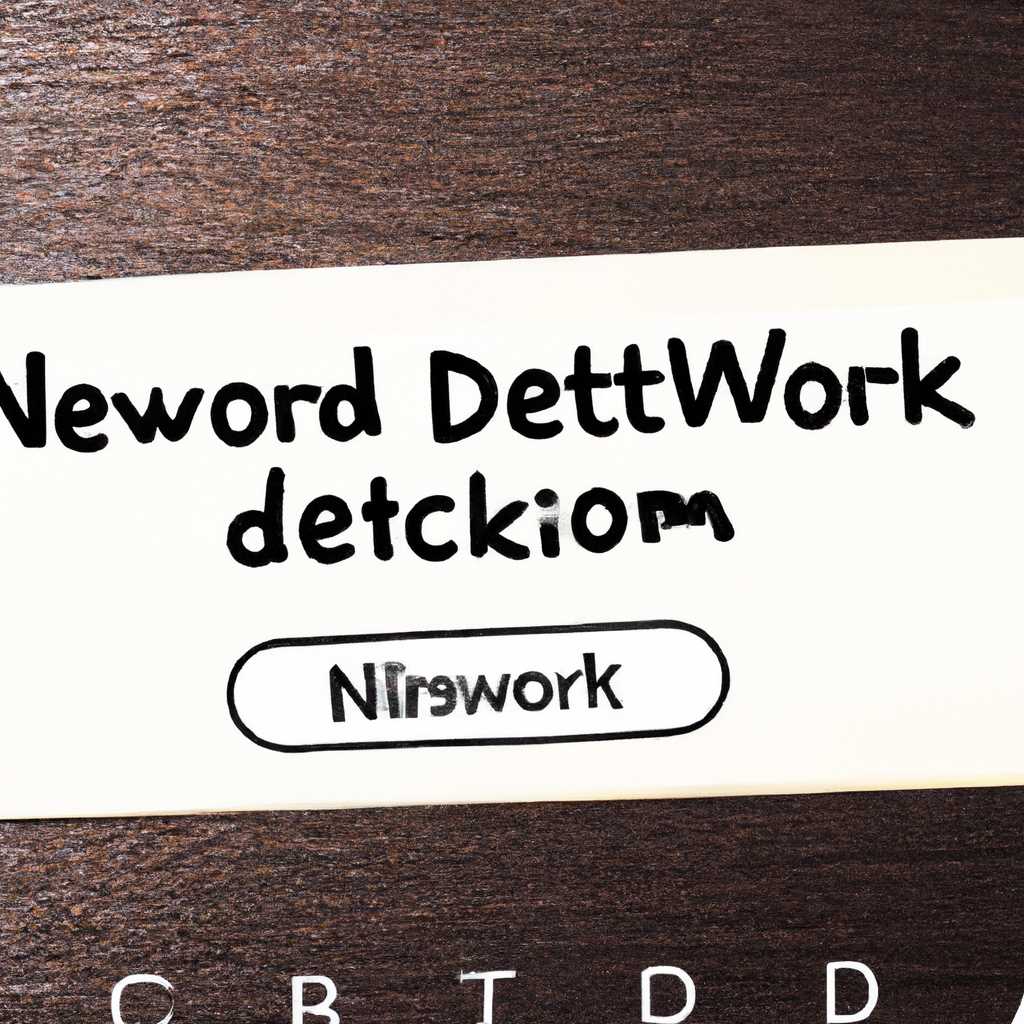- Как отключить запрос на ввод сетевых учетных данных на сайте: простое решение
- Решение проблемы с запросом сетевых учетных данных на сайте
- Сетевые учетные данные на сайте: почему они запрашиваются?
- Как сохранить или удалить сохраненные данные
- Как полностью отключить ввод сетевых учетных данных
- Простое решение проблемы: отключение запроса сетевых учетных данных
- Понимание проблемы
- Исправление проблемы
- Шаги для отключения запроса сетевых учетных данных на сайте
- Обход запроса сетевых учетных данных в Windows 10
- Добавление нового пользователя
- Изменение параметров сети
- Как узнать сетевой пароль на Windows 10
- Видео:
- Как отключить контроль учетных записей Windows 10 (Новое)
Как отключить запрос на ввод сетевых учетных данных на сайте: простое решение
Запрос на ввод сетевых учетных данных может быть достаточно раздражающим, особенно если вам приходится делать это часто. Но есть простое решение, которое позволяет настроить компьютер таким образом, чтобы он автоматически предоставлял доступ к сетевым ресурсам без необходимости вводить учетные данные.
Если у вас возникает проблема с постоянным запросом на ввод сетевых учетных данных на сайте, вам нужно выполнить несколько расширенных настроек в своей операционной системе. Чтобы это сделать, откройте Панель управления вашего компьютера и выберите «Сеть и общий доступ» или «Сетевые и общие ресурсы».
В открывшемся окне выберите «Изменение настроек сети домашней группы или рабочей сети». Нажмите на кнопку «Свойства» сетевого соединения, с которым вы испытываете проблемы. Найдите «Конфигурацию TCP/IP версии 4» и нажмите на кнопку «Свойства».
В открывшемся окне выберите «Дополнительно». В разделе «WINS» выберите «Нет». Нажмите кнопку «ОК» и закройте все открытые окна настройки. Теперь ваш компьютер должен быть настроен таким образом, чтобы не запрашивать ввод учетных данных при доступе к сетевым ресурсам.
Если это решение не помогло, попробуйте следующий способ. Откройте «Диспетчер учетных данных» и разверните секцию «Windows-подсистема для Linux». Если вы видите какую-то запись в разделе «Общий», выберите ее и нажмите кнопку «Удалить». Это должно исправить проблему с запросом на ввод сетевых учетных данных.
Решение проблемы с запросом сетевых учетных данных на сайте
Если вы столкнулись с проблемой запроса сетевых учетных данных на сайте, вам необходимо принять определенные шаги для ее решения. Данный запрос может появиться, когда вы пытаетесь получить доступ к защищенной папке или перейти на сайт, требующий ввода ваших учетных данных.
Первым решением этой проблемы является проверка правильности введенных учетных данных. Убедитесь, что вы правильно ввели имя пользователя и пароль. Если есть сомнения, измените пароль для вашей учетной записи и проверьте, работает ли он.
Второе решение состоит в проверке дополнительных учетных данных на вашем компьютере. Иногда ваш компьютер может пытаться использовать учетные данные других компьютеров для входа на сайт. Чтобы изменить это, откройте панель управления, выберите «Учетные записи пользователей» и перейдите в раздел «Управление учетными данными сети». Здесь вы можете проверить и изменить учетные данные, назначенные компьютерными сетями.
Третье решение — запустить браузер в режиме приватного обозревания. Это предотвратит сохранение учетных данных и паролей на вашем компьютере. Чтобы это сделать, откройте браузер, щелкните правой кнопкой мыши на его значок и выберите «Запустить в режиме инкогнито» или «Приватное окно». В этом режиме браузер не будет сохранять вашу активность и данные.
Четвертое решение заключается в установке дополнительных слоев безопасности на вашем компьютере. Убедитесь, что ваш антивирус и брандмауэр обновлены и работают наиболее эффективно. Это повысит безопасность вашей системы и может помочь предотвратить возникновение проблем с запросом сетевых учетных данных.
- Проверьте правильность введенных учетных данных, измените пароль, если необходимо;
- Проверьте и измените учетные данные, назначенные компьютерными сетями;
- Запустите браузер в режиме приватного обозревания;
- Установите дополнительные слои безопасности на вашем компьютере.
Если после всех этих действий проблема с запросом сетевых учетных данных на сайте не исчезает, имейте в виду, что это может быть связано с особенностями безопасности сайта или вашими учетными данными. В таком случае рекомендуется обратиться к администратору сайта или в службу поддержки для получения дополнительной информации и помощи.
Сетевые учетные данные на сайте: почему они запрашиваются?
Когда вы посещаете веб-сайт, который требует доступа к сетевым ресурсам, вам может потребоваться ввести сетевые учетные данные. Это нормальная процедура безопасности, которая должна защитить вас и ваши данные.
Почему сайты требуют эти данные? Одна из причин заключается в том, что многие веб-сайты предоставляют доступ к частным или защищенным информационным ресурсам. Например, вы можете получить доступ к личным файлам на удаленном сервере или к своему электронному почтовому ящику.
Другая причина состоит в том, чтобы подтвердить вашу личность. Путем ввода своих сетевых учетных данных вы даете доказательство того, что вы имеете разрешение на доступ к этим ресурсам.
Если вы сохраняете свои сетевые учетные данные, ваш компьютер может автоматически заполнять поля ввода при следующем визите на сайт. Это удобно, но не всегда безопасно, особенно если вы используете общий компьютер или компьютер на работе.
Как сохранить или удалить сохраненные данные
Если вы хотите сохранить свои сетевые учетные данные, вам может понадобиться изменить настройки вашего браузера. Вот как это сделать в разных браузерах:
- Для браузера Windows Internet Explorer 9 и выше: откройте «Панель управления» и перейдите в раздел «Параметры сети и Интернета». Настройте параметры сети, чтобы сохранять данные.
- Для браузера Google Chrome: откройте «Меню» и перейдите в раздел «Настройки». В разделе «Настройки» выберите «Расширенные настройки» и нажмите на кнопку «Настройки контента». Затем выберите «Поддержка профилей» и настройте параметры хранения паролей.
- Для браузера Mozilla Firefox: откройте «Меню» и перейдите в раздел «Настройки». В разделе «Настройки» выберите «Приватность и безопасность» и прокрутите до раздела «Параметры ввода». Затем выберите «Сохранять историю ввода» и настройте параметры сохранения паролей.
Как полностью отключить ввод сетевых учетных данных
Если вы не хотите, чтобы ваш компьютер сохранял ваши сетевые учетные данные или запрашивал их при входе на сайты, вы можете полностью отключить эту функцию. Вот что нужно сделать:
- Найдите «Диспетчер учетных данных» (в Windows 10: откройте «Панель управления» и введите «диспетчер учетных данных» в строке поиска, в предшествующих версиях Windows: откройте «Панель управления» и найдите «Диспетчер учетных данных»).
- Откройте «Диспетчер учетных данных» и проверьте, есть ли там сохраненные данные.
- Если у вас есть сохраненные данные, вы можете их удалить, выбрав соответствующую запись и нажав на кнопку «Удалить».
Запомните, что полное отключение ввода сетевых учетных данных может затруднить подключение к другим сетям или домашним компьютерам. Перед вводом важно узнать о политике безопасности сайта и разделе, где требуется ввод учетных данных.
Простое решение проблемы: отключение запроса сетевых учетных данных
Если вы столкнулись с запросом на ввод сетевых учетных данных на сайте и хотите отключить его, то вам понадобятся некоторые знания о вашем компьютере и его настройках. В этой статье мы расскажем вам, как просто и легко исправить эту проблему.
Понимание проблемы
Когда вы заходите на определенные сайты, вам может требоваться ввести сетевые учетные данные, такие как имя пользователя и пароль, чтобы получить доступ к определенным данным или функциям. Однако, если у вас уже есть сохраненные учетные данные на вашем компьютере, то вводить их снова и снова не нужно.
Но что, если ваш компьютер не сохраняет эти данные или запрос все равно появляется? В таком случае, можно попробовать отключить этот запрос и управлять сохраненными данными самостоятельно.
Исправление проблемы
Вот простой способ отключить запрос сетевых учетных данных на сайте:
| Шаг | Действие |
|---|---|
| 1 | Откройте диспетчер учетных данных |
| 2 | Нажмите на «Windows» + «S» на клавиатуре и введите «Диспетчер учетных данных» |
| 3 | Нажмите на «Диспетчер учетных данных» в результате поиска |
| 4 | Откроется окно с сохраненными учетными данными |
| 5 | Выберите учетную запись, связанную с сайтом, для которого вы хотите отключить запрос сетевых учетных данных |
| 6 | Щелкните правой кнопкой мыши на выбранной учетной записи и выберите «Удалить» |
| 7 | Нажмите «Да», чтобы подтвердить удаление учетной записи |
| 8 | После этого, при входе на сайт снова, запрос сетевых учетных данных не должен появляться |
Также есть другие способы управлять сохраненными учетными данными, но данное решение работает наиболее просто и легко.
Имейте в виду, что удаление сохраненных учетных данных может изменить доступ к определенным программам или сайтам, требующим автоматической авторизации. Поэтому перед выполнением этих действий имейте в виду все определенные сетевые учетные данные, которыми вы обладаете.
Такое решение опирается на принципы политики использования учетных записей в Windows 10. Если вы хотите узнать больше о параметрах учетных данных и правильно использовать их, загляните на блог Microsoft.
Теперь вы знаете, как просто и легко отключить запрос сетевых учетных данных на сайте и управлять сохраненными данными на вашем компьютере.
Шаги для отключения запроса сетевых учетных данных на сайте
Если у вас возникли проблемы с постоянным запросом ввода сетевых учетных данных на сайте, вы можете легко исправить эту проблему, следуя нескольким простым шагам:
- Убедитесь, что вы вводите правильное имя пользователя и пароль, связанные с вашим сетевым учетным записью. Проверьте также настройки безопасности на вашем компьютере и программами безопасности.
- Откройте «Учетные записи пользователя» в Диспетчере сети и раскройте свою учетную запись. Если вы не видите своей учетной записи, добавьте ее, нажав на кнопку «Добавить» и следуя указаниям.
- Выберите вашу учетную запись и нажмите на кнопку «Свойства».
- В разделе «Аутентификация» убедитесь, что поле «Проверять подлинность на сервере подключений» не отмечено.
- Если у вас сохраненные пароли для доступа к другим сетям, проверьте их настройки и убедитесь, что они запоминаются правильно. Исправить проблему можно, изменив настройки или введя пароль от имени администратора.
- Не забудьте сохранять все записи сетевых учетных данных, чтобы вам не приходилось вводить их каждый раз.
- Если все вышеперечисленные шаги не решают проблему, обратитесь к администратору сайта или провайдеру услуги интернет.
Следуя этим простым шагам, вы сможете отключить запрос сетевых учетных данных на сайте и наслаждаться более безопасной и беззаботной работой с веб-ресурсами.
Обход запроса сетевых учетных данных в Windows 10
Когда пользователи находятся в домашней или общей сети, Windows 10 иногда запрашивает сетевые учетные данные для получения доступа к другим компьютерам в сети. Если вы не знаете, как правильно ввести имя пользователя и пароль, запрос может стать проблемой. В данном блоге я расскажу о простом решении, которое позволяет обойти запрос сетевых учетных данных в Windows 10.
Добавление нового пользователя
Очень простой способ обхода запроса — добавление нового пользователя на компьютере, известно также как «пользователь компьютера». Для этого следуйте этим шагам:
- Нажмите правой кнопкой мыши на кнопке «Пуск» и выберите «Диспетчер учетных записей».
- В диспетчере учетных записей выберите «Учетные записи компьютера» и нажмите «Добавить новую учетную запись…».
- Используйте определенные вами имя пользователя и пароль для создания новой учетной записи. Убедитесь, что выбрана опция «Администратор» для правильных учетных данных.
- После добавления нового пользователя перезапустите компьютер и войдите в систему под своей учетной записью.
Теперь вы можете использовать имя пользователя и пароль новой учетной записи для доступа к общим ресурсам в сети Windows без необходимости ввода сетевых учетных данных.
Изменение параметров сети
Если у вас нет возможности создавать новых пользователей, вы можете изменить параметры сети, чтобы отключить запрос сетевых учетных данных. Для этого выполните следующие действия:
- Нажмите правой кнопкой мыши на значок сети в области уведомлений и выберите «Центр управления сетями и общим доступом».
- На странице центра управления сетями и общим доступом найдите текущую сеть и нажмите на ее название.
- В открывшемся окне «Свойства сети» выберите вкладку «Общий доступ» и уберите галочку напротив опции «Требуется имя пользователя и пароль».
- Нажмите «OK», чтобы сохранить изменения.
Проверьте доступ к общим ресурсам в сети. Теперь вы сможете получить доступ без запроса сетевых учетных данных.
Имейте в виду, что полностью отключить запрос сетевых учетных данных может быть не рекомендовано с точки зрения безопасности компьютера и сети. Пользовательские учетные данные служат защитой от несанкционированного доступа к ресурсам.
Если вы хотите изменить учетные данные, используйте специальные программы для управления паролями или измените пароль через настройки Windows.
Как узнать сетевой пароль на Windows 10
Если вы пользуетесь своим компьютером и не знаете сетевой пароль, которым он пытается войти в сеть Интернета, есть несколько способов узнать эту информацию. В этой статье мы рассмотрим наиболее простое решение для этой проблемы.
1. Проверьте сохраненные учетные данные: откройте «Диспетчер учетных данных» Microsoft Windows (можно воспользоваться поиском или найти его в настройках безопасности вашего ПК). Здесь вы можете увидеть все созданные и сохраненные пароли, связанные с вашим компьютером. Если доступно, щелкните на интернет-провайдере или сети, чтобы узнать пароль.
2. Используйте командную строку: откройте командную строку от имени администратора (щелкните Пуск, введите «cmd», щелкните правой кнопкой мыши на «Командная строка» и выберите «Запустить от имени администратора»). Введите команду:
netsh wlan show profile name=»имя_сети» key=clear
3. Проверьте настройки Wi-Fi: откройте «Панель управления» и выберите «Интернет и сеть» (или «Сеть и интернет»). Здесь найдите «Центр управления сетями и общим доступом». Щелкните дважды, чтобы открыть этот элемент. В меню выберите «Просмотреть сетевые подключения». Щелкните правой кнопкой мыши на активном сетевом подключении и выберите «Статус». Затем щелкните на «Свойства». В открывшемся окне выберите закладку «Безопасность» и посмотрите поле «Сетевой ключ (пароль)». В этом поле будет указан ваш сетевой пароль.
Важно знать, что некоторые интернет-провайдеры могут назначить свои собственные учетные данные, отличные от пароля на роутере. Если вы не можете узнать сетевой пароль, проверьте документацию, предоставленную вашим провайдером или обратитесь в их техническую поддержку.
Теперь, когда вы знаете пароль, вы можете использовать его для доступа к Интернету и разрешить любые проблемы с сетевым доступом на Windows 10.
Видео:
Как отключить контроль учетных записей Windows 10 (Новое)
Как отключить контроль учетных записей Windows 10 (Новое) door remontka.pro video 35.733 weergaven 3 jaar geleden 5 minuten en 17 seconden