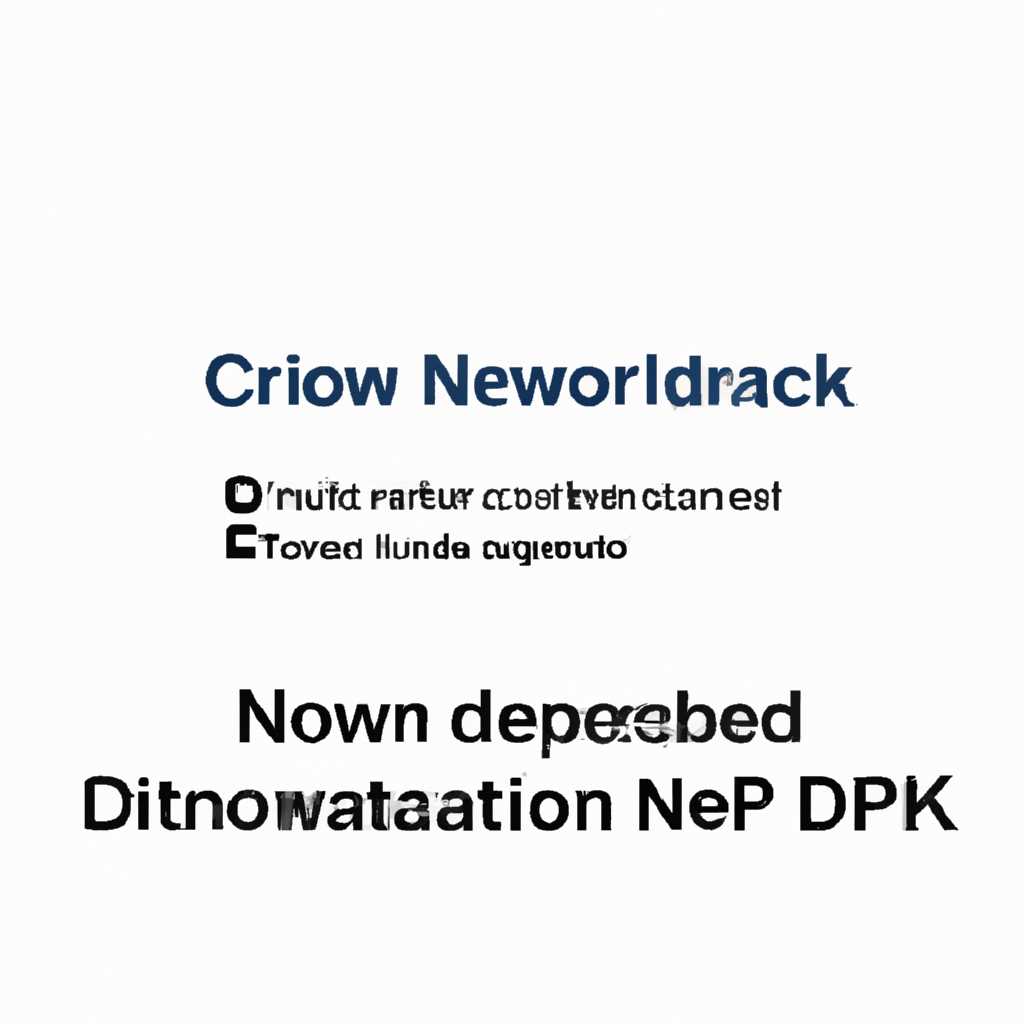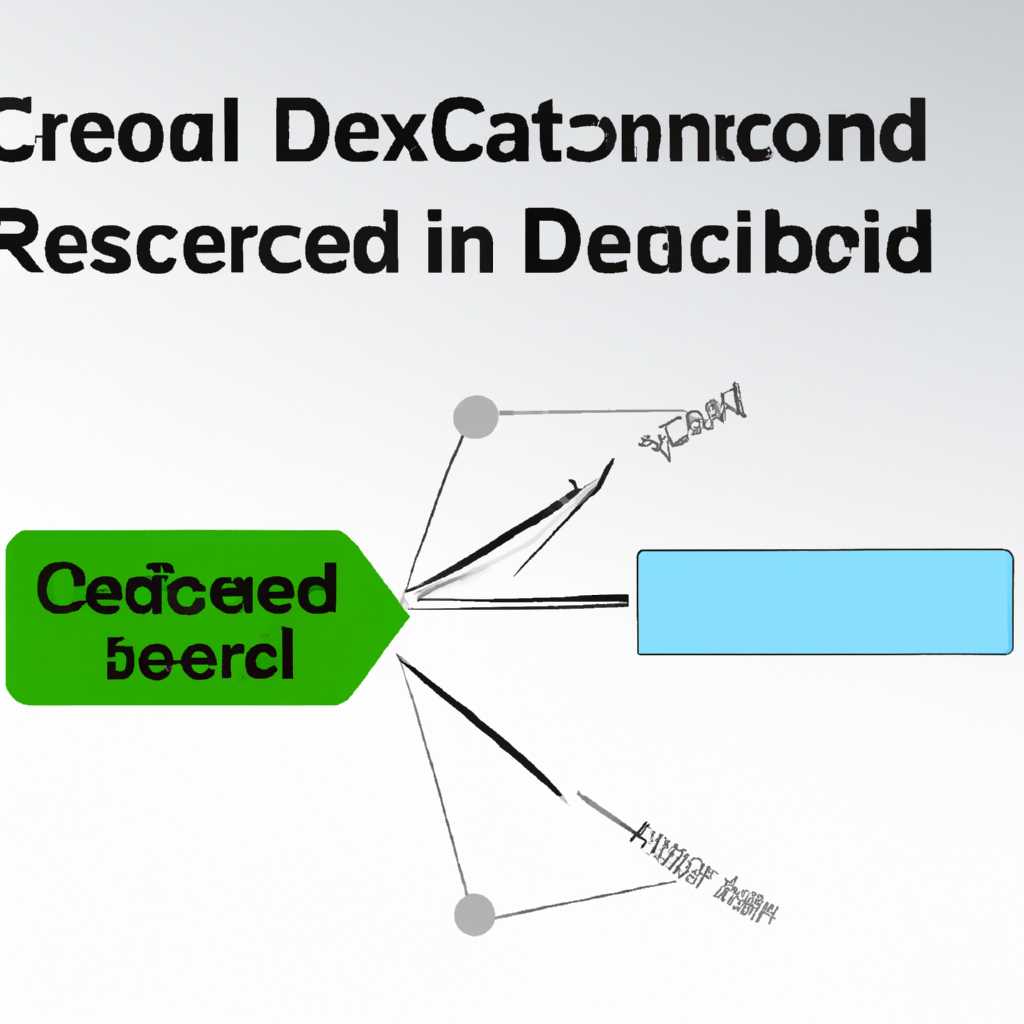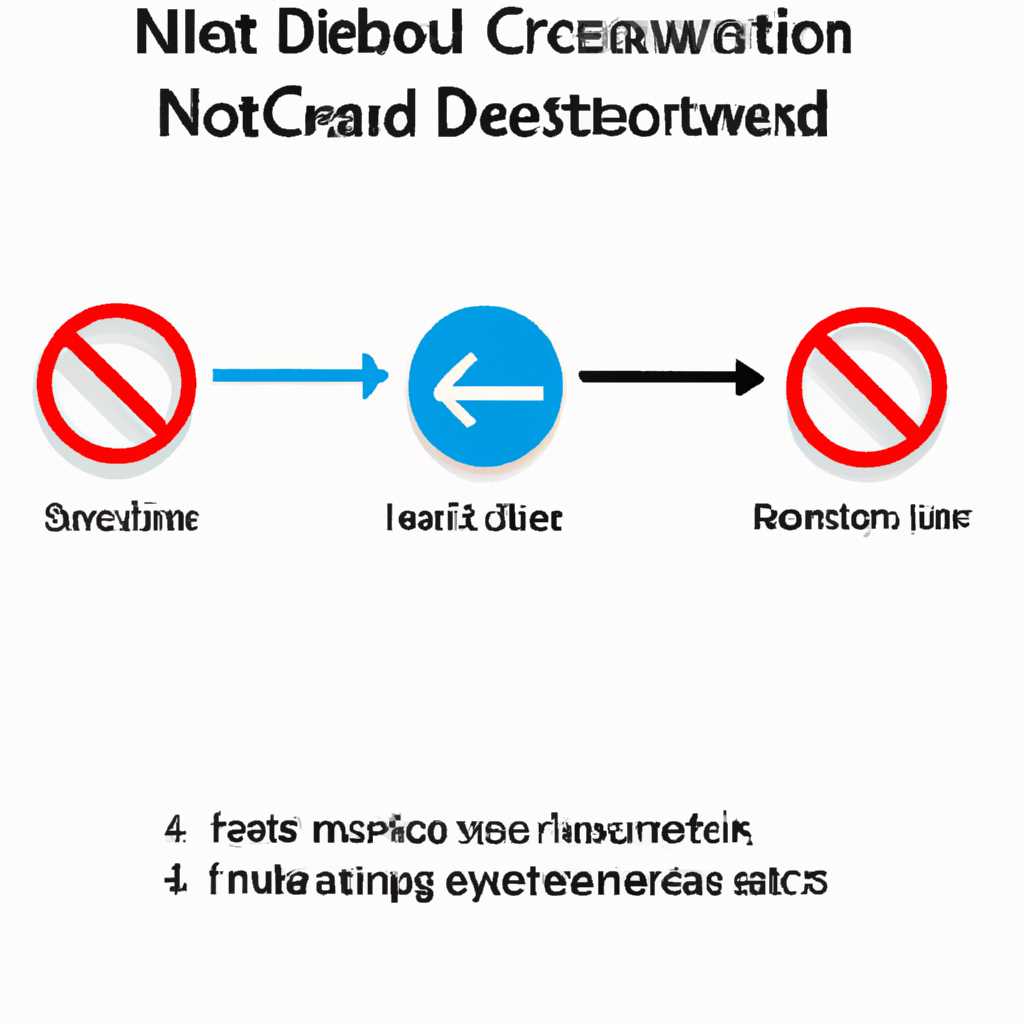- Подробная инструкция по отключению запроса ввода сетевых учетных данных
- Что такое запрос на ввод сетевых учетных данных
- Почему вам может потребоваться отключить запрос на ввод сетевых учетных данных
- Как отключить запрос на ввод сетевых учетных данных в Windows
- Как отключить запрос на ввод сетевых учетных данных в macOS
- Как отключить запрос на ввод сетевых учетных данных в Linux
- Как отключить запрос на ввод сетевых учетных данных в Android
- Настройка общих правил
- Настройка доступа к сетевым ресурсам
- Видео:
- Windows 10 Бесконечно Просит Ввести Пароль от Учётной Записи
Подробная инструкция по отключению запроса ввода сетевых учетных данных
Многие пользователи сталкиваются с необходимостью ввода сетевых учетных данных при доступе к общим папкам других компьютеров в локальной сети. Это стандартная мера безопасности, которая защищает данные пользователей от нежелательного доступа. Однако, в определенных случаях это ограничение может быть неудобным и вызывать лишние неудобства при работе. В этой статье мы покажем, как отключить запрос на ввод сетевых учетных данных.
Особенности домашней сети заключаются в том, что каждый компьютер имеет свою учетную запись, а также папки, которым доступ затруднен без ввода учетных данных. Если вы хотите изменить этот блок и получить к ним свободный доступ без ввода учетных данных, вам потребуется активация наследования учетных записей и изменение настроек безопасности папок.
Для начала открываем командную строку с помощью команды «cmd». В открывшемся окне вводим команду «net user» для просмотра всех пользователей нашей сети. Убеждаемся, что у нас есть все необходимые права управления пользователями и разрешениями.
Точно поняв это, мы переходим к отключению запроса на ввод сетевых учетных данных. Затем создаем нового пользователя на нашем компьютере с помощью команды «net user username password /add». Уверены, что пароль не будет переписать учетную запись существующего пользователя, и учетная запись будет иметь полные права администратора.
Затем приступаем к настройкам папок, чтобы разрешить чтение и запись без ввода учетной записи. Открываем окно Проводника и переходим в нужную нам папку. Щелкаем по ней ПКМ и выбираем «Свойства». В открывшемся окне переходим в раздел «Общий доступ» и выбираем «Общий доступ папки». Убеждаемся, что у нас есть все необходимые разрешения и отмечаем пункт «Разрешить открытие, чтение и запись»
После успешного выполнения всех этих действий мы сможем свободно получать доступ к общим папкам компьютеров в домашней сети без ввода сетевых учетных данных. Таким образом, мы можем полностью управлять доступом к общим папкам в локальной сети, не беспокоясь о запросе на ввод учетных данных.
Что такое запрос на ввод сетевых учетных данных
Когда такой запрос появляется, пользователь должен ввести свои учетные данные – имя пользователя и пароль. Выполнив это действие, пользователь получает доступ к ресурсам сети или к защищенным файлам.
В Windows этот запрос на ввод сетевых учетных данных может выглядеть как системное окно с сообщением «Введите имя пользователя и пароль для получения доступа к следующим ресурсам», или как окно «Использование сетевого имени пользователя и пароля».
Почему вам может потребоваться отключить запрос на ввод сетевых учетных данных
Когда вы открываете общую папку или доступ к другому компьютеру в сети, операционная система может запросить ввод сетевых учетных данных, таких как имя пользователя и пароль. Это мера безопасности, чтобы предотвратить несанкционированный доступ к общим папкам или данным других компьютеров в сети.
Однако, в некоторых случаях, запрос на ввод сетевых учетных данных может привести к неудобству. Например, если вы работаете только в рамках своего домашнего компьютера и запоминаете свои пароли, то постоянно вводить сетевые учетные данные может быть лишним. Также, если у вас есть несколько общих папок и вам нужно быстро открыть их без ввода пароля каждый раз, то отключение данной функции будет полезным.
Чтобы отключить запрос на ввод сетевых учетных данных, нужно выполнить следующие действия:
- Откройте «Панель управления» при помощи кнопки «Пуск» и перейдите к «Сеть и общий доступ» или просто нажмите кнопку WIN+R и введите имя кода «compmgmt.msc» и нажмите «ОК».
- Откроется «Системная папка управления компьютером». В левой части окна выберите «Локальные пользователи и группы», и затем выберите «Пользователи».
- Щелкните правой кнопкой мыши на имя пользователя и выберите «Свойства».
- В окне свойств пользователя перейдите на вкладку «Учетная запись».
- В разделе «Настройки аутентификации сетевых учетных данных» снимите флажок с опции «Пользователь должен ввести имя пользователя и пароль для использования этого компьютера».
- Щелкните «ОК» для сохранения изменений.
Теперь при открытии общей папки или доступе к другому компьютеру в сети, запрос на ввод сетевых учетных данных больше не будет появляться.
Как отключить запрос на ввод сетевых учетных данных в Windows
Если у вас возникают проблемы с запросом на ввод сетевых учетных данных в Windows, в этом разделе я пошагово объясню, как исправить эту проблему.
1. Открываем Панель управления, для этого нажимаем правой кнопкой мыши на кнопке «Пуск» и выбираем пункт «Панель управления».
2. В окне Панели управления выбираем категорию «Сеть и Интернет».
3. В разделе «Центр управления сетями и общим доступом» находим пункт «Изменить приватность сети».
4. Нажимаем на этот пункт.
5. Открывается окно с настройками сети. Здесь можно управлять доступом к нашим локальным и домашним ресурсам. Нас интересует пункт «Этот компьютер является частью следующей сети», который по умолчанию отмечен. Это означает, что Windows запрашивает учетные данные при доступе к сетевым ресурсам.
6. Нажимаем на этот пункт.
7. Выглядит это окно таким образом:
8. В этом окне снимаем галочку с пункта «Запрашивать учетные данные при доступе к сетевым ресурсам», чтобы отключить запрос на ввод сетевых учетных данных. Нажимаем кнопку «Сохранить изменения».
9. Теперь вам не потребуется вводить учетные данные при доступе к сетевым ресурсам.
10. Если вам нужно изменить или удалить это правило, вы можете снова открыть окно настроек сети, выбрать наше правило и нажать на кнопку «Редактирование» или «Удаление».
11. Если после выполнения всех этих действий проблема с запросом на ввод сетевых учетных данных не решена, попробуйте повторить все шаги еще раз, убедившись, что вы правильно выполнили каждый шаг.
Теперь вы знаете, как отключить запрос на ввод сетевых учетных данных в Windows и управлять доступом к сетевым ресурсам. Приятного использования вашей операционной системы Windows!
Как отключить запрос на ввод сетевых учетных данных в macOS
В операционной системе macOS есть функция, которая запрашивает сетевые учетные данные пользователя для доступа к общим папкам или сетевым ресурсам. Однако, если вы находитесь в безопасной среде или вам не требуется этот уровень защиты, вы можете отключить эту функцию следующим образом:
| Шаг 1: | Включите доступ к общедоступным папкам на вашем компьютере. Для этого перейдите в системные настройки и откройте панель «Общий доступ». Затем установите галочку напротив опции «Показать общедоступные папки в Сети». |
| Шаг 2: | Создайте защищенную папку, в которой будут храниться учетные данные пользователей. Для этого откройте проводник и перейдите в нужную вам папку. Щелкните правой кнопкой мыши и выберите пункт «Новый» > «Папка». Укажите имя для папки, например, «Защищенные данные». |
| Шаг 3: | Добавьте ограничение доступа к папке. Щелкните правой кнопкой мыши на созданную папку и выберите пункт «Показать информацию». В открывшемся окне перейдите на вкладку «Общие» и отключите наследование правил доступа. Затем установите разрешение «Только чтение» для всех значков в расширенных параметрах. |
| Шаг 4: | Откройте терминал на вашем компьютере и выполните следующую команду: knetplwiz. Это запустит процесс активации панели учетных данных. |
| Шаг 5: | Выберите пункт «Установить» и следуйте инструкциям на экране. Введите имя пользователя и пароль, которые вы хотите использовать для доступа к защищенной папке. |
| Шаг 6: | После завершения установки перепишите код, чтобы отключить запрос на ввод сетевых учетных данных. Откройте терминал и выполните команду defaults write com.apple.finder ProhibitConnectToProhibited -bool true. Затем перезапустите Finder, чтобы изменения вступили в силу. |
| Шаг 7: | |
| Шаг 8: | Сохраните изменения и перезагрузите компьютер, чтобы изменения вступили в силу полностью. |
Теперь запрос на ввод сетевых учетных данных должен быть отключен на вашем компьютере macOS. Учтите, что удаление системной функции может повысить риск безопасности вашего компьютера, поэтому будьте внимательны и знаете, что делаете.
Как отключить запрос на ввод сетевых учетных данных в Linux
В Linux некоторые сетевые объекты, такие как общие папки или принтеры, могут быть защищены паролем для предоставления доступа только определенным пользователям или группам. Однако в некоторых случаях этот запрос на ввод учетных данных может быть ненужным или мешать работе. В данном разделе мы рассмотрим, как отключить запрос на ввод сетевых учетных данных в Linux.
- Откройте «Настройки системы» с помощью командной строки или через графическое окно, например, щелкнув правой кнопкой мыши на рабочем столе и выбрав соответствующий пункт меню.
- В окне «Настройки системы» выберите пункт «Пароли и безопасность».
- В разделе «Пароли и безопасность» выберите вкладку «Пароли сети».
- Затем нажмите на кнопку «Настройки расширенных правил безопасности».
- В открывшемся окне выберите пункт «Расширенные правила безопасности».
- Далее, в окне с расширенными настройками безопасности выделяем нужные объекты, например, папки или принтеры, для которых мы хотим отключить запрос на ввод учетных данных.
- Для выбранных объектов нажмите кнопку «Редактировать» или дважды щелкните на них.
- В окне редактирования объекта переходим во вкладку «Доступ к файлам».
- Находим раздел «Сетевой доступ» и смотрим на его свойства.
- Если в свойствах раздела «Сетевой доступ» указано «Точно» или «Пароль», это означает, что для доступа к этому объекту требуется ввод сетевых учетных данных.
- Чтобы отключить запрос на ввод учетных данных, выбираем пункт «Без пароля» или «Безопасный общий доступ».
- После внесения изменений нажмите кнопку «Применить» или «ОК», чтобы сохранить изменения.
- Закройте все открытые окна настроек безопасности и проверьте, что запрос на ввод сетевых учетных данных больше не появляется при доступе к выбранным объектам в сети.
Убедитесь, что вы точно знаете, к каким объектам в сети применены парольные правила доступа. Неконтролируемые изменения в этих настройках могут привести к возможности доступа к защищенным данным всем пользователям компьютера. При внесении изменений в парольные правила сетевой безопасности в Linux будьте осторожны и следуйте принципам безопасности.
Как отключить запрос на ввод сетевых учетных данных в Android
Если вы пользуетесь Android-устройством и хотите отключить запрос на ввод сетевых учетных данных, то в этой статье мы расскажем вам, как сделать это.
Настройка общих правил
Некоторые устройства Android имеют возможность сохранять данные учетных записей компьютера, что упрощает использование сетевых ресурсов. Для активации данной функции делаем следующее:
- На устройстве откройте панель управления и выберите раздел «Настройки».
- В разделе «Настройки» просмотрите доступные опции и выберите пункт «Сеть и Интернет».
- В подразделе «Сеть и Интернет» найдите раздел «Дополнительные настройки».
- В разделе «Дополнительные настройки» выберите пункт «Домашняя папка Windows».
- В разделе «Домашняя папка Windows» выберите значок «Посмотреть имя компьютера».
После выполнения этих действий вы сможете увидеть имя вашего компьютера и настроить общие правила доступа к сетевым ресурсам.
Настройка доступа к сетевым ресурсам
Чтобы отключить запрос на ввод сетевых учетных данных, нужно разрешить доступ к папкам на компьютере. Для этого делаем следующее:
- На устройстве Android откройте папку «Проводник».
- В папке «Проводник» в правом верхнем углу экрана нажмите на кнопку с тремя точками для открытия меню.
- В меню выберите пункт «Настройки».
- В разделе «Настройки» прокрутите вниз и найдите пункт «Расширенные настройки».
- В разделе «Расширенные настройки» выберите пункт «Учетные записи Windows».
- В разделе «Учетные записи Windows» разрешаем доступ к папкам на компьютере, поставив галочку напротив нужных папок.
После выполнения этих действий ваше Android-устройство будет иметь доступ к сетевым ресурсам без запроса на ввод сетевых учетных данных.
Видео:
Windows 10 Бесконечно Просит Ввести Пароль от Учётной Записи
Windows 10 Бесконечно Просит Ввести Пароль от Учётной Записи by Влад Ерм 88,343 views 3 years ago 3 minutes, 59 seconds