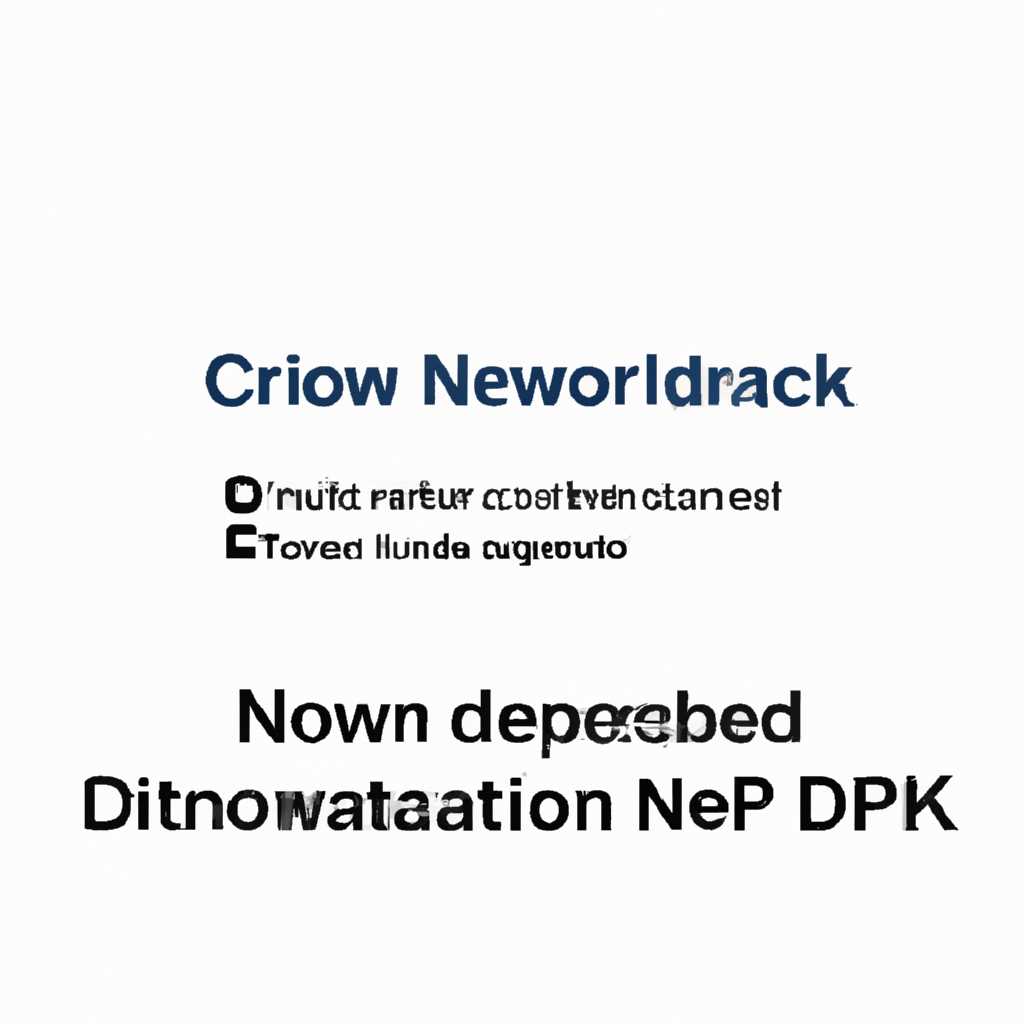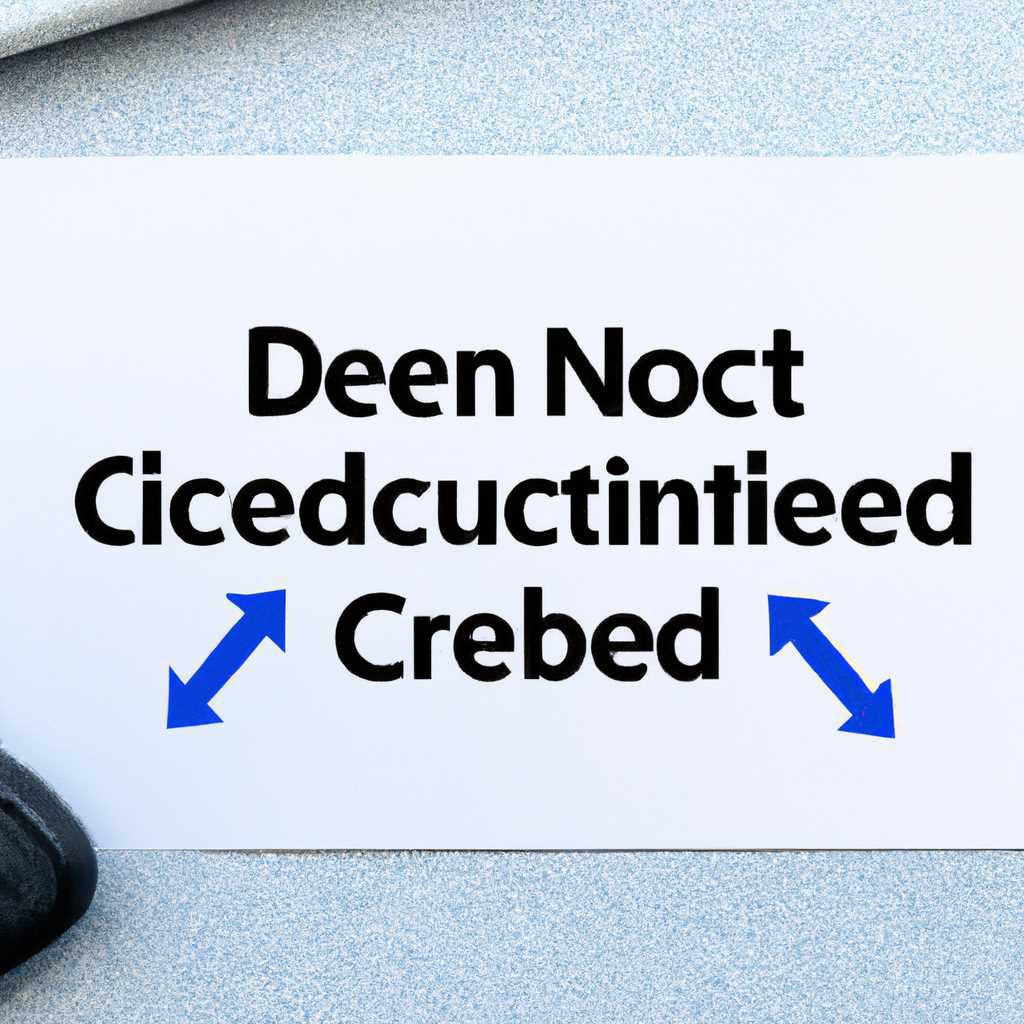- Как отключить запрос на ввод сетевых учетных данных: подробная инструкция
- Как отключить запрос на ввод сетевых учетных данных
- Подробная инструкция по отключению запроса на ввод сетевых учетных данных
- Простые шаги для отключения запроса на ввод сетевых учетных данных
- Шаг 1: Откройте Центр управления сетями и общим доступом
- Шаг 2: Посмотрите свои сетевые подключения
- Шаг 3: Отключите запрос на ввод сетевых учетных данных
- Избавление от запроса на ввод сетевых учетных данных: пошаговая инструкция
- Отключение запроса на ввод сетевых учетных данных: легко и быстро
- Способ 1: Отключите запрос на ввод сетевых учетных данных через Центр общего доступа
- Способ 2: Удалите сохраненный пароль при подключении к сети
- Отключение запроса на ввод сетевых учетных данных в нескольких простых шагах
- Как избавиться от запроса на ввод сетевых учетных данных: шаг за шагом
- Шаг 1: Отключите запрос на ввод сетевых учетных данных
- Шаг 2: Введите сохраненный пароль
- Простые способы отключения запроса на ввод сетевых учетных данных
- Отключение запроса на ввод сетевых учетных данных: эффективные методы
- Видео:
- Нет пункта Требовать ввод имени пользователя и пароля в Windows 10 control — что делать?
Как отключить запрос на ввод сетевых учетных данных: подробная инструкция
В сетевом подключении часто возникает необходимость ввода сетевых учетных данных, таких как имя пользователя и пароль, чтобы получить доступ к защищенным ресурсам или настроить соответствующую конфигурацию. Однако, для безопасности, ответы на запросы данных сохраняются на сервере и благодаря этому ваш пароль не попадает в чужие руки при использовании общих компьютеров.
Но что делать, если вас раздражает постоянный запрос на ввод сетевых учетных данных? Как отключить эту неудобную функцию? В этой статье мы расскажем вам, как это сделать.
Шаг 1: Откройте «Панель управления». Для этого нажмите на кнопку «Пуск» в левом нижнем углу экрана, а затем выберите «Панель управления» в меню, которое откроется. Если у вас установлена операционная система Windows 10, вы можете просто ввести «Панель управления» в поле поиска и выбрать соответствующий результат.
Шаг 2: Найдите и откройте раздел «Сеть и Интернет». В Панели управления найдите раздел «Сеть и Интернет» и откройте его, нажав на его название.
Шаг 3: Откройте «Центр управления сетями и общим доступом». В разделе «Сеть и Интернет» найдите иконку «Центр управления сетями и общим доступом» и откройте ее.
Шаг 4: Уберите галочку в настройках сети. В окне «Центр управления сетями и общим доступом» найдите активное подключение к сети, к которому вы хотите отключить запрос на ввод учетных данных, и нажмите на него правой кнопкой мыши. В контекстном меню выберите «Свойства».
Шаг 5: Удалите сохраненный пароль и отключите запрос учетных данных. В открывшемся окне выберите вкладку «Защита» и найдите в разделе «Предпочтительные сети» название сети, к которой вы хотите отключить запрос на ввод учетных данных. Выберите ее и нажмите кнопку «Свойства».Шаг 6: Удалите сохраненный пароль. В открывшемся окне найдите поле «Пароль» и удалите сохраненный пароль, если он был сохранен. Кроме того, убедитесь, что в поле «Пароль» выставлено значение «Нет».
Шаг 7: Отключите запрос учетных данных. В поле «Парольная защита» выберите «Отключить запрос пароля». После этого нажмите кнопку «ОК», чтобы сохранить все изменения.
Подобным образом можно управлять запросами ввода учетных данных для других сетей. Если вас интересует вопрос отключения запроса на ввод учетных данных в Windows 7 или 8, то процедура будет тоже самой, но некоторые названия элементов могут отличаться. Открытие «Панели управления» и нахождение пункта «Сеть и Интернет» делается аналогично, и вы выбираете «Центр управления сетями и общим доступом» для управления сетевыми подключениями и отключения запроса пароля по аналогии с Windows 10.
Теперь, когда вы знаете, как отключить запрос на ввод сетевых учетных данных, вы сможете использовать общие ресурсы и подключения к сети без постоянного ввода пароля.
Как отключить запрос на ввод сетевых учетных данных
Есть несколько возможных способов отключения запроса на ввод сетевых учетных данных:
- Отключите запрос на ввод сетевых учетных данных в центре управления Windows. Для этого откройте центр управления Windows, выберите «Сеть и общий доступ к ресурсам», затем «Изменение парольной политики» и отключите опцию «Требовать ввод и подтверждение имен пользователей и паролей».
- Удалите учетную запись, с которой возникает запрос на ввод сетевых учетных данных. Для этого откройте окно «Панель управления», выберите «Учетные записи пользователей», затем «Учетные записи управления» и удалите свою учетную запись из списка.
- Измените пароли своих учетных записей. Если запрос на ввод сетевых учетных данных возникает при подключении к сетевым ресурсам с использованием конкретного пользователя, вы можете изменить пароль для этой учетной записи. Для этого откройте окно «Панель управления», выберите «Учетные записи пользователей», затем «Учетные записи управления» и выберите свою учетную запись. Здесь вы можете изменить пароль.
- Отключите возможность пользоваться сетевым доступом для вашего компьютера. Для этого откройте окно «Панель управления», выберите «Сеть и общий доступ к ресурсам», затем «Изменение парольной политики» и отключите опцию «Доступ к сетевым ресурсам со сторонних компьютеров».
После выполнения этих действий запрос на ввод сетевых учетных данных должен быть отключен, и вы сможете без проблем получить доступ к сетевым ресурсам компьютера.
Подробная инструкция по отключению запроса на ввод сетевых учетных данных
В Windows этот запрос на ввод сетевых учетных данных может возникать при доступе к общим папкам или принтерам на других компьютерах в сети. Чтобы отключить запрос на ввод сетевых учетных данных, следуйте следующим шагам:
- Нажмите на значок «Пуск» в левом нижнем углу экрана и выберите «Панель управления».
- В окне «Панель управления» выберите «Система и безопасность» и откройте раздел «Администрирование».
- В разделе «Администрирование» выберите «Управление компьютером».
- В открывшемся окне «Управление компьютером» выберите «Службы и приложения» и затем «Службы».
- В списке служб найдите «Клиент Мicrosoft для сети работгшющих станций (Client for Microsoft networks)» и щелкните правой кнопкой мыши на нем.
- В контекстном меню выберите «Свойства».
- В открывшемся окне «Свойства» выберите вкладку «Общая» и снимите флажок в поле «Получение запроса на ввод сетевых учетных данных».
- Нажмите «Применить» и затем «ОК», чтобы сохранить изменения.
Теперь запрос на ввод сетевых учетных данных должен быть отключен и вы больше не будете получать его при доступе к общим папкам или принтерам на других компьютерах.
Отключение запроса на ввод сетевых учетных данных может улучшить удобство использования компьютера и повысить безопасность, если вы уже пользуетесь другими методами защиты, такими как парольная аутентификация или сохраненные учетные данные.
Обратите внимание, что отключение запроса на ввод сетевых учетных данных может ухудшить безопасность вашей сети, поэтому будьте внимательны при выборе этой опции. Убедитесь, что вы имеете достаточные меры защиты, такие как сильные пароли и настроенные права доступа к файлам и папкам.
Простые шаги для отключения запроса на ввод сетевых учетных данных
Когда вы подключаетесь к сетевым ресурсам на компьютере, иногда может возникнуть запрос на ввод сетевых учетных данных. Это происходит, когда система запрашивает у вас логин и пароль для доступа к общедоступным файлам или папкам на сервере. Однако в некоторых случаях вы можете захотеть отключить этот запрос, чтобы не вводить учетные данные каждый раз, когда обращаетесь к сети. В данной статье мы рассмотрим простые шаги для отключения запроса на ввод сетевых учетных данных в операционной системе Windows 7.
Шаг 1: Откройте Центр управления сетями и общим доступом
Для начала откройте Центр управления сетями и общим доступом. Вы можете сделать это, щелкнув значок сети в правом нижнем углу экрана. В открывшемся окне выберите «Центр управления сетями и общим доступом».
Шаг 2: Посмотрите свои сетевые подключения
В окне Центра управления сетями и общим доступом вы увидите все ваши сетевые подключения. Найдите подключение, к которому вы хотите отключить запрос на ввод сетевых учетных данных. Щелкните правой кнопкой мыши на нем и выберите «Свойства».
Шаг 3: Отключите запрос на ввод сетевых учетных данных
В открывшемся окне выберите вкладку «Общий доступ» и уберите галочку рядом с опцией «Требуется аутентификация сетевыми и учетными данными». После этого нажмите «OK», чтобы сохранить изменения.
Теперь запрос на ввод сетевых учетных данных должен быть отключен для выбранного подключения. Вы сможете получить доступ к общедоступным файлам и папкам без ввода логина и пароля.
Избавление от запроса на ввод сетевых учетных данных: пошаговая инструкция
Если у вас возникла проблема с запросом на ввод сетевых учетных данных в Windows, вы можете легко решить эту проблему, следуя этой пошаговой инструкции.
Шаг 1: Включите предоставление общего доступа к ресурсам сети
1. Нажмите на кнопку «Пуск» и откройте «Центр управления сетями и общим доступом».
2. В окне «Центр управления сетями и общим доступом» найдите ссылку «Изменить настройки сети» и нажмите на нее.
3. В открывшемся окне выбираем сеть, с которой у вас возникла проблема, и нажимаем на кнопку «Свойства».
4. В окне «Свойства сети» выберите вкладку «Общий доступ» и включите опцию «Разрешить другим пользователям сети подключаться к Интернету через этот компьютер».
5. Нажмите на кнопку «OK», чтобы сохранить изменения.
Шаг 2: Удалите сохраненный пароль для сетевой учетной записи
1. Нажмите на кнопку «Пуск» и откройте «Панель управления».
2. В окне «Панель управления» найдите и откройте ссылку «Центр управления сетями и общим доступом».
3. В навигационной панели слева найдите ссылку «Изменить параметры сети» и нажмите на нее.
4. В окне «Изменить параметры сети» выберите сеть, с которой у вас возникла проблема, и щелкните правой кнопкой мыши на ней.
5. В контекстном меню выберите опцию «Удалить сеть».
6. Нажмите на кнопку «Да» в окне подтверждения удаления сети.
После выполнения этих двух шагов вы сможете избавиться от запроса на ввод сетевых учетных данных при подключении к серверу. Теперь вы сможете без проблем пользоваться общим доступом к сетевым ресурсам и настраивать безопасность вашей системы.
Отключение запроса на ввод сетевых учетных данных: легко и быстро
Если вы столкнулись с запросом на ввод сетевых учетных данных при попытке подключиться к общедоступным сетям, у вас возможно возникли проблемы с безопасностью или администрированием. В данной статье мы подробно рассмотрим, как убрать такой запрос на сервере Windows.
Способ 1: Отключите запрос на ввод сетевых учетных данных через Центр общего доступа
1. Чтобы отключить запрос на ввод сетевых учетных данных, здесь на компьютере откройте Центр общего доступа. Для этого нажмите на значок сети в правом нижнем углу панели задач Windows (обычно изображение сигнала Wi-Fi) и выберите «Центр общего доступа».
2. В окне Центра общего доступа найдите ваше текущее подключение к сети и нажмите на него правой кнопкой мыши. В открывшемся контекстном меню выберите «Свойства».
3. В окне с настройками подключения найдите вкладку «Защита». Здесь вы увидите список доступных методов защиты, включая запрос на ввод сетевых учетных данных.
4. Чтобы отключить запрос на ввод сетевых учетных данных, удалите все сохраненные пароли и отключите опцию «Предоставляется доступ с использованием защищенного пароля» (или подобную, в зависимости от версии Windows).
5. Нажмите «ОК», чтобы сохранить изменения. Теперь запрос на ввод сетевых учетных данных должен быть отключен.
Способ 2: Удалите сохраненный пароль при подключении к сети
1. Если вы все еще сталкиваетесь с запросом на ввод сетевых учетных данных, попробуйте удалить сохраненный пароль. Для этого откройте «Параметры сети и Интернета» в центре управления Windows.
2. В разделе «Сеть и Интернет» найдите «Центр управления сетями и общим доступом» и нажмите на него.
3. В окне «Общий доступ и общие сети» найдите ваше текущее подключение к сети и откройте его свойства.
4. Во вкладке «Безопасность» найдите раздел «Пароли», где отображаются сохраненные пароли для сетей, к которым вы подключались ранее. Выберите нужный пароль и удалите его.
5. Нажмите «ОК», чтобы сохранить изменения. Теперь запрос на ввод сетевых учетных данных должен быть отключен.
| Проблема | Решение |
|---|---|
| Часто возникающая проблема при вводе сетевых учетных данных | Отключите запрос на ввод сетевых учетных данных в настройках подключения |
| Запрос на ввод сетевых учетных данных для гостевого доступа | Узнайте пароль от сети или попросите его предоставить |
| Попытка подобрать доступ к защищенной сети | Отключите запрос на ввод сетевых учетных данных или измените аутентификацию на более безопасную |
Отключение запроса на ввод сетевых учетных данных в нескольких простых шагах
Для отключения запроса на ввод сетевых учетных данных в Windows 7 и более поздних версиях следуйте следующим простым шагам:
- Чтобы узнать, какие сетевые подключения у вас есть, откройте «Центр управления сетями и общим доступом».
- Найдите активное сетевое подключение и щелкните правой кнопкой мыши на нем. В контекстном меню выберите «Свойства».
- В открывшемся диалоговом окне выберите вкладку «Защита» и нажмите на кнопку «Установки».
- В окне «Свойства клиента защиты» удалите флажок «Запрашивать имя пользователя и пароль».
- Нажмите «ОК», чтобы сохранить изменения.
- Если у вас есть сохраненный пароль для сетевого подключения, то система предупредит вас о возможной угрозе безопасности и предложит удалить сохраненные пароли. Если вы не пользуетесь сетевым подключением и оставить сохраненные пароли для этого подключения нет необходимости, то удалите сохраненные пароли.
- Закройте все окна, чтобы завершить настройку.
Теперь запрос на ввод сетевых учетных данных отключается, и вы больше не будете получать запросы о вводе учетных данных при доступе к сетевым ресурсам или при попытке администрирования компьютера по сети.
Как избавиться от запроса на ввод сетевых учетных данных: шаг за шагом
При настройке и использовании сетевых ресурсов в Windows, возникает проблема, когда система запрашивает ввод сетевых учетных данных. Это может быть неприятно и неудобно, особенно если вы часто пользуетесь общими ресурсами или сервером.
Шаг 1: Отключите запрос на ввод сетевых учетных данных
- Откройте центр управления сетями и общим доступом. Для этого щелкните правой кнопкой мыши на значке сетевого подключения в панели задач, а затем выберите «Открыть центр общего доступа».
- Настройка сетевого доступа может быть разной в зависимости от версии Windows. Найдите блок «Доступ к сети и общим ресурсам» или «Центр управления сетью и обменом данными» и откройте его.
- В этом разделе вы должны найти значок «Изменение параметров общего доступа к сетевым ресурсам». Нажмите на него.
- В открывшемся окне отключите общую безопасность сети, сняв флажок рядом с пунктом «Включить файлы ссылки на вход в сеть».
- Нажмите «Сохранить изменения».
Шаг 2: Введите сохраненный пароль
Когда вы подключаетесь к сети, ваш компьютер сохраняет введенный пароль. Он может быть автоматически использован для входа в сеть без запроса на ввод сетевых учетных данных.
- Если у вас уже есть сохраненный пароль и он запрашивается при подключении, введите его в открывшемся окне.
- Если у вас нет сохраненного пароля, вы можете его узнать, открыв раздел «Учетные данные для доступа к данным общего доступа» в центре управления сетями и общим доступом.
Если учетная информация не запрашивается при подключении к сети, значит, у вас отключена безопасность сети и ввод сетевых учетных данных больше не потребуется.
Простые способы отключения запроса на ввод сетевых учетных данных
Если вы сталкиваетесь с запросом на ввод сетевых учетных данных при доступе к общим ресурсам, это может вызывать некоторые проблемы с безопасностью и создавать неудобства. В этом руководстве мы рассмотрим несколько простых способов отключения этого запроса.
- Отключите запрос на ввод учетных данных для общих сетевых ресурсов на компьютере:
- Перейдите в «Панель управления» и найдите раздел «Администрирование».
- Выберите «Управление данными учетных записей».
- В списке слева найдите и выберите «Локальные политики — Компьютерная конфигурация — Windows-Настройки безопасности — Локальные политики — Параметры безопасности».
- Найдите параметр «Сетевые учетные данные: доступ гостя к общедоступным сетевым ресурсам» и включите его.
- Удалите сохраненные учетные данные пользователя:
- Нажмите клавишу Win + R, введите «control keymgr.dll» (без кавычек) и нажмите Enter.
- В открывшемся окне удалите все сохраненные учетные данные.
- Измените настройки доступа к общим ресурсам:
- Перейдите к общей папке или диску на сервере или компьютере.
- Щелкните правой кнопкой мыши на папке или диске и выберите «Свойства».
- Перейдите на вкладку «Доступ» и нажмите «Редактировать».
- Найдите и удалите пользователя с именем «Guest» или «Гость».
- Сохраните изменения.
С помощью этих простых действий вы сможете отключить запрос на ввод сетевых учетных данных и облегчить доступ к общим ресурсам в вашей локальной сети.
Отключение запроса на ввод сетевых учетных данных: эффективные методы
1. Поиск значка «Network and Sharing Center» в Windows и его открытие.
2. В открывшемся окне найдите ссылку «Change advanced sharing settings» и кликните на нее.
3. В разделе «Guest or Public» удалите флажок напротив пункта «Turn on password protected sharing» и нажмите «Save changes».
4. После выполнения этих действий запрос на ввод сетевых учетных данных при подключении к общим ресурсам отключается.
Отключение запроса на ввод сетевых учетных данных предоставляет возможность управлять доступом к общим ресурсам без использования паролей, что может быть полезным, например, при работе с гостевыми пользователями. Это решение позволяет сохранять высокий уровень безопасности сетевых систем, при этом не требуя от пользователей ввода учетных данных.
| 1 | 2 | 3 |
| 4 | 5 | 6 |
| 7 | 8 | 9 |
Видео:
Нет пункта Требовать ввод имени пользователя и пароля в Windows 10 control — что делать?
Нет пункта Требовать ввод имени пользователя и пароля в Windows 10 control — что делать? by remontka.pro video 30,225 views 3 years ago 2 minutes, 15 seconds