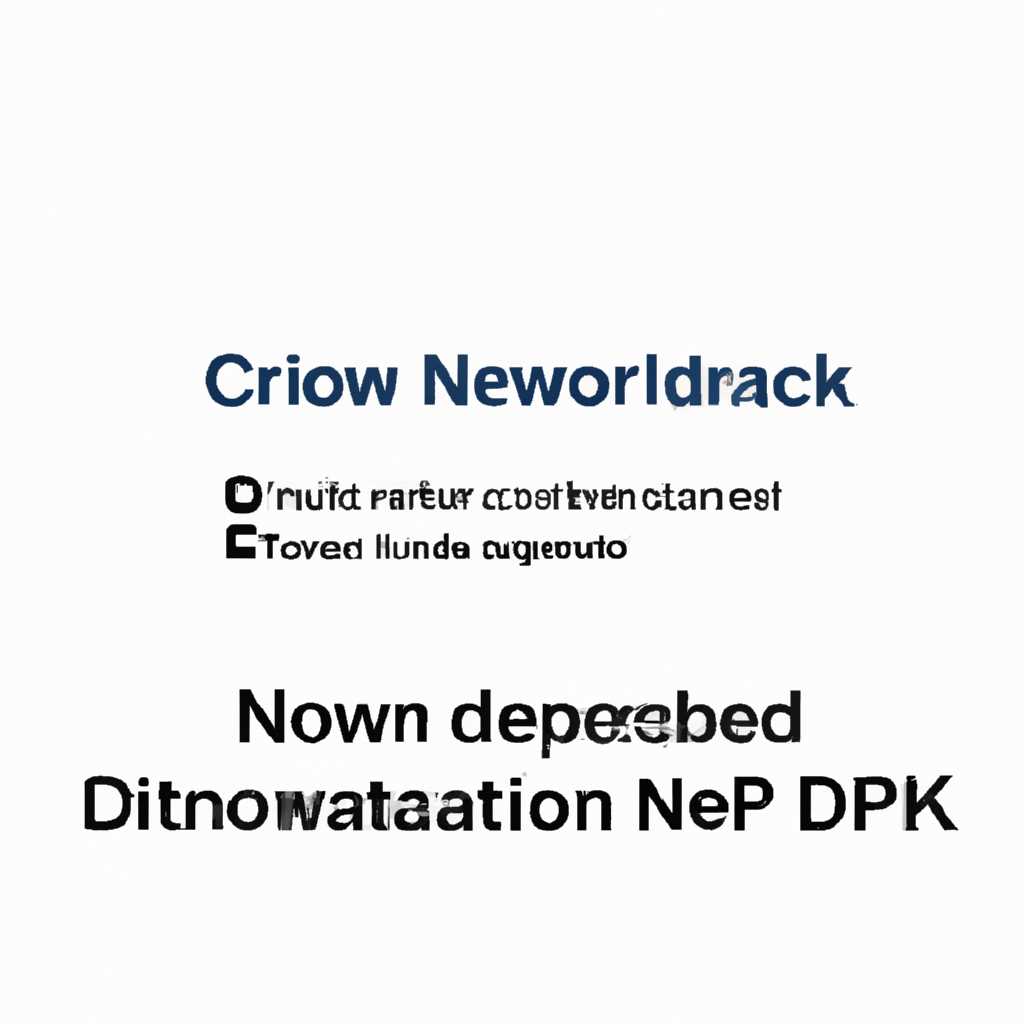- Как отключить запрос на ввод сетевых учетных данных: подробная инструкция
- Решение 1. Введите имя пользователя и пароль своей учетной записи Microsoft
- Шаг 1.
- Шаг 2.
- Шаг 3.
- Важно!
- Решение 2. Измените настройки безопасности на компьютере
- Видео:
- Нет пункта Требовать ввод имени пользователя и пароля в Windows 10 control — что делать?
Как отключить запрос на ввод сетевых учетных данных: подробная инструкция
Часто пользователи сталкиваются с проблемой, когда при попытке получить доступ к сетевым ресурсам или выполнить какие-то действия на компьютере, появляется запрос на ввод сетевых учетных данных. Это меры безопасности, которые направлены на защиту от несанкционированного доступа к сети или компьютеру. Однако, для большинства пользователей это становится неудобством, особенно если данные требуются каждый раз при подключении к сети или при работе с приложениями. В этой статье мы расскажем, как полностью отключить эту функцию и устранить возникающие проблемы.
1. Для начала откройте «Панель управления» на вашем компьютере. Для этого нажмите на кнопку «Пуск» в левом нижнем углу экрана, введите в поле поиска слово «Панель управления» и выберите соответствующий результат.
2. В открывшемся окне «Панель управления» найдите раздел «Сеть и интернет» и кликните на него дважды. Список подразделов откроется.
3. В списке подразделов найдите и выберите «Центр учетных записей» или «Менеджер учетных данных». Точное название может зависеть от операционной системы вашего компьютера.
4. В открывшемся окне «Центр учетных записей» найдите секцию «Управление сетевыми учетными данными» или «Учетные данные». В этом разделе вы увидите список настроек и сохраненных учетных данных.
5. Чтобы полностью отключить запрос на ввод сетевых учетных данных, нажмите на кнопку «Добавить» или «Добавить учетные данные».
6. В появившемся окне введите имя пользователя и пароль в соответствующие поля. Убедитесь, что вы вводите верные данные, иначе проблема не будет решена.
7. Используйте поле «Имя пользователя» для ввода вашего имени пользователя или логина аккаунта. В поле «Пароль» введите пароль, который используется для входа в этот аккаунт.
8. После ввода данных нажмите на кнопку «ОК» или «Применить», чтобы сохранить изменения и полностью устранить проблему с запросом на ввод сетевых учетных данных.
9. Проверьте, работает ли решение. Перезапустите ваш компьютер и попробуйте получить доступ к сетевым ресурсам или выполнить требуемые действия. Если проблемы с запросом на ввод сетевых учетных данных больше не возникают, значит, решение успешно применено.
10. Если вы все еще сталкиваетесь с проблемами, проверьте другие решения. Некоторые компьютеры могут иметь дополнительные политики безопасности, которые могут вызывать запросы на ввод сетевых учетных данных. Посмотрите в разделе «Пользовательские параметры» или «Политики безопасности» в меню «Панель управления» или в инструменте «Локальная групповая политика». Добавьте или измените параметры, связанные с сетевыми учетными данными, чтобы решить проблему.
11. Если проблема все еще не решена, обратитесь к специалисту или посмотрите лучшие решения на официальном сайте производителя вашего компьютера или операционной системы.
Благодаря этой подробной инструкции вы сможете быстро и без лишних проблем отключить запрос на ввод сетевых учетных данных и работать с вашим компьютером или сетью полностью безопасно и без неудобств.
Решение 1. Введите имя пользователя и пароль своей учетной записи Microsoft
Если ваш компьютер запрашивает данные для доступа к сетевым ресурсам или услугам общего входа, то вы должны знать свое имя пользователя и пароль. В случае если данные оказались неверными, проблемы доступа могут быть решены путем изменения настроек в вашем компьютере.
Шаг 1.
Перейдите в раздел «Учетные данные менеджера по учетным записям» на вашем компьютере.
Шаг 2.
Добавьте новую учетную запись и введите свои данные для доступа.
Имейте в виду, что в политике безопасности может быть ограничение на добавление новых учетных записей. В таком случае, используйте уже существующую учетную запись вместо добавления новой.
Пользователи Windows 7 и более ранних версий могут добавить новую учетную запись, чтобы обеспечить доступ к сетевым файлам и задачам безопасности.
Шаг 3.
Измените параметры доступа к сетевым службам в соответствии с вашими нуждами.
Для изменения параметров доступа к сетевым службам:
- Откройте «Центр управления сетями и общим доступом».
- Выберите связь сети и перейдите к параметрам.
- Добавьте или измените параметры доступа, чтобы обеспечить доступ к службам вашим пользователям.
Имейте в виду, что параметры доступа к сетевым услугам могут различаться в зависимости от версии операционной системы.
Важно!
Если вы настраиваете статические настройки сети (например, IP-адрес), убедитесь, что вашим пользователям также доступны эти параметры.
Если описанные решения не помогли исправить проблемы доступа к сетевым данным, обратитесь к вашему системному администратору или поставщику услуг.
Решение 2. Измените настройки безопасности на компьютере
Если вы все еще получаете запрос на ввод сетевых учетных данных на компьютере, вы можете попробовать изменить настройки безопасности, чтобы устранить эту проблему. Вот что нужно сделать:
- Перейдите к «Панель управления» на вашем компьютере Windows.
- Найдите и откройте раздел «Учетные записи пользователей» или «Учетные записи и защита».
- Выберите учетную запись, с которой возникают проблемы с доступом к сетям.
- Если учетная запись не является учетной записью без пароля, создайте пароль или пин-код для этой учетной записи.
- Если учетная запись имеет пароль или пин-код, убедитесь, что они введены правильно. Проверьте, не была ли одна из букв или цифр нажата неверно.
- Если учетная запись привязана к учетной записи Microsoft или другому аккаунту, удостоверьтесь в правильности введенных данных.
- Исправьте любую неверную информацию или удалите старую запись, а затем создайте новую.
- Если вы используете определенные политики доступа к сетям, проверьте и измените эти настройки при необходимости.
- Попробуйте изменить настройки доступа к сети на вашем компьютере. Для этого найдите и откройте настройки сети.
- В поле «Доступ к этой сети требует» выберите «Ключ безопасности WPA2-PSK» или «Не проверять сертификат радиус-сервера».
- Если у вас есть другая сеть с доступом, добавьте ее к доступным сетям и попробуйте подключиться к ней.
- Имейте в виду, что при внесении изменений в настройки сети возможно потребуется перезагрузка компьютера.
Если вы следуете этим решениям и все же получаете сообщение о запросе на ввод сетевых учетных данных, обратитесь за помощью к администратору вашей сети или поставщику услуг.
Видео:
Нет пункта Требовать ввод имени пользователя и пароля в Windows 10 control — что делать?
Нет пункта Требовать ввод имени пользователя и пароля в Windows 10 control — что делать? by remontka.pro video 30,328 views 3 years ago 2 minutes, 15 seconds