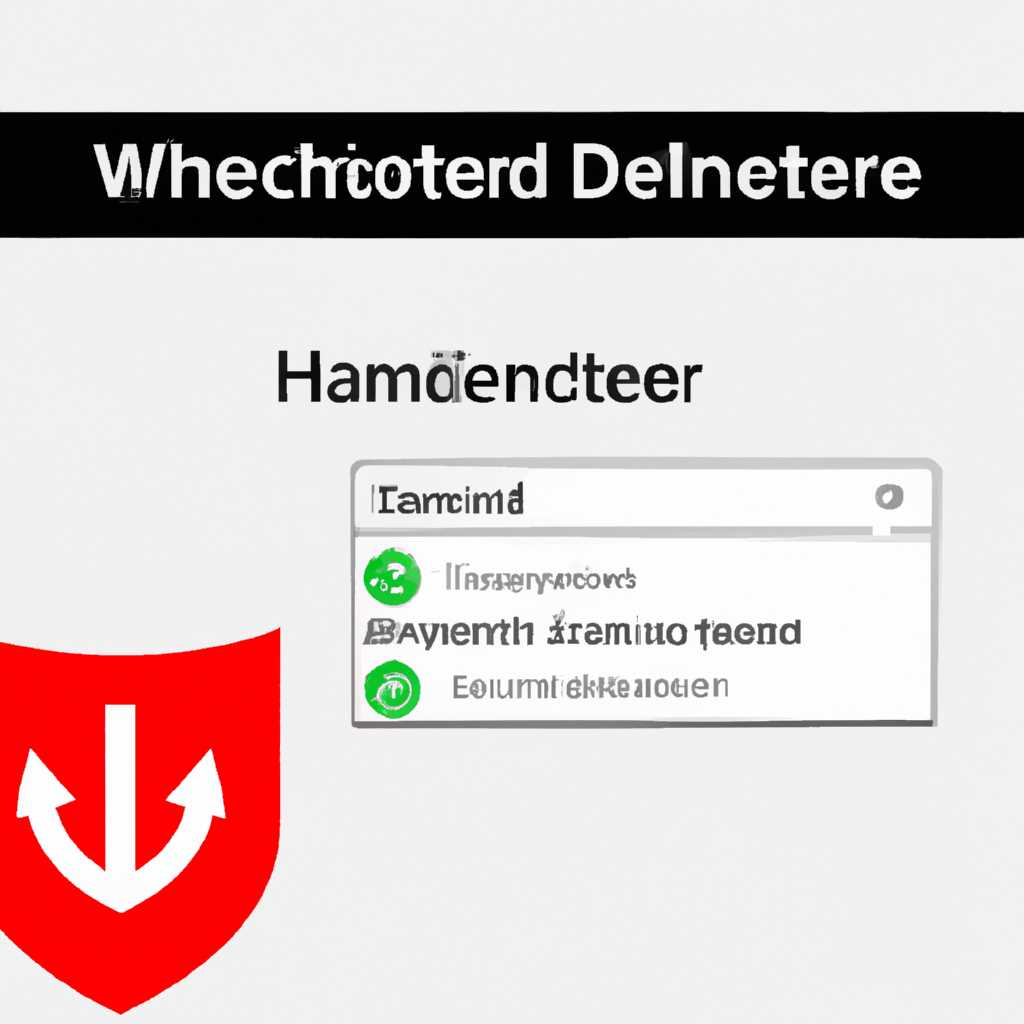- Как отключить Защитник в Windows 10 20H1 и 20H2: пошаговая инструкция
- Отключение Защитника через редакторы реестра и групповых политик
- Отключение Защитника через редактор реестра
- Отключение Защитника с помощью групповых политик
- Заключение
- Как отключить Защитник на Windows 10 20H1 и 20H2: детальная пошаговая инструкция
- Продвинутые способы отключения Защитника в Windows 10 20H1 и 20H2
- 1. Через цепочку политик групп
- 2. С помощью программы Windows 10 Tweakomatic
- 3. Через редактор реестра
- 4. С помощью программы Ultimate Windows Tweaker
- Отключение Защитника через реестр: шаг за шагом инструкция
- Как отключить Защитник на Windows 10 20H1 и 20H2: полное руководство
- Отключение Защитника через Центр уведомлений
- Отключение Защитника через редактор групповых политик (для Windows 10 Pro и выше)
- Быстрый способ отключить Защитник в Windows 10 20H1 и 20H2
- Шаг 1: Отключение Защитника через редактор групповых политик
- Шаг 2: Отключение Защитника через редактор реестра
- Отключение Защитника Windows 10 20H1 и 20H2: лучшие способы
- Отключение Защитника через Центр управления безопасностью Windows Defender
- Отключение Защитника через Групповую политику Windows
- Отключение Защитника через Редактор реестра
- Видео:
- Как отключить Защитник Windows (Windows Defender)? Новый 100% работающий способ!
Как отключить Защитник в Windows 10 20H1 и 20H2: пошаговая инструкция
Защитник Windows 10 — это встроенный антивирусный программный продукт, который поставляется с операционной системой Windows. Он предназначен для обеспечения безопасности вашего компьютера, обнаружения и удаления вредоносных программ. Тем не менее, некоторые пользователи могут захотеть временно отключить Защитник Windows 10 в случае использования другой антивирусной программы или по другим причинам.
В Windows 10 версии 20H1 и 20H2 отключение Защитника более сложное, поскольку необходимо использовать групповые политики или редактор реестра. В данной статье мы расскажем вам о двух способах отключения Защитника Windows 10.
Первый способ — через групповые политики. Шаблоны групповых политик не входят в стандартную версию Windows 10 Home, поэтому данный способ доступен только для пользователей Windows 10 Pro, Education и Enterprise. Для отключения Защитника Windows 10 с помощью групповых политик следуйте следующим шагам:
- Нажмите клавишу Windows на клавиатуре и введите «групповой редактор» в строку поиска. Запустите программу группового редактора.
- Переведите курсор влево в окне группового редактора, выберите раздел «Конфигурация компьютера», затем «Административные шаблоны» и «Компоненты Windows».
- Находясь в разделе «Компоненты Windows», найдите и выберите опцию «Защитник Windows».
- В правой части окна группового редактора найдите политику «Защитник Windows: отключить антивирусную защиту». Дважды кликните по этой политике, чтобы ее открыть.
- В открывшемся окне политики выберите положение «Включена». Нажмите «ОК», чтобы сохранить изменения.
Второй способ — с помощью редактора реестра. Этот способ доступен для пользователей любых версий Windows 10, включая Windows 10 Home. Если вы решите использовать этот способ, следуйте следующим инструкциям:
- Зайдите в редактор реестра, нажав клавишу Windows + R на клавиатуре, введите «regedit» и нажмите «ОК».
- В левой части окна редактора реестра найдите следующий раздел: HKEY_LOCAL_MACHINE\SOFTWARE\Policies\Microsoft\Windows Defender. Если раздела Windows Defender нет, создайте его: нажмите правой кнопкой мыши по разделу Microsoft, выберите «Ново» и затем «Ключ». Назовите новый ключ «Windows Defender».
- В созданном разделе Windows Defender создайте новый параметр DWORD (32-битного значения) с именем DisableAntiSpyware.
- Дважды кликните по параметру DisableAntiSpyware и измените значение на 1.
- Закройте редактор реестра.
После выполнения любого из этих двух способов Защитник Windows 10 будет временно отключен. Однако мы рекомендуем включать Защитник Windows 10 после завершения действий, поскольку антивирусная защита очень важна для безопасности вашего компьютера. Если вы хотите полностью удалить Защитник Windows 10, используйте специальные программы или сторонние антивирусные программы.
Важно отметить, что при отключении Защитника Windows 10 компьютер будет уязвим для различных угроз и вредоносных программ. Поэтому, если хотите использовать антивирусную защиту, рекомендуется установить и настроить надежный антивирусный программный продукт. Хорошим вариантом является программа ShutUp10, которая позволяет отключить различные настройки безопасности в Windows 10.
Отключение Защитника через редакторы реестра и групповых политик
Если вы не хотите использовать Защитника и ищете способ его отключить, есть несколько возможностей сделать это с помощью редактора реестра и групповых политик. Здесь мы рассмотрим оба варианта.
Отключение Защитника через редактор реестра
Откройте редактор реестра, нажав комбинацию клавиш Win + R и введя «regedit» в поле запуска. Затем перейдите в следующую папку:
| Для 32-битной версии Windows 10: | HKEY_LOCAL_MACHINE\SOFTWARE\Policies\Microsoft\Windows Defender |
| Для 64-битной версии Windows 10: | HKEY_LOCAL_MACHINE\SOFTWARE\WOW6432Node\Policies\Microsoft\Windows Defender |
Примечание: Если папки «Windows Defender» или «Windows» отсутствуют, создайте их.
В правой панели редактора реестра создайте новую строковую переменную с именем DisableAntiSpyware. Дважды нажмите на неё и введите значение «1». После этого Защитник будет отключен.
Если в будущем вы захотите вернуть состояние Защитника, удалите эту переменную или измените её значение на «0».
Отключение Защитника с помощью групповых политик
Если у вас установлена Windows 10 Pro, Enterprise или Education, вы можете использовать групповые политики для отключения Защитника.
1. Откройте групповые политики, нажав комбинацию клавиш Win + R и введя «gpedit.msc».
2. В окне групповых политик перейдите в следующую папку:
| Конфигурация компьютера | -> | Административные шаблоны | -> | Компоненты Windows | -> | Центр обеспечения безопасности Windows Defender |
3. На правой панели дважды нажмите на политику «Отключить системное уведомление Windows Defender».
4. В открывшемся окне измените значение политики на «Включено» и нажмите кнопку «Применить».
Теперь Защитник будет отключен, и вы больше не будете видеть его уведомления и предупреждения. Если в будущем вы захотите снова включить Защитник, откройте настройки групповых политик и измените значение политики на «Отключено» или «Не настроено».
Обратите внимание, что изменение политик группы может быть доступно только в некоторых версиях Windows 10 (например, в Enterprise) и может потребовать дополнительных настроек. Если у вас нет доступа к групповым политикам, вы можете воспользоваться редактором реестра для отключения Защитника, как описано выше.
Теперь, используя редактор реестра или групповые политики, вы можете навсегда отключить Защитника в Windows 10 20H1 и 20H2. Это полезно в случае, если вы предпочитаете использовать сторонние инструменты защиты или просто хотите избавиться от встроенной защиты.
Заключение
В данной статье мы рассмотрели два способа отключения Защитника в Windows 10 20H1 и 20H2: с помощью редактора реестра и групповых политик. Выберите подходящий для вас метод и следуйте инструкциям. Помните, что отключив Защитник, вы снижаете уровень защиты своей системы, поэтому решение стоит принимать взвешенно.
Как отключить Защитник на Windows 10 20H1 и 20H2: детальная пошаговая инструкция
Защитник Windows 10 представляет собой встроенную программу антивирусной защиты, предназначенную для обеспечения безопасности вашей операционной системы. Однако в некоторых случаях может возникнуть необходимость отключить Защитник, например, при установке альтернативной антивирусной программы или из-за требований предприятия. В этом случае вам потребуется использовать административные инструменты или редактор реестра для полного отключения Защитника.
Вот пошаговая инструкция о том, как отключить Защитник в Windows 10 20H1 и 20H2:
- Нажмите комбинацию клавиш Win + R для вызова окна «Выполнить».
- Введите «gpedit.msc» (без кавычек) и нажмите Enter, чтобы открыть локальную групповую политику.
- В окне «Редактор локальной групповой политики» перейдите к следующему пути: Конфигурация компьютера -> Административные шаблоны -> Компоненты Windows -> Защитник Windows.
- В правой панели найдите и откройте политику «Выключить Антивирус Защитника Windows».
- В окне настроек политики выберите опцию «Включено» и нажмите «ОК».
- Закройте редактор групповой политики.
- Теперь нам нужно отключить политику защитника через редактор реестра. Нажмите комбинацию клавиш Win + R для вызова окна «Выполнить».
- Введите «regedit» (без кавычек) и нажмите Enter, чтобы открыть редактор реестра.
- Перейдите к следующему пути: HKEY_LOCAL_MACHINE\SOFTWARE\Policies\Microsoft\Windows Defender.
- Если вы не находите пути Microsoft\Windows Defender, создайте новый ключ «Windows Defender».
- Внутри ключа «Windows Defender» создайте новый параметр типа DWORD и назовите его «DisableAntiSpyware».
- Установите значение «1» для параметра «DisableAntiSpyware».
- Закройте редактор реестра.
- Перезагрузите компьютер, чтобы изменения вступили в силу.
Все, Защитник Windows 10 полностью отключен! Теперь вы можете установить альтернативную антивирусную программу или избавиться от антивирусной защиты вообще. Однако имейте в виду, что отключение Защитника может повысить риск заражения вирусами и другим вредоносным ПО, поэтому рекомендуется использовать альтернативные средства защиты или оставить включенным Защитник Windows 10.
В случае, если у вас установлена Windows 10 в версии Enterprise, вам также доступна политика группы «Выключить Антивирус Защитника Windows». В этом случае вы можете отключить Защитник Windows 10, следуя той же цепочке действий, описанной выше.
Теперь вы знаете, как отключить Защитник на Windows 10 20H1 и 20H2 с помощью инструментов групповой политики и редактора реестра. Однако помните, что защита от вирусов и вредоносного ПО крайне важна для безопасности вашей операционной системы, поэтому перед отключением Защитника рекомендуется тщательно взвесить все плюсы и минусы и принять решение на основе своих потребностей и обстоятельств.
Продвинутые способы отключения Защитника в Windows 10 20H1 и 20H2
В операционной системе Windows 10 20H1 и 20H2 для отключения Защитника можно использовать несколько продвинутых способов. Рассмотрим их подробнее:
1. Через цепочку политик групп
1. Откройте меню «Пуск» и найдите папку «Windows Система». В ней откройте «Запускатор политик групп».
2. В открывшемся редакторе политик групп перейдите по следующему пути: «Конфигурация компьютера» > «Административные шаблоны» > «Компоненты Windows» > «Защитник Windows». В политике «Включен» смените значение на «Отключен».
3. Сохраните внесенные изменения.
2. С помощью программы Windows 10 Tweakomatic
1. Загрузите и установите программу Windows 10 Tweakomatic с официального сайта.
2. Откройте программу и найдите опцию «Windows Defender». Переключатель рядом с ней отключите.
3. Сохраните изменения и перезагрузите компьютер.
3. Через редактор реестра
1. Откройте редактор реестра, нажав сочетание клавиш Win + R, затем введите «regedit» и нажмите Enter.
2. Перейдите к следующему пути: «HKEY_LOCAL_MACHINE\SOFTWARE\Policies\Microsoft\Windows Defender». Если ветка «Windows Defender» не существует, создайте ее, кликнув правой кнопкой мыши на папку «Microsoft» и выбрав «Создать» > «Ключ». Назовите его «Windows Defender».
3. Внутри папки «Windows Defender» создайте значение DWORD и назовите его «DisableAntiSpyware». Задайте ему значение «1».
4. Закройте редактор реестра и перезагрузите компьютер.
4. С помощью программы Ultimate Windows Tweaker
1. Загрузите и установите программу Ultimate Windows Tweaker с официального сайта.
2. Откройте программу и найдите раздел «Windows Defender».
3. Включите переключатель рядом с опцией «Windows Defender».
4. Сохраните изменения и перезагрузите компьютер.
Обратите внимание, что при отключении Защитника Windows 10 может быть уязвимым для вирусов и других вредоносных программ. Поэтому рекомендуется предварительно установить альтернативную антивирусную программу или включить Защитник после необходимых действий.
Важно помнить, что эти способы временно отключают защиту Защитника Windows 10. После выполнения настроек отключения рекомендуется включить его обратно или установить другую антивирусную программу для защиты компьютера.
Отключение Защитника через реестр: шаг за шагом инструкция
Примечание: отключение Защитника может понизить уровень защиты вашего компьютера, поэтому будьте осторожны и продумывайте свои действия. Некоторые функции безопасности Windows 10 могут быть временно или навсегда отключены.
Прежде всего, откройте Редактор реестра на компьютере. Для этого нажмите комбинацию клавиш Win + R, введите «regedit» без кавычек и нажмите клавишу Enter.
В Редакторе реестра перейдите по следующей цепочке папок:
HKEY_LOCAL_MACHINE\SOFTWARE\Policies\Microsoft\Windows Defender
Убедитесь, что папка «Windows Defender» существует. Если ее нет, создайте эту папку. Для этого щелкните правой кнопкой мыши на папке «Microsoft», выберите «Создать» и затем «Ключ». Измените название нового ключа на «Windows Defender».
В папке «Windows Defender» создайте DWORD-значение (32-бита) с именем «DisableAntiSpyware» и установите его значение в «1». Если значение «DisableAntiSpyware» уже существует, убедитесь, что его значение равно «1».
Теперь вы должны применить изменения, чтобы Защитник был отключен. Для этого перезагрузите компьютер или выполните следующие действия:
1. Откройте Групповой политики на вашем компьютере. Чтобы сделать это, нажмите комбинацию клавиш Win + R, введите «gpedit.msc» без кавычек и нажмите клавишу Enter.
2. В окне Групповой политики найдите следующий путь: Административные шаблоны -> Компоненты Windows -> Защитник Windows.
3. В правой панели дважды щелкните на политике «Отключить антивирусную защиту Защитника Windows».
4. В окне «Отключить антивирусную защиту Защитника Windows» выберите «Включено» и нажмите кнопку «Применить», а затем «ОК».
После применения изменений проверьте статус Защитника Windows. Положение и состояние Защитника должны быть «Отключено».
Примечание: если вам нужно вернуть Защитник Windows и его функции обратно, выполните вышеперечисленные шаги, но вместо значения «1» установите значение «0» для DWORD-значения «DisableAntiSpyware».
Теперь вы знаете, как отключить Защитник Windows 10 20H1 и 20H2 через реестр и Групповой политики. Помните, что изменение политик безопасности может повредить защиту вашего компьютера, поэтому будьте внимательны и заботьтесь о безопасности.
Как отключить Защитник на Windows 10 20H1 и 20H2: полное руководство
Однако, в некоторых случаях пользователи могут захотеть отключить Защитник, например, если они планируют использовать стороннее антивирусное программное обеспечение или для оптимизации производительности компьютера.
Отключение Защитника через Центр уведомлений
- Откройте центр уведомлений, щелкнув на значок «Уведомления» (иконка в виде баллона) в правом нижнем углу экрана.
- В центре уведомлений найдите значок Защитника Windows (иконка в виде щита).
- Щелкните правой кнопкой мыши на значке и выберите «Открыть программу».
- Откроется окно Защитника Windows. В верхней части окна выберите вкладку «Настройки».
- На странице Настройки выберите раздел «Защита от вирусов и угроз».
- Получите здесь состояние Защитника Windows 10 20H1 и 20H2
- На странице Защита от вирусов и угроз найдите раздел «Угрозы для устройства».
- В этом разделе вы увидите значение «Защитник отключен».
- Щелкните по значению «Защитник отключен» и в появившемся окне нажмите кнопку «Вкл».
- Защитник включится. Если вы хотите временно отключить Защитник, вы можете выбрать опцию «Отложить» настройки защиты на определенное время.
Отключение Защитника через редактор групповых политик (для Windows 10 Pro и выше)
- Нажмите сочетание клавиш Win + R, чтобы открыть окно «Запустить».
- В окне «Запустить» введите «gpedit.msc» и нажмите кнопку «ОК».
- Откроется Групповой редактор политик.
- Перейдите к разделу «Компьютерная конфигурация» -> «Административные шаблоны» -> «Компоненты Windows» -> «Защитник Windows».
- В правой панели найдите параметр «Защитник Windows: отключить антивирусную защиту».
- Дважды щелкните на параметре для его открытия.
- Переведите переключатель в положение «Включено» и нажмите кнопку «Применить».
- Закройте редактор групповых политик и перезагрузите компьютер.
- Защитник Windows будет полностью отключен.
Обратите внимание, что отключение Защитника может привести к снижению уровня защиты компьютера. Рекомендуется использовать стороннее антивирусное программное обеспечение для поддержания безопасности компьютера.
Быстрый способ отключить Защитник в Windows 10 20H1 и 20H2
Если вы хотите полностью отключить Защитник в Windows 10 20H1 и 20H2, то вам потребуется использовать административные инструменты системного редактора политики. Это позволит изменить значение политик безопасности и отключить антивирусную защиту.
В случае неправильного использования этого инструмента можно нанести непоправимый вред вашей системе, поскольку Защитник является встроенным компонентом Windows и предназначен для обеспечения безопасности компьютера. Поэтому перед началом отключения рекомендуется создать резервную копию вашей системы, чтобы иметь возможность восстановить ее в случае необходимости.
Шаг 1: Отключение Защитника через редактор групповых политик
- Откройте редактор групповых политик, нажав комбинацию клавиш Win + R и введите «gpedit.msc».
- В окне редактора групповых политик перейдите к следующему пути: Конфигурация компьютера -> Административные шаблоны -> Компоненты Windows -> Защитник Windows.
- В правой панели найдете политику «Отключить Защитник Windows». Дважды щелкните по ней.
- В открывшемся окне выберите «Включено» и нажмите кнопку «Применить».
- Закройте редактор групповых политик.
Теперь Защитник будет полностью отключена на вашем компьютере.
Шаг 2: Отключение Защитника через редактор реестра
- Нажмите комбинацию клавиш Win + R и введите «regedit».
- В редакторе реестра перейдите к следующему пути: HKEY_LOCAL_MACHINE -> SOFTWARE -> Policies -> Microsoft -> Windows Defender.
- Если папка «Windows Defender» не существует, создайте ее, нажав правой кнопкой мыши на папке «Microsoft» и выбрав «Создать» -> «Ключ».
- В папке «Windows Defender» создайте новую цепочку значений DWORD (32-разрядное) и назовите ее «DisableAntiSpyware».
- Дважды щелкните на созданной цепочке значений и установите значение «1».
- Закройте редактор реестра.
Теперь Защитник будет полностью отключен на вашем компьютере.
Важно помнить, что отключение Защитника может повысить уровень риска безопасности вашей системы и увеличить вероятность заражения вредоносным программным обеспечением или подделки. Поэтому рекомендуется использовать сторонние утилиты безопасности для обеспечения защиты вашего компьютера.
Отключение Защитника Windows 10 20H1 и 20H2: лучшие способы
Отключение Защитника через Центр управления безопасностью Windows Defender
1. Нажмите правой кнопкой мыши на значок Защитника в системном трее в правом нижнем углу экрана.
2. В контекстном меню выберите «Открыть центр управления безопасностью Windows Defender».
3. В открывшемся окне Центра управления безопасностью выберите раздел «Вирусы и Ущербные программы».
4. Щелкните на ссылку «Настройки защитника» в цепочке слева.
5. Включите или отключите различные защитные функции Защитника через переключатели. Здесь вы можете отключить основную защиту и защиту от ущербных программ, но другие функции Защитника могут быть отключены только через другие способы.
Отключение Защитника через Групповую политику Windows
1. Нажмите сочетание клавиш Win + R на клавиатуре, чтобы открыть окно «Выполнить».
2. Введите «gpedit.msc» (без кавычек) и нажмите Enter, чтобы открыть Редактор групповой политики для Windows.
3. В левой панели Редактора групповой политики перейдите к расположению «Конфигурация компьютера» > «Административные шаблоны» > «Windows компоненты» > «Windows Defender Antivirus».
4. Щелкните дважды на политике «Включить встроенный антивирус Windows Defender».
5. В открывшемся окне политики выберите «Отключен» и нажмите «Применить», затем «ОК».
6. Внесите аналогичные изменения в политике «Включить антивирус Windows Defender» и политике «Выключить Антивирус Windows Defender» для всех битовых версий Windows, включая 32-бит, 64-бит и Enterprise-версии.
Отключение Защитника через Редактор реестра
1. Нажмите сочетание клавиш Win + R на клавиатуре, чтобы открыть окно «Выполнить».
2. Введите «regedit» (без кавычек) и нажмите Enter, чтобы открыть Редактор реестра Windows.
3. В левой панели Редактора реестра перейдите к расположению «HKEY_LOCAL_MACHINE\SOFTWARE\Policies\Microsoft\Windows Defender».
4. Щелкните правой кнопкой мыши по пустому пространству в правой панели, выберите «Создать» > «DWORD (32-битное) Значение».
5. Назовите созданное значение «DisableAntispyware» и нажмите Enter.
6. Дважды щелкните созданное значение и установите ему значение «1».
7. Перезагрузите компьютер, чтобы изменения вступили в силу.
Примечание: После отключения Защитника в Windows 10 20H1 и 20H2, вы не получите обновления определений вирусов и другие обновления безопасности от Microsoft. Убедитесь, что у вас установлена надежная антивирусная программа, чтобы продолжить обеспечивать защиту вашего компьютера.
Видео:
Как отключить Защитник Windows (Windows Defender)? Новый 100% работающий способ!
Как отключить Защитник Windows (Windows Defender)? Новый 100% работающий способ! by Павел Мудрый 60,583 views 2 years ago 7 minutes, 23 seconds