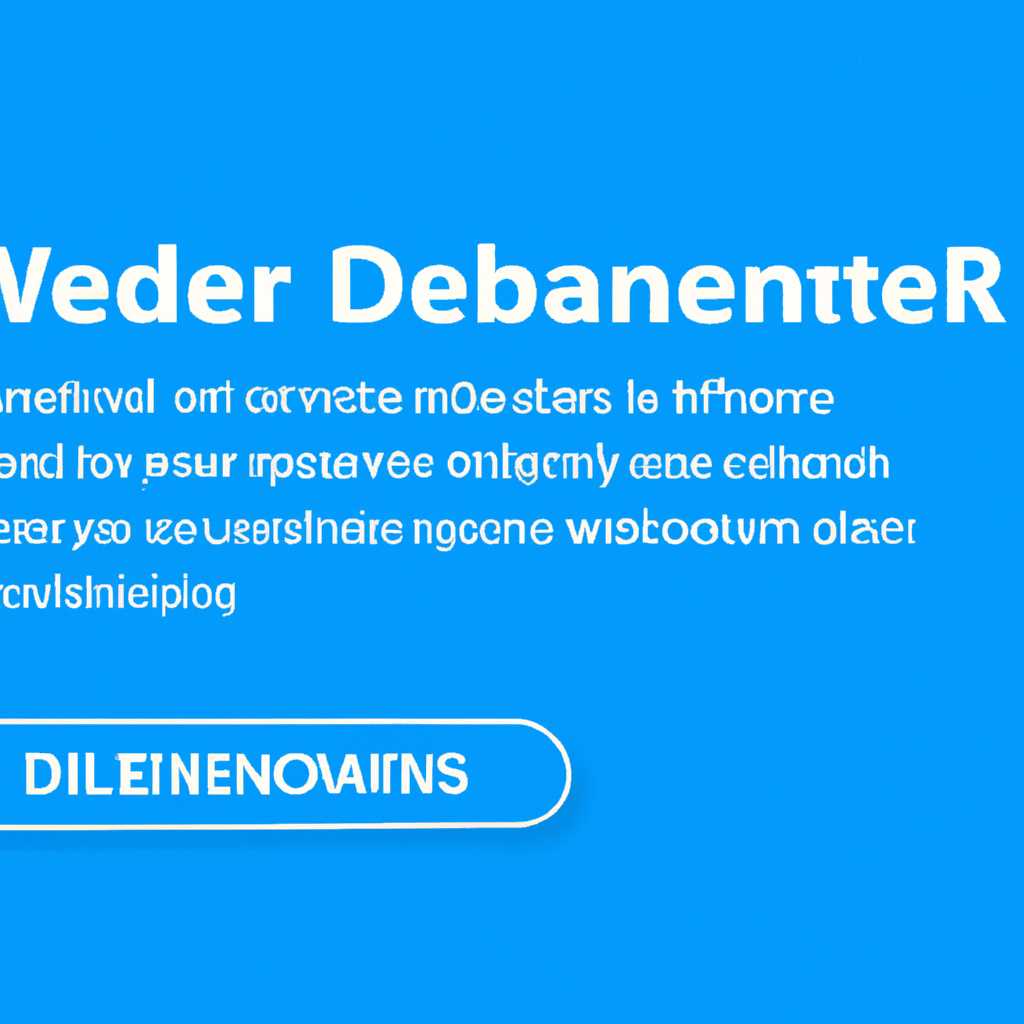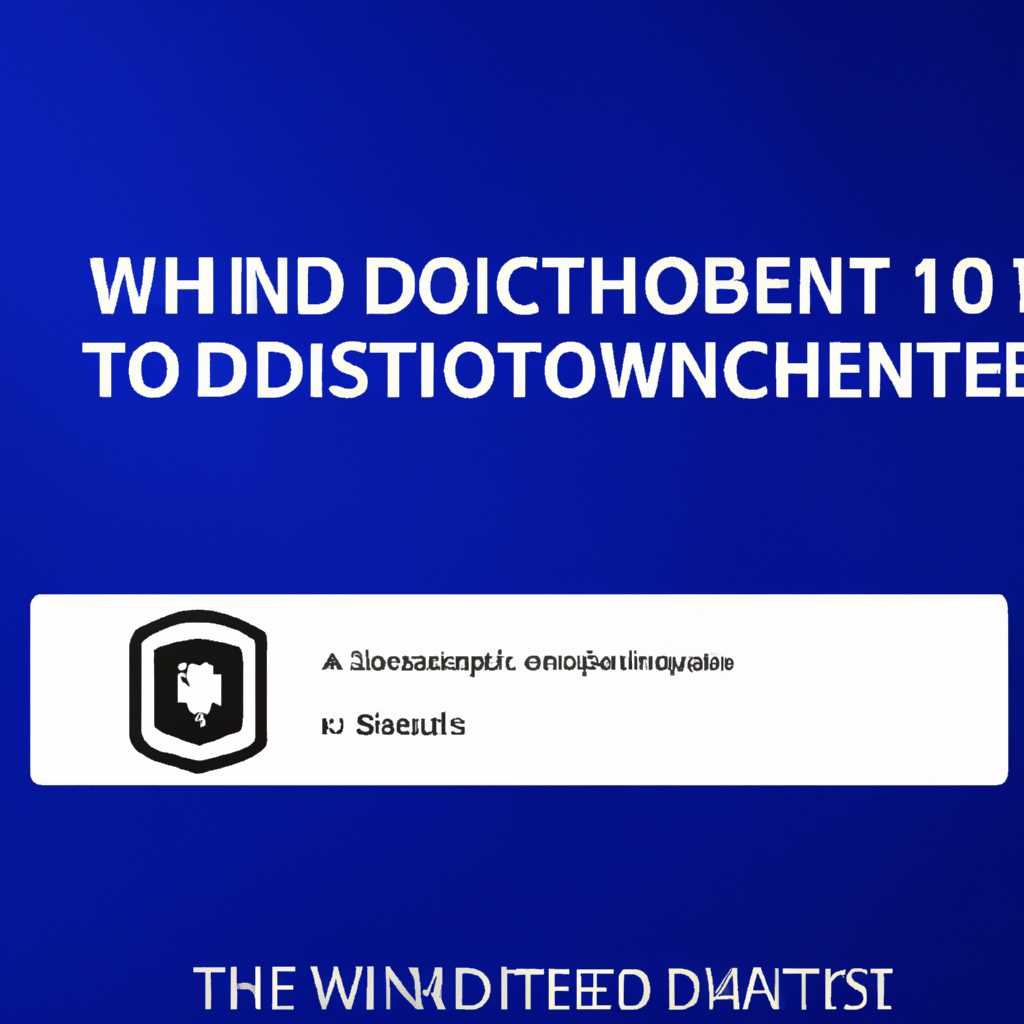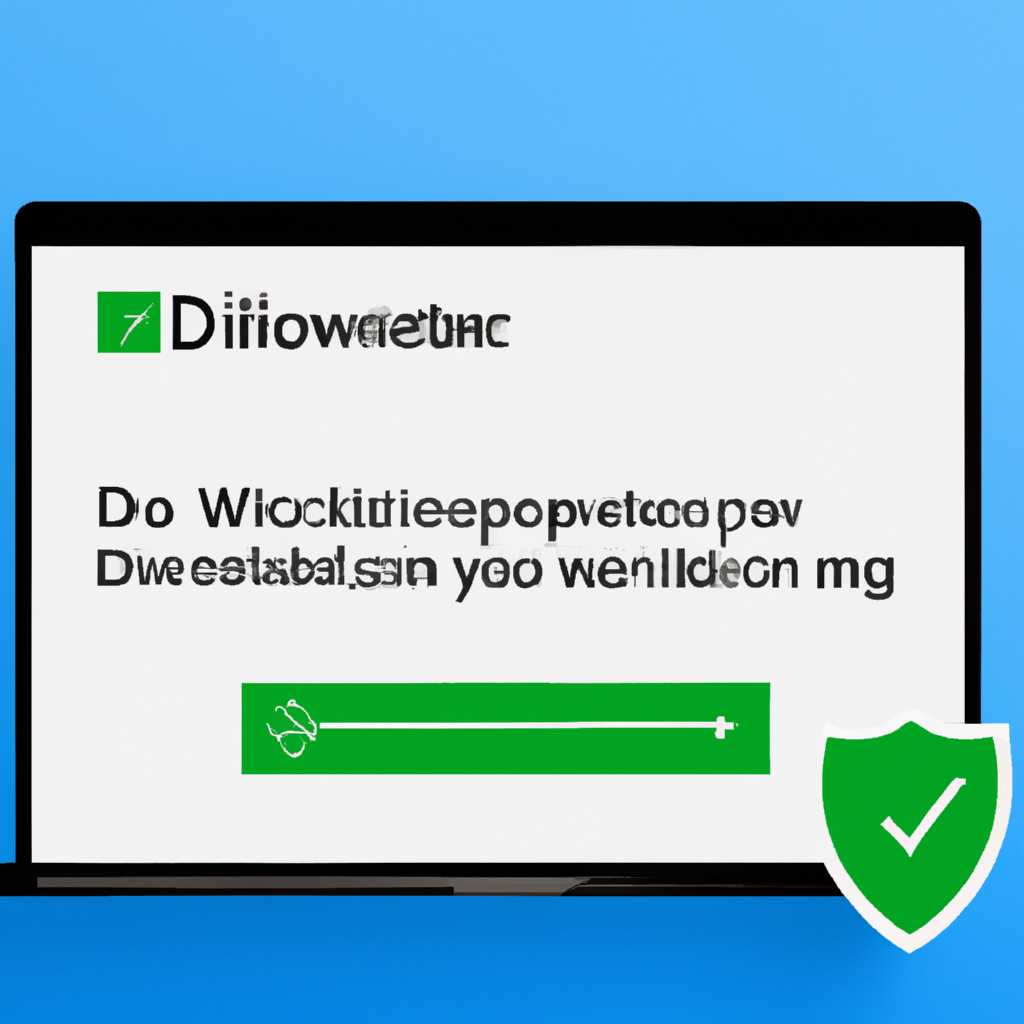- Как отключить Защитник Windows 10: пошаговая инструкция
- Способ 1: Через настройки безопасности Windows
- 1. Используя меню «Пуск»
- 2. С помощью Групповой политики
- Способ 2: Через групповые политики
- Способ 3: Через реестр
- Шаг 1: Откройте редактор реестра
- Шаг 2: Найдите нужный параметр
- Шаг 3: Создайте параметр и отключите защитник
- Шаг 4: Перезагрузите компьютер
- Шаг 5: Проверьте работоспособность
- Как отключить защитник Windows 10
- Отключение Защитника Windows 10 через настройки
- Отключение Защитника Windows 10 через групповую политику
- Отключение Защитника Windows 10 навсегда
- Видео:
- Как отключить защитник Windows
Как отключить Защитник Windows 10: пошаговая инструкция
Защитник Windows 10 — это встроенный антивирусный программный продукт, который обеспечивает защиту вашей системы от вредоносных программ и угроз безопасности. Он работает в реальном времени, блокирует подозрительные файлы и программы, чтобы обеспечить безопасность вашей системы.
Однако, в некоторых случаях может возникнуть необходимость временно отключить защиту Защитника Windows 10. Например, если вы пытаетесь установить программу, которую Защитник блокирует, или если вы хотите проверить совместимость программы с безопасностью вашей системы.
Выключить защитник можно различными способами. Рассмотрим несколько простых вариантов настройки безопасности в Windows 10. Если вы хотите отключить Защитник Windows 10 полностью или на постоянной основе, вы можете воспользоваться бесплатными антивирусными программами третьих разработчиков, такими как Avast, AVG, или Kaspersky.
Способ 1: Через настройки безопасности Windows
Защитник Windows 10 блокирует приложения и позволяет защитить вашу систему от вредоносных программ. Однако, в некоторых случаях может возникнуть необходимость отключить встроенный антивирус для проведения определенных действий. Для этого можно использовать следующие способы:
1. Используя меню «Пуск»
1. Щелкните правой кнопкой мыши по значку «Пуск» в левом нижнем углу экрана.
2. В открывшемся меню выберите команду «Настройки».
3. В разделе «Настройки Windows» найдите и выберите «Обновление и безопасность».
4. В левой панели выберите «Защитник Windows».
5. В правой панели нажмите на ссылку «Открыть настройки защиты источников».
6. В разделе «Контроль приложений и файлов» измените значение режима защиты на «Выкл».
7. Если система запрашивает подтверждение, подтвердите свое действие.
8. Повторно запустите компьютер.
2. С помощью Групповой политики
1. Нажмите комбинацию клавиш «Win+R» для вызова окна «Выполнить».
2. Введите команду «gpedit.msc» и нажмите «Enter».
3. В левой панели перейдите к разделу «Компьютерная конфигурация» > «Административные шаблоны» > «Компоненты Windows» > «Защитник Windows».
4. В правой панели дважды щелкните на опции «Отключить Защитник Windows».
5. В открывшемся окне выберите включение функции «Включено».
6. Щелкните «ОК», чтобы сохранить изменения.
7. Перезапустите компьютер.
После применения указанных выше способов Защитник Windows будет отключен на вашем компьютере навсегда. Однако, разработчики рекомендуют не отключать антивирусные программы, так как это может угрожать безопасности вашей системы. Перед отключением убедитесь, что ваш компьютер защищен другим антивирусным ПО или утилитами.
Способ 2: Через групповые политики
Если вы являетесь пользователем Windows 10 Pro или Windows 10 Enterprise, то у вас есть возможность отключить Защитник Windows 10 с помощью групповых политик. Данный способ позволяет полностью отключить антивирусную защиту безопасности вашей системы.
- Открываем редактор групповых политик. Для этого нажимаем клавишу Win + R, в появившемся окне вводим команду gpedit.msc и нажимаем кнопку «ОК».
- В редакторе групповых политик находим подраздел «Компьютерная конфигурация» и открываем его.
- Затем выбираем «Шаблоны административных шаблонов» и открываем подраздел «Компоненты Windows».
- В списке программ выбираем «Windows Defender Antivirus» и открываем его.
- В правой части окна найдем опцию «Отключение антишпионской защиты» и дважды кликаем по ней.
- В появившемся окне выбираем «Включено» и нажимаем кнопку «OK».
После выполнения данных изменений система автоматически отключит Защитник Windows 10. Теперь вы можете попробовать установить антивирусное программное обеспечение сторонних разработчиков или наслаждаться работой системы без активной защиты антивируса.
Способ 3: Через реестр
Отключить Защитник Windows 10 можно и через реестр. Этот способ может показаться сложнее, но он позволяет полностью отключить защитника и убедиться в его отключении.
Шаг 1: Откройте редактор реестра
Для этого нажмите комбинацию клавиш Win+R, введите в появившемся окне «regedit» и нажмите кнопку «ОК».
Шаг 2: Найдите нужный параметр
В редакторе реестра перейдите к следующему пути: HKEY_LOCAL_MACHINE\SOFTWARE\Policies\Microsoft\Windows Defender. Если по пути отсутствуют некоторые ключи, их необходимо создать. Для этого кликните правой кнопкой мыши на папке «Windows Defender», выберите «Новый» и далее «Ключ».
Шаг 3: Создайте параметр и отключите защитник
В созданной папке «Windows Defender» кликните правой кнопкой мыши, выберите «Новый» и далее «DWORD значение (32-разрядное)». Введите название параметра «DisableAntiSpyware» и установите его значение в «1».
Шаг 4: Перезагрузите компьютер
После внесения изменений в реестре необходимо перезагрузить компьютер, чтобы отключение защитника вступило в действие.
Шаг 5: Проверьте работоспособность
После перезагрузки компьютера убедитесь, что защитник Windows 10 полностью отключен. Для этого откройте настройки Защитника Windows и убедитесь, что опция «Защита в режиме реального времени» не активна.
Если вы вновь захотите включить защиту, просто удалите созданный параметр или измените его значение на «0». Также существуют групповые политики, которые позволяют делать такие изменения, но их использование может потребовать больших знаний в настройках компьютера, поэтому они не рассматриваются в этой инструкции.
Важно помнить, что отключение Защитника Windows 10 на вашей операционной системе может снизить ее безопасность. Компания Microsoft разработала его для защиты от вирусов и других вредоносных программ, поэтому перед отключением рекомендуется внимательно отметить все аспекты и возможные риски.
Как отключить защитник Windows 10
Существует несколько способов выключить Защитник Windows 10. В данной статье мы рассмотрим два наиболее распространенных метода: через настройки и с помощью групповой политики.
Отключение Защитника Windows 10 через настройки
- Кликаем на кнопку «Пуск».
- Открываем «Настройки» (иконка шестеренки в меню «Пуск»).
- В открывшемся окне находим раздел «Обновление и безопасность».
- Открываем подраздел «Защита от вирусов и угроз».
- В этом разделе найдите параметр «Защитник Windows», и кликаем на него.
- Приложение Защитник Windows откроется.
- Нажмите на кнопку «Настройки защиты».
Отключение Защитника Windows 10 через групповую политику
- Просто нажмите кнопку «Windows + R» на клавиатуре, чтобы открыть диалоговое окно «Выполнить».
- Введите команду «gpedit.msc» в поле, а затем нажмите кнопку «ОК».
- Откроется Групповая политика локальной машины.
- Перейдите к следующему пути: «Конфигурация компьютера» > «Административные шаблоны» > «Компоненты Windows» > «Защитник Windows»
- В правой части окна найдите значение «Отключить Защитник Windows» и дважды кликните по нему.
В открывшемся окне выберите «Включено», чтобы отключить Защитник Windows 10. Если вам в будущем потребуется включить его обратно, просто выберите «Не настроено» или «Отключено».
Разработчики обратили внимание, что отключение Защитника Windows 10 может угрожать работоспособности вашей системы и повысить риск безопасности. Поэтому рекомендуется отключать Защитник Windows 10 только на время выполнения определенных задач и включать его обратно по завершении.
Отключение Защитника Windows 10 навсегда
Вот несколько способов, описанных ниже, которые помогут вам отключить Защитник Windows 10 навсегда:
1 способ – через реестр:
- Нажмите клавишу «Win+R» для открытия окна «Выполнить».
- Введите команду «regedit» и кликните «ОК».
- В открывшемся редакторе реестра перейдите по следующему пути:
HKEY_LOCAL_MACHINE\SOFTWARE\Policies\Microsoft\Windows Defender.
Если папка Windows Defender отсутствует, создайте папку вручную. - Щелкните правой кнопкой мыши в свободном месте правой части окна и выберите «Новый – Значение DWORD».
- Назовите новое значение
DisableAntiSpywareи укажите значение1. - Сохраните изменения и перезагрузите компьютер.
2 способ – через групповые политики:
- Нажмите клавиши «Win+R», чтобы открыть окно «Выполнить».
- Введите команду
gpedit.mscи нажмите «ОК». - В левой части окна перейдите к разделу «Компьютерная конфигурация – Административные шаблоны – Компоненты Windows – Windows Defender».
- В правой части окна дважды кликните по настройке «Выключить Защитник Windows».
- Установите параметр в состояние «Включено» и нажмите «Применить».
- Перезагрузите компьютер, чтобы изменения вступили в силу.
После выполнения данных шагов Защитник Windows 10 полностью будет отключен, и вы больше не будете получать уведомления от этой программы. Если вам в будущем потребуется вернуть Защитник Windows 10 в рабочее состояние, просто повторите вышеописанные способы, но вместо создания значения DWORD
DisableAntiSpywareукажите значение0или просто удалите его из реестра.Видео:
Как отключить защитник Windows
Как отключить защитник Windows by DelPC — всё о Windows и компьютерах 76 views 4 years ago 3 minutes, 25 seconds