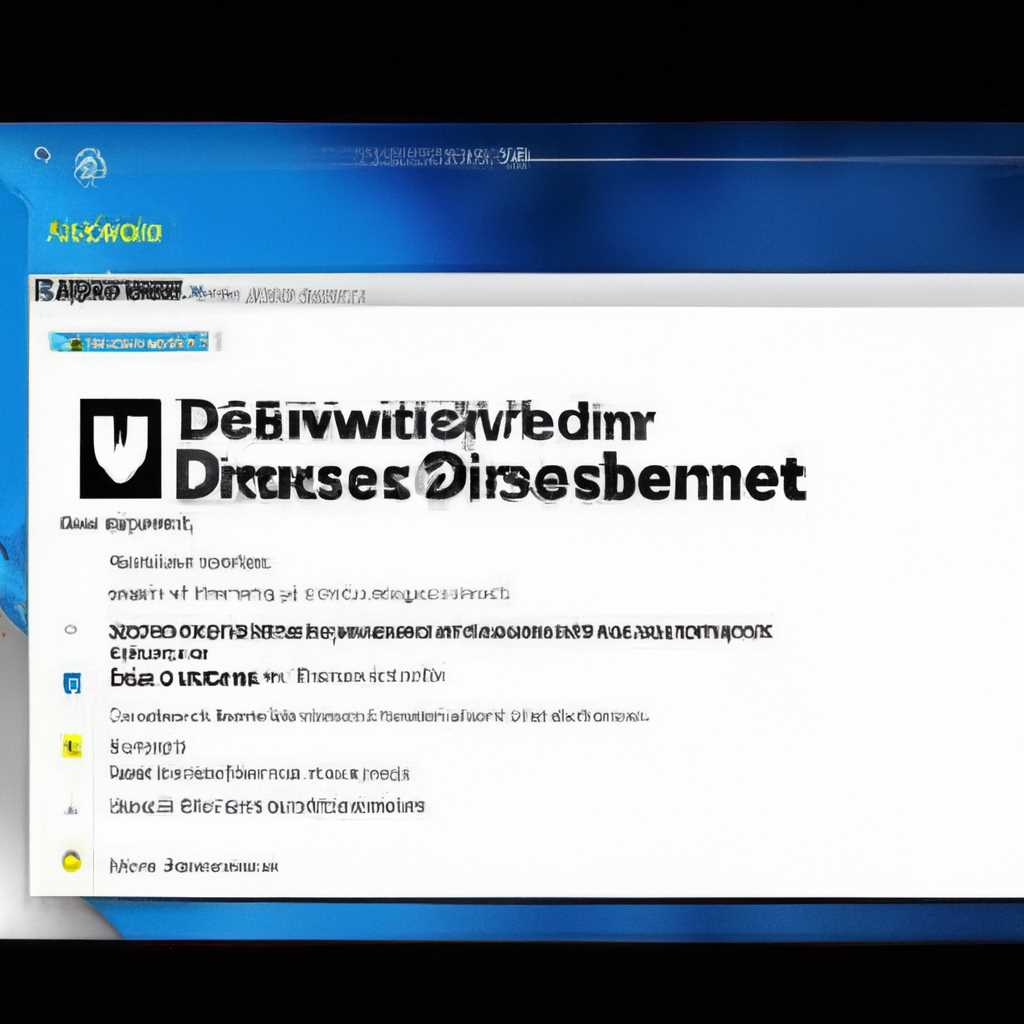- Как отключить Защитник Windows 10 за пару кликов + видео: подробная инструкция
- Способ №1 через редактор реестра
- Способ №4 программой ShutUp10
- Как отключить Защитник Windows 10 навсегда
- Способ №1: Отключение через Панель управления
- Способ №2: Отключение через Групповые политики
- Способ №3: Отключение через реестр
- Способ №6: удаляем Защитник Windows 10 навсегда
- Способ №3 через Gpedit
- Как отключить SmartScreen
- Видео:
- Как отключить защитник Windows 10 навсегда и быстро
Как отключить Защитник Windows 10 за пару кликов + видео: подробная инструкция
Защитник Windows 10 является встроенной программой, которая обеспечивает защиту компьютера от вредоносных программ и вирусов. Однако, есть случаи, когда пользователи хотят выключить Защитник после его проверки или по другим причинам.
Отключить Защитник Windows 10 возможно разными способами. Первый способ предлагает сама программа: для этого нужно нажать комбинацию клавиш Windows+R, запустить «Управление настройками программ», найти Защитник Windows и переключить один или несколько переключателей в позицию «Выключено».
Однако, этим способом защита будет отключена только до следующей перезагрузки компьютера.
Если вы хотите отключить Защитник Windows 10 навсегда, есть несколько других эффективных способов.
Способ №1 через редактор реестра
Если вам необходимо отключить Защитник Windows 10, то сегодня мы рассмотрим быстрое решение данной задачи. Для этого потребуется воспользоваться редактором реестра. Вот подробная инструкция:
- Создаем резервную копию реестра, чтобы в случае чего можно было восстановить его предыдущее положение. Для этого открываем редактор реестра, выбираем подраздел «HKEY_LOCAL_MACHINE\SOFTWARE\Policies\Microsoft\Windows Defender».
- На панели инструментов редактора выбираем опцию «Файл» и нажимаем на «Экспортировать». Указываем адресу сохранения копии и нажимаем «Сохранить».
- Потом, чтобы отключить Защитник Windows 10, необходимо создать новый параметр DWORD. Для этого на панели инструментов выбираем опцию «Правка» и нажимаем на «Создать». В появившемся окне выбираем «DWORD (32-разрядное) значение».
- Введите имя параметра «DisableAntiSpyware» (без кавычек) и нажмите «Enter». После этого дважды кликните на новом параметре и установите его значение в 1.
- После внесения изменений закрываем редактор реестра.
- Чтобы обеспечить полное отключение Защитника Windows 10, необходимо перезагрузить компьютер.
После перезагрузки Защитник Windows 10 будет полностью отключен. Однако, этот способ позволяет отключить антивирусную защиту только на временной основе. При каждом обновлении Windows может быть включен снова. Для полного отключения предлагается использовать бесплатную программу ShutUp10.
Способ №4 программой ShutUp10
Существует простой и эффективный способ отключить Защитник Windows 10 с помощью программы ShutUp10. В данном разделе мы рассмотрим подробные инструкции по использованию этой утилиты.
- Сначала открываем программу ShutUp10. Откройте панель управления Windows 10 и введите в строке поиска «ShutUp10». Кликните на соответствующий результат, чтобы открыть программу.
- После открытия программы, находим раздел «Защита». В этом разделе находятся различные опции для отключения различных компонентов безопасности Windows 10.
- Выберите опцию «Отключение защитника Windows» в разделе «Защита».
- Далее переходим к разделу «Разное». Здесь вы можете отключить различные службы и функции, связанные с защитником Windows 10. Найдите опцию «Отключить службы Windows Defender». Выберите эту опцию, чтобы полностью отключить защитник Windows 10.
- После выбора опции, программа ShutUp10 предложит создать точку восстановления системы. Мы рекомендуем сделать это, на случай, если что-то пойдет не так.
- После завершения всех настроек, нажмите кнопку «Применить» внизу окна программы.
- После применения изменений, может потребоваться перезагрузка компьютера. Кликните на кнопку «Да» в окне подтверждения перезагрузки.
После перезагрузки компьютера защитник Windows 10 будет полностью отключен. Теперь вы можете быть уверены, что ваша система не будет сканироваться и обновляться автоматически программой Windows Defender. Однако, будьте осторожны, так как отключение защитника Windows 10 может представлять определенные риски для безопасности вашей системы. Всегда выбирайте этот способ только при необходимости и с полным пониманием последствий.
Как отключить Защитник Windows 10 навсегда
Есть несколько способов отключения Защитника Windows 10, которые мы рассмотрим ниже.
Способ №1: Отключение через Панель управления
1. Нажмите правой кнопкой мыши на значок «Панель управления» на панели задач и выберите «Панель управления».
2. В окне «Панель управления» найдите раздел «Система и безопасность» и выберите «Защитник Windows».
3. В открывшемся окне «Защитник Windows» нажмите на ссылку «Настройка Защитника Windows».
4. Снимите флажок на пункте «Включить Защитник Windows» и нажмите «Сохранить изменения».
5. Защитник Windows 10 будет отключен до следующей перезагрузки компьютера. Однако, после перезагрузки программа может автоматически включиться вновь. Для окончательного отключения необходимо использовать другие способы.
Способ №2: Отключение через Групповые политики
1. Нажмите клавиши «Windows+R» на клавиатуре, чтобы открыть окно «Выполнить».
2. В окне «Выполнить» введите «gpedit.msc» и нажмите «ОК», чтобы открыть Групповой редактор политик.
3. В левой части окна «Групповой редактор политик» найдите и разверните разделы «Конфигурация компьютера» -> «Административные шаблоны» -> «Компоненты Windows» -> «Защитник Windows».
4. Дважды щелкните на пункте «Отключить Защитник Windows» в правой части окна.
5. В открывшемся окне выберите вариант «Включено» и нажмите «ОК» для сохранения изменений.
6. Защитник Windows 10 будет отключен навсегда. Однако, этот способ требует наличия специальной версии Windows 10 «Профессиональная» или «Корпоративная».
Способ №3: Отключение через реестр
1. Нажмите клавиши «Windows+R» на клавиатуре, чтобы открыть окно «Выполнить».
2. В окне «Выполнить» введите «regedit» и нажмите «ОК», чтобы открыть Редактор реестра.
3. В левой части окна «Редактор реестра» перейдите по следующему пути: «HKEY_LOCAL_MACHINE\SOFTWARE\Policies\Microsoft\Windows Defender».
4. Нажмите правой кнопкой мыши на пустом месте в правой части окна и выберите «Создать» -> «DWORD (32-разрядное) значение».
5. Назовите новое значение «DisableAntiSpyware» и нажмите «Enter» на клавиатуре.
6. Дважды щелкните на новом значении «DisableAntiSpyware» и установите его значение равным «1».
7. Закройте Редактор реестра. Защитник Windows 10 будет отключен навсегда.
Не забываем, что отключение Защитника Windows 10 может понизить общую безопасность вашей системы. Рекомендуется установить альтернативную программу антивирусной защиты для компенсации отсутствия Защитника Windows 10.
Способ №6: удаляем Защитник Windows 10 навсегда
- Сначала открываем панель управления, для этого нажимаем комбинацию клавиш Win + R и вводим команду
control. - В окне панели управления выбираем раздел «Установка и удаление программ» (или «Программы и компоненты» в зависимости от версии Windows 10).
- Находим в списке программ Защитник Windows и выбираем его.
- Нажимаем на кнопку «Удалить» и следуем инструкциям деинсталлятора программы.
После завершения процесса удаления Защитник Windows 10 будет полностью удален с вашего компьютера. Будьте внимательны, исключите возможность ошибки в названии программы, чтобы не удалить другой необходимый софт.
Итоги:
- Способ №6 – удаление Защитника Windows 10 – позволяет навсегда убрать эту программу с компьютера.
- Будьте осторожны и тщательно проверяйте название программы перед удалением, чтобы не ошибиться.
- Обратите внимание, что наличие на компьютере активного антивируса и антивредоносной программы крайне важно для обеспечения безопасности.
- Удаление Защитника Windows 10 может быть полезным только в случае, когда вы планируете заменить его другой антивирусной программой, которая лучше подходит для вашей системы.
Способ №3 через Gpedit
Групповые политики (gpedit.msc) представляют инструмент, предназначенный для управления различными параметрами и компонентами операционной системы Windows. Для отключения Защитника Windows 10 «постоянным» способом можно воспользоваться данным подходом.
- Открываем gpedit.msc. Для этого нажимаем комбинацию клавиш Win + R и в открывшемся окне вводим «gpedit.msc». Жмем «ОК».
- В gpedit.msc переходим к следующему подразделу: «Конфигурация компьютера» -> «Административные шаблоны» -> «Компоненты Windows» -> «Windows Defender Antivirus».
- В правой части окна находим и открываем настройки «Временно отключить Windows Defender» и «Задачи проверки Windows Defender». Для этого дважды щелкаем по нужной опции.
- В открывшемся окне выбираем «Включить» и нажимаем кнопку «Применить».
- После этого защитный экран Защитника Windows будет временно отключен. Однако следует быть внимательными, так как в этом случае автоматические задачи сканировки будут также отключены.
- Для окончательного отключения Защитника Windows можно воспользоваться способом №1 через «ОС Windows».
- Если вам не удается отключить Защитник Windows с помощью этих методов, вы также можете попробовать использовать сторонние утилиты, такие как ShutUp10, которые позволяют выключить антивирусную программу «за одно действие».
Важно помнить, что отключение Защитника Windows может снизить общий уровень безопасности вашей операционной системы и делает ее более уязвимой перед вредоносными программами и вирусами. Поэтому перед отключением Защитника Windows рекомендуется быть уверенным в состоянии вашей системы и использовать альтернативные программы защиты.
Как отключить SmartScreen
Для начала откроем Защитник Windows 10, для этого нажмите правой кнопкой мыши на его значок в панели задач и выберите «Защитник Windows».
Далее выбираем «Управление панелями задач» в верхнем меню.
На открывшейся странице выбираем «Защитник брандмауэра Windows».
При открытии окна Защитника брандмауэра Windows выбираем «Включить или отключить Защитник брандмауэра Windows» в левом меню.
Выбираем «Выключить (не рекомендуется)» и нажимаем «Да».
Не закрывая текущую программу Защитник Windows, запускаем программу Редактор групповой политики, нажав сочетание клавиш «Win + R» и вводим gpedit.msc.
В окне Редактора групповой политики переходим к параметру «Конфигурация компьютера» -> «Административные шаблоны» -> «Компоненты Windows» -> «Защитник Windows» -> «SmartScreen».
Открываем «SmartScreen: защитить ПК от вредоносных программ из Интернета и предупреждать при запуске из веб-установок и магазинов».
Нажимаем «Отключено», затем «Применить» и «ОК».
Теперь SmartScreen будет отключен на вашем компьютере.
В итоге, отключение SmartScreen в Windows 10 может быть выполнено двумя способами: через Защитника Windows и с помощью программы Редактор групповой политики.
Видео:
Как отключить защитник Windows 10 навсегда и быстро
Как отключить защитник Windows 10 навсегда и быстро by lexa rad 181 views 1 year ago 1 minute, 37 seconds