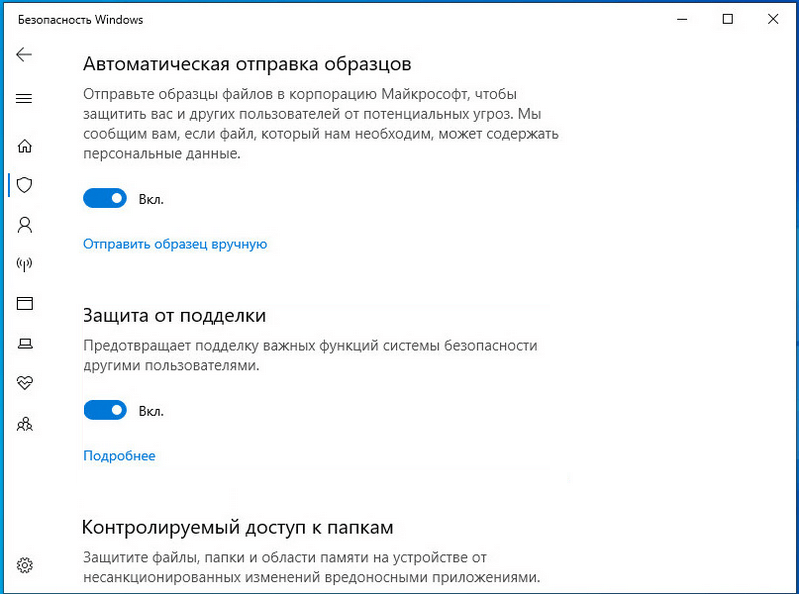- Как включить и отключить функцию Защита от подделки Защитника Windows в Windows 10
- Заключение
- Как включить или отключить функцию «Защита от подделки» в Windows 10
- Откройте настройки Защитника Windows
- Перейдите на вкладку «Включение и отключение функций»
- Шаг 1: Откройте настройки Windows
- Шаг 2: Откройте центр безопасности Windows
- Шаг 3: Перейдите на вкладку «Включение и отключение функций»
- Найдите функцию «Защита от подделки» в списке
- Выберите «Включить» или «Отключить» функцию
- Как включить функцию «Защита от подделки» в Windows 10?
- Как отключить функцию «Защита от подделки» в Windows 10?
- Нажмите «Применить»
- Подтвердите свой выбор в системном окне
- Изменение параметров через Защитника Windows
- Предотвращение изменений параметров безопасности
- Отключение функции защиты
- Отключение через редактор групповой политики
- Видео:
- Как отключить защитник Windows 11.Как выключить Windows Defender
Как включить и отключить функцию Защита от подделки Защитника Windows в Windows 10
Защитник Windows — это встроенный антивирус и центр безопасности, который по умолчанию включен в Windows 10. Один из важных параметров безопасности, которые он предоставляет, — это функция «Защита от подделки». Она позволяет предотвращать изменения в системе и файлам в режиме реального времени, что особенно важно для предотвращения вредоносных программ и подделок.
Вы можете изменить настройки «Защиты от подделки» в Центре защиты Windows или через Групповую политику. Если вы хотите изменить параметры защиты, отключить или включить ее, вот что вам нужно сделать:
1. Через Центр защиты Windows:
Шаг 1. Откройте параметры Windows, нажав сочетание клавиш Win+R и введите «Windows Defender Security Center». Жмем Enter.
Шаг 2. В окне Центра защиты Windows в левой части нажмите на «Защитник».
Шаг 3. Перейдите в раздел «Защита от подделки» и уберите или включите переключатель в зависимости от того, хотите вы отключить или включить функцию «Защита от подделки».
Шаг 4. Закройте Центр защиты Windows.
2. Через Групповую политику:
Шаг 1. Нажмите сочетание клавиш Win+R и введите «gpedit.msc». Жмем Enter.
Шаг 2. В редакторе групповых политик перейдите в «Конфигурация компьютера» -> «Административные шаблоны» -> «Компоненты Windows» -> «Windows Defender Antivirus» -> «Защита от подделки».
Шаг 3. Настройте значение параметра «Защита от подделки» на «Включить», «Отключить» или «Не настроено».
Шаг 4. Закройте редактор групповых политик.
Теперь вы знаете, что такое функция «Защита от подделки» Защитника Windows и как включить или отключить ее с помощью настроек Windows 10. Помните, что эта новая функция доступна только в Windows 10 версии 19H1 и более поздних.
Заключение
Функция «Защита от подделки» Защитника Windows предоставляет дополнительный уровень безопасности, предотвращая изменения в системе и файлам в режиме реального времени. Вы можете включить или отключить эту функцию через Центр защиты Windows или Групповую политику. Не забывайте, что обеспечение безопасности вашей системы — важная задача, поэтому регулярное обновление и настройка антивируса являются неотъемлемой частью поддержания безопасности вашего компьютера.
Как включить или отключить функцию «Защита от подделки» в Windows 10
Функция «Защита от подделки» в Windows 10 позволяет предотвратить изменения в настройках антивируса Windows Defender и других программ безопасности. По умолчанию эта функция включена, но если вы хотите изменить ее параметры, следуйте инструкциям ниже:
Включение или отключение функции «Защита от подделки»:
- Откройте редактор групповой политики, нажав сочетание клавиш Win+R и введя команду gpedit.msc. Нажмите клавишу Enter, чтобы открыть редактор групповой политики.
- Перейдите в раздел Компьютерные параметры — Административные шаблоны — Компоненты Windows — Windows Defender — Защита от подделки.
- Дважды кликните на параметр Защита от подделки: Предотвращение изменений в файлам программ Windows Defender и параметрах безопасности, чтобы открыть его настройки.
- Выберите значение Включено, чтобы включить функцию «Защита от подделки», или Отключено, чтобы отключить ее.
- Жмем кнопку «Применить» и затем «ОК», чтобы сохранить изменения в параметрах.
После применения этих настроек функция «Защита от подделки» будет активирована или деактивирована в Windows 10.
Важно помнить, что встроенный антивирус Windows Defender и функции безопасности играют важную роль в защите вашего компьютера. Поэтому перед внесением изменений в настройки рекомендуется обратиться к эксперту, чтобы убедиться в безопасности таких изменений.
Теперь вы знаете, как включить или отключить функцию «Защита от подделки» в Windows 10 через параметры групповой политики.
Заключение: Защита от подделки — это важная функция, которая позволяет предотвратить нежелательные изменения в настройках антивируса Windows Defender и других программ безопасности. Ее включение или отключение может быть осуществлено через параметры групповой политики в Windows 10.
Откройте настройки Защитника Windows
Чтобы открыть параметры Защитника Windows и изменить настройки функции «Защита от подделки», перейдите в Центр защиты Windows. Существует несколько способов сделать это:
| Способ 1: | Нажмите комбинацию клавиш Win+R, чтобы открыть окно выполнения, и введите «Windows Security». |
| Способ 2: | Щелкните правой кнопкой мыши иконку Защитника Windows в трее и выберите «Открыть Защитника Windows». |
После открытия Защитника Windowsили Центра защиты Windows, перейдите к параметрам и настройкам Защитника Windows, найдите переключатель функции «Защита от подделки» и измените его значение, чтобы включить или отключить эту функцию.
Важно отметить, что функция «Защита от подделки» также доступна через групповую политику и редактор реестра. Изменения параметров защиты от подделки могут быть сделаны только администратором системы.
Защита от подделки, или защита от изменений в основных параметрах безопасности и политики файлов системы, является важной функцией для обеспечения безопасности и защиты от подделки в вашей системе Windows. Не забудьте проверить и настроить эту функцию в Защитнике Windows, чтобы обеспечить максимальную защиту компьютера от вредоносных программ и угроз.
Перейдите на вкладку «Включение и отключение функций»
Для управления функцией «Защита от подделки» Защитника Windows в Windows 10 вам потребуется открыть центр безопасности Windows. Чтобы сделать это, следуйте инструкциям:
Шаг 1: Откройте настройки Windows
Нажмите клавиши Win+R, чтобы открыть окно «Выполнить». Введите «Настройки» в поле и нажмите «ОК».
Шаг 2: Откройте центр безопасности Windows
В окне настроек выберите пункт «Обновление и безопасность», а затем щелкните по «Центр безопасности Windows».
Шаг 3: Перейдите на вкладку «Включение и отключение функций»
В центре безопасности Windows выберите вкладку «Защита от вирусов и угроз». Прокрутите страницу вниз и найдите раздел «Защита от подделки». В этом разделе есть переключатель, который позволяет включить или отключить функцию «Защита от подделки» Защитника Windows.
Важно знать, что по умолчанию эта функция включена, и она предотвращает изменения в системных файлах и параметрах реестра без вашего согласия.
Если вы хотите отключить «Защита от подделки», просто снимите флажок с этого переключателя.
Если вы хотите включить эту функцию, убедитесь, что переключатель установлен в положение «Вкл».
После внесения изменений в настройки, вы можете закрыть центр безопасности Windows. Теперь функция «Защита от подделки» будет работать согласно вашим предпочтениям.
Найдите функцию «Защита от подделки» в списке
Для включения или отключения этой функции следуйте данным инструкциям:
- Откройте Защитник Windows, нажав комбинацию клавиш Win+R и введите «Windows Defender» или найдите иконку Защитника Windows в трее, щелкните правой кнопкой мыши и выберите «Открыть».
- Теперь в окне Защитника Windows выберите закладку «Настройки» (иконка шестеренки в верхней части окна).
- В списке параметров выберите «Защита от подделки».
- В новой вкладке Вы увидите настройки функции «Защита от подделки». Чтобы включить функцию, убедитесь, что политики групповой безопасности предоставляют доступ к защите от подделки файлам и программам.
- Если вам нужно изменить параметры функции, нажмите на ссылку «Изменение параметров защиты от подделки» на этой вкладке.
Важно отметить, что функция «Защита от подделки» включена по умолчанию в Windows 10 и Защитнике Windows. Она позволяет предотвратить модификацию системных файлов и выполняющихся программ для повышения безопасности компьютера.
Чтобы отключить защиту от подделки, откройте редактор реестра (например, нажмите комбинацию клавиш Win+R и введите «regedit») и перейдите к следующему пути:
HKEY_LOCAL_MACHINE\SOFTWARE\Microsoft\Windows Defender\Features
Затем найдите параметр «Tamper Protection» и измените его значение на 0.
Выберите «Включить» или «Отключить» функцию
Функция «Защита от подделки» в Защитнике Windows 10 позволяет предотвратить изменение настроек и параметров безопасности системы во время выполнения программ. Это встроенный антивирус, который обеспечивает защиту от зловредных программ и повышает безопасность вашего устройства.
Как включить функцию «Защита от подделки» в Windows 10?
- Откройте Защитник Windows, нажав клавишу Win+R и введя «Windows Security».
- Перейдите в раздел «Защита от вредоносного ПО» и выберите «Настройки защитника от вредоносного ПО».
- В разделе «Защита от вредоносного ПО» вы найдете переключатель функции «Защита от подделки». Помощью него вы можете включить или отключить эту функцию.
- Для включения функции «Защита от подделки» переключатель должен быть в положении «Включить».
Как отключить функцию «Защита от подделки» в Windows 10?
- Откройте Защитник Windows, нажав клавишу Win+R и введя «Windows Security».
- Перейдите в раздел «Защита от вредоносного ПО» и выберите «Настройки защитника от вредоносного ПО».
- В разделе «Защита от вредоносного ПО» вы найдете переключатель функции «Защита от подделки». Помощью него вы можете включить или отключить эту функцию.
- Для отключения функции «Защита от подделки» переключатель должен быть в положении «Отключить».
Важно помнить, что включение или отключение функции «Защита от подделки» может повлиять на безопасность вашего устройства. Если у вас уже установлен антивирусный программный продукт, он может конфликтовать с этой функцией или повлиять на ее эффективность. Если вы уверены, что ваш антивирусный продукт обеспечивает должную защиту, у вас может возникнуть желание отключить функцию «Защита от подделки».
Чтобы изменить значение функции «Защита от подделки» через реестр Windows, выполните следующие шаги:
- Нажмите Win+R, чтобы открыть окно «Выполнить».
- Введите «regedit» и нажмите «ОК», чтобы открыть редактор реестра.
- Перейдите к следующему пути: HKEY_LOCAL_MACHINE\SOFTWARE\Policies\Microsoft\Windows Defender.
- Если в папке «Windows Defender» нет ключа «DisableAntiSpyware», создайте его. Нажмите правой кнопкой мыши на папке «Windows Defender», выберите «Ново» и затем «Значение DWORD (32 бита)».
- Переименуйте созданный ключ в «DisableAntiSpyware» и установите его значение в «1», чтобы отключить функцию «Защита от подделки». Установите значение «0», чтобы включить ее.
- Перезагрузите компьютер, чтобы изменения вступили в силу.
Нажмите «Применить»
Для включения или отключения функции «Защита от подделки» Защитника Windows в Windows 10, вам потребуется пройти через настройки безопасности системы. Эта функция позволяет защитить вашу операционную систему от вредоносных программ и файлов, предотвращая их модификацию или подмену.
Чтобы изменить параметры «Защиты от подделки», откройте Центр безопасности Windows и перейдите в раздел «Защитник». В этом разделе вы найдете параметры защиты, такие как настройки антивируса, параметры сканирования и защиту от переключения.
Для изменения параметров «Защиты от подделки» вы можете использовать групповой редактор политик Windows или редактор реестра. Оба инструмента позволяют изменить значения параметров и включить или отключить функцию «Защита от подделки».
Если вы используете групповой редактор политик Windows, откройте его через команду Win+R и введите «gpedit.msc». Перейдите к параметрам безопасности Windows и откройте раздел «Защитник Windows».
Если вы предпочитаете работать с редактором реестра, откройте его через команду Win+R и введите «regedit». Перейдите к ключу реестра «HKEY_LOCAL_MACHINE\SOFTWARE\Policies\Microsoft\Windows Defender». Если ключ не существует, вы можете создать его самостоятельно.
В обоих случаях найдите параметр «DisableAntiSpyware» и измените его значение с «0» на «1», чтобы отключить функцию «Защита от подделки». Если вы хотите включить эту функцию, уберите значение «1» и замените его на «0».
После внесения изменений в настройки параметров «Защиты от подделки», необходимо нажать кнопку «Применить», чтобы сохранить изменения. После этого функция будет включена или отключена в зависимости от установленного значения параметров.
Важно помнить, что функция «Защита от подделки» включена по умолчанию в Windows 10 с версии 19H1 и доступна для всех пользователей. Эта функция предоставляет real-time защиту от вредоносных программ, благодаря чему ваш компьютер будет защищен даже во время выполнения программ и работы с файлами.
Теперь вы знаете, как включить или отключить функцию «Защита от подделки» Защитника Windows в Windows 10 через настройки параметров или редактор реестра. Не забудьте нажать кнопку «Применить», чтобы все изменения вступили в силу. Получив получил доступ к этой функции, вы можете быть уверены в безопасности вашей операционной системы.
Подтвердите свой выбор в системном окне
Функция «Защита от подделки» в Защитнике Windows 10 предотвращает нежелательные изменения в настройках или файлах вашей системы. По умолчанию эта функция включена, и важно знать, что она доступна только в редакциях Windows 10 19H1 и выше.
Если вы хотите изменить настройки защиты от подделки или отключить ее полностью, вам потребуется использовать групповые политики или редактор реестра. Помимо этого, вы также можете делать это через параметры Защитника Windows.
Изменение параметров через Защитника Windows
1. Щелкните правой кнопкой мыши на значок Защитника Windows в системном трее и выберите «Открыть». Если значка нет в трее, нажмите комбинацию клавиш Win + R и введите «windowsdefender».
2. В открывшейся программе Защитника Windows перейдите на вкладку «Защита от вирусов и угроз».
3. Щелкните на ссылке «Управление параметрами защиты от подделки».
4. В окне параметров защиты от подделки вы увидите переключатель «Защита от подделки». Щелкните по нему, чтобы включить или отключить эту функцию.
5. При желании вы также можете изменить параметры защиты от подделки, щелкнув на соседней ссылке «Настройка параметров защиты от подделки».
6. После внесения изменений нажмите «Применить» и закройте окно параметров защиты от подделки.
Теперь вы подтвердили свой выбор в системном окне и защита от подделки либо включена, либо отключена в Защитнике Windows.
Предотвращение изменений параметров безопасности
Функция «Защита от подделки» Защитника Windows в Windows 10 позволяет предотвратить возможные изменения параметров безопасности вашей системы. Эта функция доступна в новой версии защитника, которая по умолчанию включена в операционной системе Windows 10.
Отключение функции защиты
Если вам необходимо отключить функцию «Защита от подделки», вам понадобится перейти в Центр защиты Windows. Для этого выполните следующие действия:
- Нажмите комбинацию клавиш Win+R для открытия окна «Выполнить».
- Введите команду wscui.cpl и нажмите «ОК».
- Откройте окно Защитника Windows и перейдите во вкладку «Настройки».
- Нажмите на ссылку «Защита параметров защиты от подделки».
- Чтобы отключить функцию «Защита от подделки», уберите флажок рядом с этой опцией.
- Нажмите кнопку «ОК», чтобы сохранить изменения.
Теперь функция «Защита от подделки» будет отключена.
Отключение через редактор групповой политики
Если у вас установлена версия Windows 10 Pro, вы можете также отключить функцию «Защита от подделки» с помощью редактора групповой политики. Для этого выполните следующие действия:
- Нажмите комбинацию клавиш Win+R для открытия окна «Выполнить».
- Введите команду gpedit.msc и нажмите «ОК».
- Перейдите к разделу «Конфигурация компьютера» — «Административные шаблоны» — «Компоненты Windows» — «Защитник Windows» — «Защита от подделки».
- Откройте настройки «Защита от подделки» и установите значение «Выключена».
- Нажмите «ОК», чтобы сохранить изменения.
Теперь функция «Защита от подделки» будет отключена через редактор групповой политики.
Видео:
Как отключить защитник Windows 11.Как выключить Windows Defender
Как отключить защитник Windows 11.Как выключить Windows Defender di Компьютерное SHOW 54.781 visualizzazioni 1 anno fa 4 minuti e 14 secondi