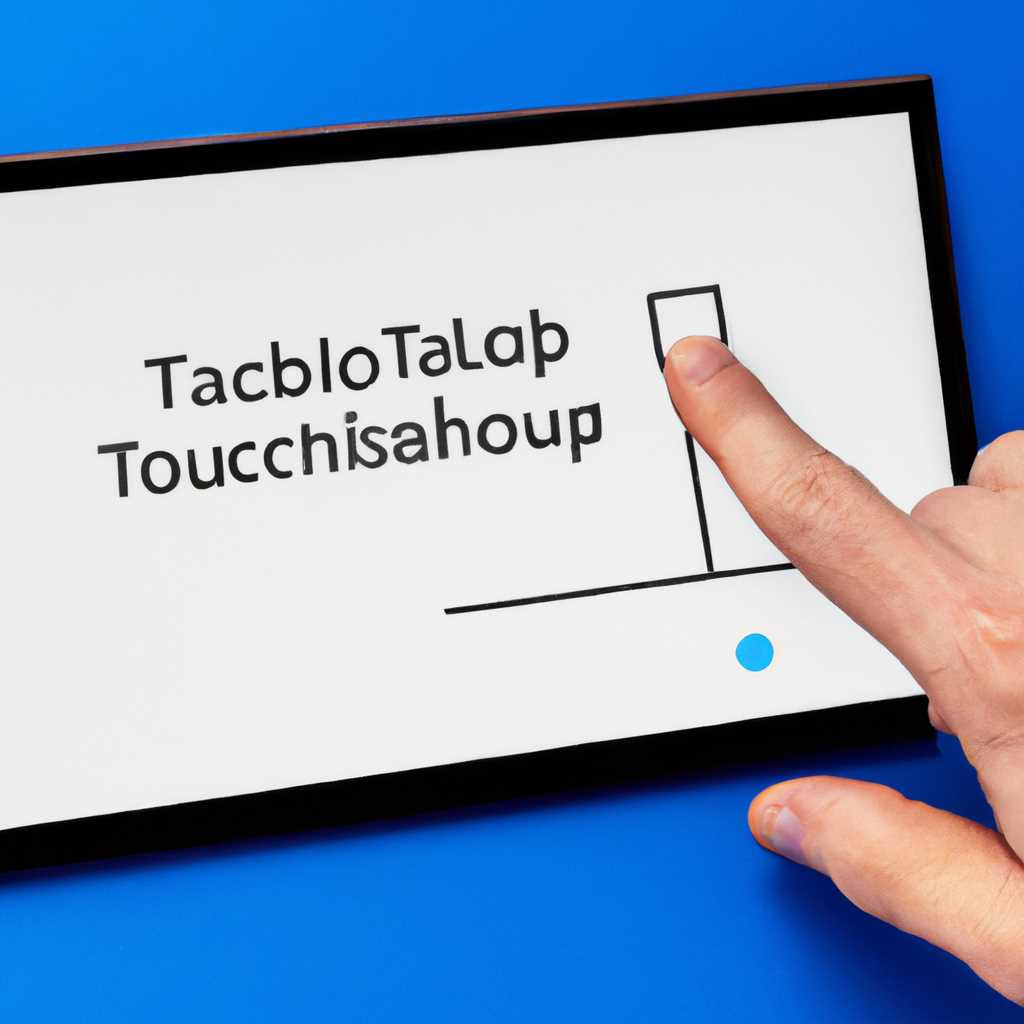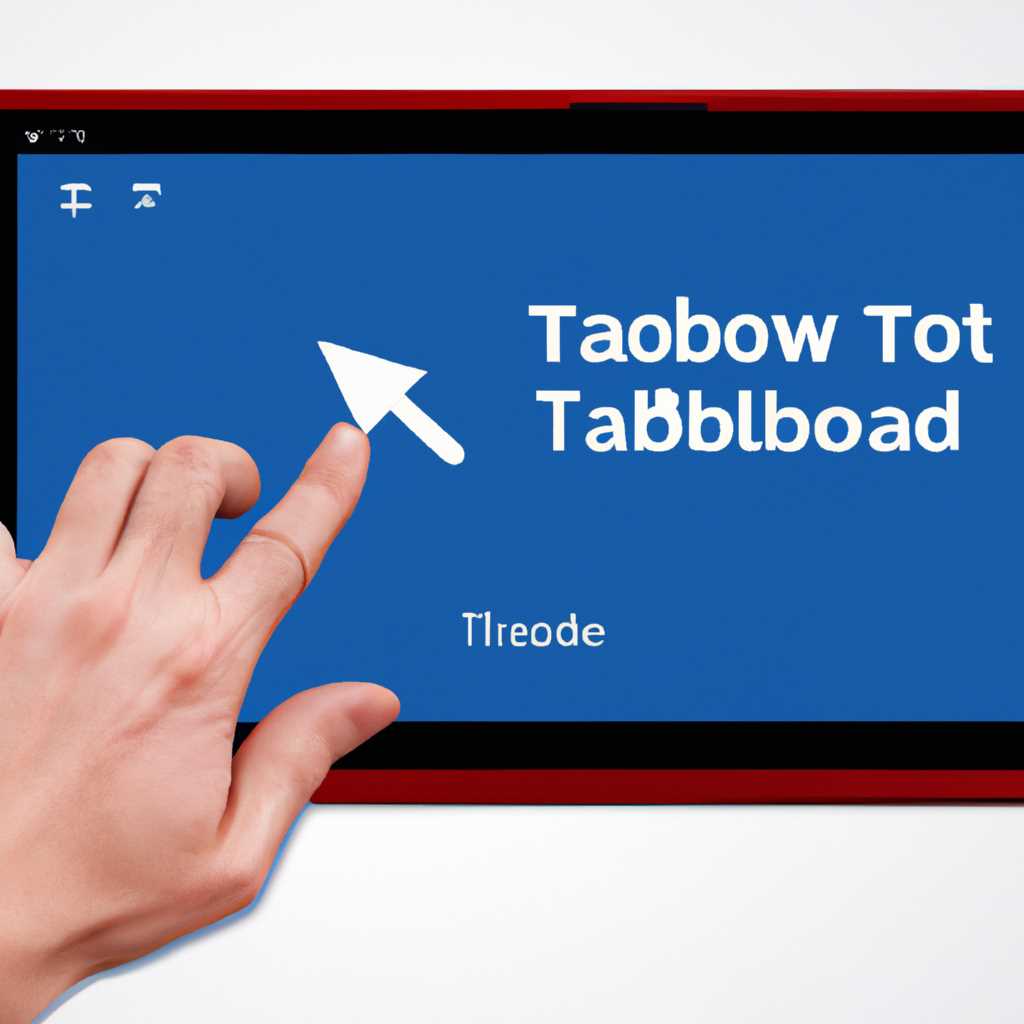- Как отключить жест сенсорной панели Windows 10: простые шаги
- Откройте настройки управления тачпадом
- Найдите раздел «Жесты» в настройках тачпада
- Отключите необходимый жест или все жесты сразу
- Отключение отдельного жеста на сенсорной панели
- Отключение всех жестов на сенсорной панели
- Сохраните изменения и закройте настройки
- Видео:
- Как установить / переустановить драйвера на тачпад Synaptics? Решение здесь.
Как отключить жест сенсорной панели Windows 10: простые шаги
Сенсорные панели, которые позволяют использовать пальцы для управления компьютером, стали стандартным компонентом во многих ноутбуках и других устройствах. Однако, точная работа этих устройств может быть зависима от множества факторов, включая настройки и драйверы. Если жесты на сенсорной панели начали вызывать неприятные эффекты, такие как случайное открытие приложений или увеличение масштаба экрана, вам может потребоваться отключить определенные жесты.
Для владельцев ноутбуков и устройств на Windows 10 настройка сенсорной панели может быть произведена в «Параметрах» или «Панели управления». Однако, если вы хотите получить доступ к расширенным настройкам, вам понадобится воспользоваться Редактором реестра.
Чтобы отключить жесты сенсорной панели с помощью Редактора реестра, следуйте этим простым шагам:
- Откройте «Пуск» и введите «Редактор реестра».
- Перейдите в раздел «HKEY_CURRENT_USER\Software\Synaptics\SynTPEnh».
- Откройте параметр «DisableIntPDFeature».
- Измените значение параметра на «1».
- Сохраните изменения и перезагрузите компьютер.
После этих действий жесты сенсорной панели должны быть отключены, и вы избежите случайных нажатий кнопок и других неприятных эффектов.
Учитывайте, что отключение определенных жестов может привести к потере некоторых возможностей сенсорной панели. Однако, вы всегда сможете вернуться к базовым настройкам с помощью диспетчера устройств или восстановить параметры в Редакторе реестра.
Сенсорная панель – это удобный и интуитивно понятный способ управления вашим компьютером с помощью пальцев. Однако, если вы хотите настроить его под себя или избежать ненужных действий, таких как случайное открытие приложений или изменение масштаба экрана, отключение некоторых жестов может быть полезным.
Откройте настройки управления тачпадом
Для отключения жестов сенсорной панели в Windows 10, вам потребуется войти в настройки управления тачпадом. Это можно сделать следующим образом:
- Нажмите клавишу Windows на клавиатуре или щелкните по значку «Пуск» в левом нижнем углу экрана.
- Выберите пункт «Настройки» в открывшемся меню.
- В окне настроек нажмите на пункт «Устройства».
- На вкладке «Сенсорные панели» выберите пункт «Дополнительные параметры сенсорных панелей».
- В открывшемся окне настроек тачпада найдите и откройте вкладку «Поведение».
- На вкладке «Поведение» найдите раздел «Параметры касаний» и откройте его.
- В этом разделе панели настроек тачпада вы увидите различные параметры, связанные с касаниями и жестами.
Пройдите через настройку параметров касаний и посмотрите видео для более точного понимания, как каждый из них работает.
Если вам не нравится, какой-то из параметров или вообще работа сенсорных панелей, вы можете отключить их автоматически при подключении внешнего устройства или через настройки приводящие к себе такое обычное поведение тачпада, как сворачивание меню правой кнопкой мыши.
Найдите раздел «Жесты» в настройках тачпада
Для пользователей сенсорных панелей ноутбуков на Windows 10 предлагает множество возможностей для настройки жестов. Если вам не нравится одна из предустановленных комбинаций, вы можете легко настроить или отключить жесты сенсорной панели.
Чтобы найти соответствующую настройку, вам потребуется открыть меню «Параметры» и перейти в раздел «Устройства». Затем выберите вкладку «Touchpad» в левой панели. Видеть раздел «Жесты» в обычной настройке сенсорной панели не всегда само очевидно, поэтому следует изучить настройки внимательнее.
В зависимости от вашей версии Windows 10, раздел «Жесты» может находиться в разных местах. Давайте рассмотрим несколько возможных вариантов:
В разделе «Touchpad» — «Жесты»:
- Кликните правой кнопкой мыши по значку «Панель управления» на панели задач Windows и выберите «Параметры сенсорной панели».
- В открывшемся окне «Параметры сенсорной панели» выберите раздел «Жесты».
В разделе «Touchpad» — «Дополнительные параметры тачпада»:
- Кликните правой кнопкой мыши по значку «Панель управления» на панели задач Windows и выберите «Параметры сенсорной панели».
- В открывшемся окне «Параметры сенсорной панели» выберите раздел «Дополнительно» и кликните на кнопку «Дополнительные параметры тачпада».
- В появившемся окне «Дополнительные параметры тачпада» найдите вкладку «Жесты» и кликните на нее.
В некоторых ноутбуках вы также можете найти раздел «Жесты» прямо на вкладке «Touchpad». Не стоит сбрасывать настройку, если она встречается лишь на какой-то конкретной вкладке. Вероятно, ваш ноутбук имеет специальные параметры, и вы можете регулировать поведение своего тачпада там.
Открыв раздел «Жесты», вы увидите список доступных жестов, которые программа предлагает настроить или отключить. Это могут быть базовые жесты, такие как движение пальцем для прокрутки или перетаскивания, а также другие более продвинутые функции, включая многопалый жест spectre и различные комбинации средней и правой кнопки мыши.
Чтобы отключить любой жест, достаточно снять флажок напротив соответствующей опции. Если вы хотите изменить поведение жеста, кликните на его настроенной комбинации и выберите другую комбинацию или даже создайте свой собственный жест.
Обратите внимание, что чувствительность сенсорной панели можно настроить в этом разделе. Зависит это от настраиваемых драйверах вашего ноутбука или от базовых параметров системы. Чтобы избежать нежелательных случайных нажатий, возможно, вам стоит увеличить чувствительность тачпада.
Если вы не уверены, какие жесты работают на вашей сенсорной панели или как восстановить стандартные настройки, заходите в раздел «Восстановите стандартные значения». В нем политик предлагает вам вернуться к обычной настройке жестов или сбросить все параметры на значения по умолчанию.
Теперь, когда вы знаете, как найти раздел «Жесты» в настройках тачпада Windows 10, вы можете легко настраивать и удобно работать с сенсорными панелями!
Отключите необходимый жест или все жесты сразу
Windows 10 предоставляет возможность пользователю настраивать действия и функции, связанные с работой сенсорной панели на ноутбуке или компьютере. Если вам не нравится выполнение определенных жестов или вы просто не пользуетесь ими, то их можно отключить. В этом гайде рассмотрим, как отключить жесты на сенсорной панели Windows 10.
Отключение отдельного жеста на сенсорной панели
1. Откройте меню «Пуск» и перейдите к «Параметры» (значок шестеренки).
2. В открывшемся окне «Параметры» выберите раздел «Устройства».
3. В левой панели найдите и выберите раздел «Тачпады» или «Мыши и тачпады».
4. В основном окне раздела вы увидите доступные настройки и опции, связанные с управлением сенсорной панели.
5. Чтобы отключить отдельный жест, кликните на нем с помощью левой кнопкой мыши и выберите действие «Отключено».
Пример: если вам не нравится прецизионная прокрутка, то кликните на соответствующем жесте и выберите «Отключено». После этого жест не будет выполняться на сенсорной панели.
Отключение всех жестов на сенсорной панели
1. В настройках сенсорной панели (раздел «Тачпады» или «Мыши и тачпады») найдите опцию «Настройка жестов».
2. Откройте данную опцию, чтобы увидеть список всех доступных жестов на сенсорной панели.
3. Чтобы отключить все жесты сразу, выберите подраздел «Отключить все жесты».
Обратите внимание, что некоторые ноутбуки могут иметь свои собственные настройки и опции. В таком случае они могут отличаться от стандартных настроек Windows 10.
Если вы работаете на компьютере без сенсорной панели, то отключить все жесты необходимо в разделе «Мыши» вместо «Тачпады».
Если вы установили на ноутбук старую версию драйвера Synaptics ClickPad, то настройки могут отличаться. В этом случае зайдите в раздел «СенсорПад» или «Synaptics Touchpad» и найдите нужные вкладки и кнопки для отключения жестов.
После сброса настроек или отключения жестов обязательно сохраните изменения.
Каждое устройство сенсорной панели и установленные драйвера будут отличаться, поэтому возможности и опции могут отличаться в зависимости от типа и управления на устройстве.
Настраиваем сенсорные панели и жесты в Windows 10 – это простая и полезная функция для упрощения работы с устройством. Вы всегда можете вернуть прежние настройки или включить жесты обратно, если понадобится.
Сохраните изменения и закройте настройки
Как только вы завершили настройку отключения жеста сенсорной панели Windows 10 на вашем устройстве, необходимо сохранить изменения и закрыть окно настроек.
Для сохранения изменений, вам нужно либо щелкнуть по кнопке «Готово», расположенной в верхнем правом углу окна «Параметры», либо просто закрыть окно, нажав на крестик в правом верхнем углу окна.
После сохранения изменений, жесты сенсорной панели должны быть успешно отключены на вашем устройстве.
В некоторых случаях, чтобы изменения вступили в силу, вам может потребоваться перезагрузить компьютер.
Учтите, что процесс отключения может отличаться в зависимости от типа тачпада и устройства, поэтому, если вы не можете найти опцию для отключения жестов в параметрах тачпада, возможно, вам следует обратиться к документации или поддержке производителя вашего девайса.
Видео:
Как установить / переустановить драйвера на тачпад Synaptics? Решение здесь.
Как установить / переустановить драйвера на тачпад Synaptics? Решение здесь. by ByteMod 65,051 views 6 years ago 8 minutes, 13 seconds