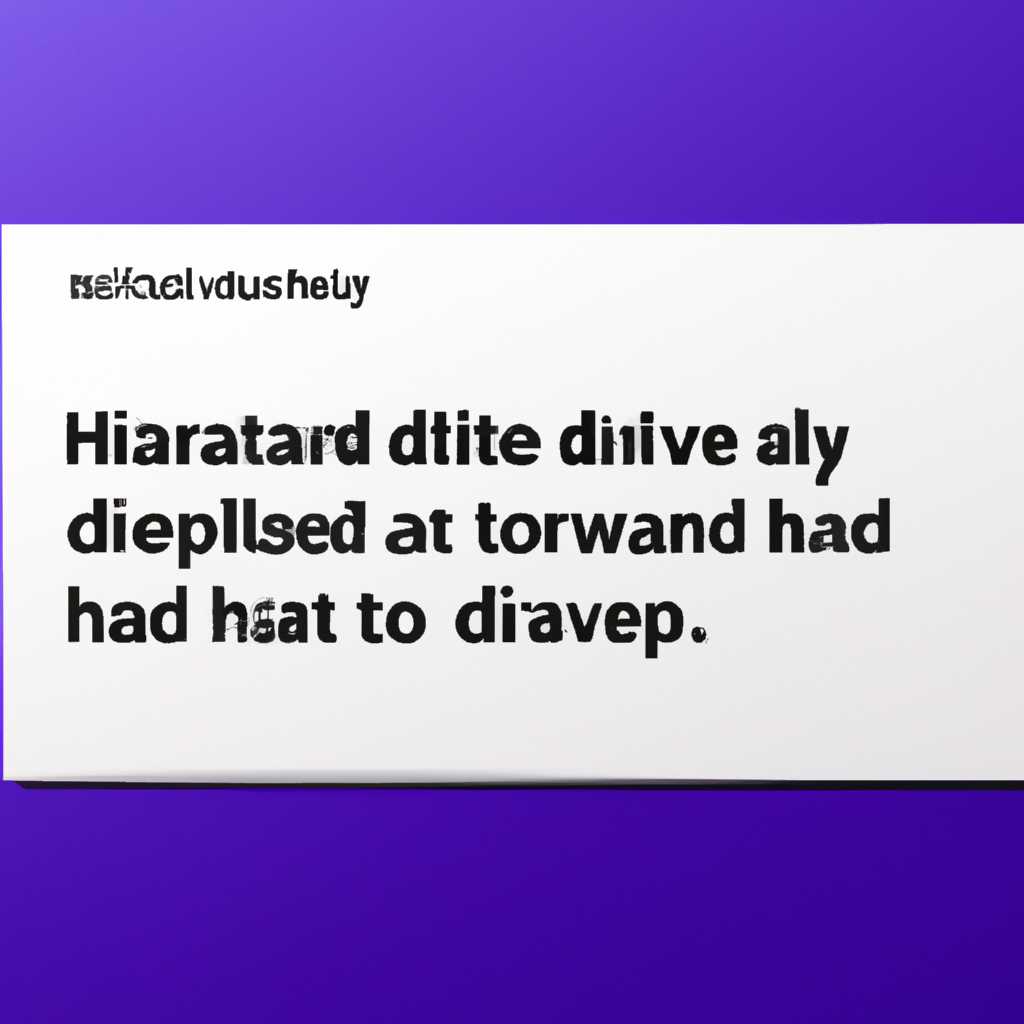- Как автоматически отключить жесткий диск в Windows 10 после определенного времени бездействия
- Отключение второго жесткого диска
- Шаг 1: Управление дисками
- Шаг 2: Отсоединение диска
- Шаг 3: Параметры энергосбережения
- Шаг 4: Параметры простоя
- Изменить параметр отключения жестких дисков после простоя в параметрах системы
- Как изменить параметр отключения жестких дисков после простоя в параметрах системы?
- Изменить параметр отключения жестких дисков после простоя в командной строке
- Шаг 1: Открытие командной строки в режиме администратора
- Шаг 2: Запуск утилиты diskpart
- Шаг 3: Получение информации о дисках
- Шаг 4: Выбор жесткого диска для изменения параметров
- Шаг 5: Изменение параметров отключения жесткого диска
- Шаг 6: Изменение параметра отключения жесткого диска
- Диспетчер устройств
- Насколько вредна/полезна остановка HDD в период бездействия
- Полезность отключения HDD
- Вредность отключения HDD
- Как правильно отключать HDD
- На какое значение стоит поставить параметр отключения HDD
- Аппаратное отсоединение
- Что это значит?
- Как отсоединить жесткий диск?
- Время отключения жесткого диска Windows 10 и для чего это нужно
- 1. Изменение времени отключения жесткого диска через командную строку
- 2. Изменение времени отключения жесткого диска через Диспетчер устройств
- Как временно отключить жёсткий диск компьютера
- BIOS
- В параметрах BIOS
- В параметрах Windows 10
- Управление дисками
- 1. Параметры системы
- 2. Диспетчер устройств
- 3. Командная строка и Diskpart
- Видео:
- Ремонт Жёсткого диска за 5 минут. Зависает, останавливался, глючит, не определяется…
Как автоматически отключить жесткий диск в Windows 10 после определенного времени бездействия
В Windows 10 есть возможность поставить жесткий диск в режим отключения после определенного периода бездействия. Такая функция актуальна для экономии энергии и улучшения скорости работы компьютера. Отключение жесткого диска может быть полезно, если вы не используете его в течение длительного времени.
Для отключения жесткого диска в Windows 10 можно использовать несколько способов. Один из них — это изменить параметры питания в системе. В параметрах управления устройствами есть возможность изменить время, через которое диск переходит в режим остановки или отключения. Вы можете указать любое время в минутах, после которого жесткий диск будет отключен.
Если вы хотите временно отключить жесткий диск в Windows 10 без изменения параметров, вы можете воспользоваться командной строкой или диспетчером устройств. В командной строке можно использовать команду «diskpart», чтобы отключить определенный диск или все диски в системе. В диспетчере устройств можно выбрать соответствующий диск и отключить его.
Также можно использовать аппаратное отсоединение жесткого диска в BIOS. В настройках BIOS можно указать, чтобы диск отключался при накале или после определенного времени простоя компьютера. Это может быть полезно для экономии энергии и улучшения скорости работы системы.
В целом, отключение жесткого диска в Windows 10 после определенного времени бездействия может быть полезным для улучшения работы компьютера и экономии энергии. С помощью различных параметров и инструментов, таких как диспетчер устройств, командная строка, BIOS, вы можете настроить эту функцию, чтобы она была наиболее удобной для вас.
Отключение второго жесткого диска
В операционной системе Windows 10 есть возможность временно отключить жесткий диск после определенного времени бездействия. Это может быть полезно в случае, если второй жесткий диск не используется постоянно, но его наличие на системе всё равно оказывает влияние на работу компьютера. В этой статье мы рассмотрим, как поставить второй жесткий диск на отключение через определенное время бездействия.
Шаг 1: Управление дисками
Для начала откройте «Диспетчер устройств» в Windows 10. Сделать это можно через контекстное меню «Пуск». В «Диспетчере устройств» найдите раздел «Диски» и раскройте его. Там вы найдете список всех жестких дисков, установленных в системе.
Шаг 2: Отсоединение диска
Выберите второй жесткий диск из списка. Нажмите на него правой кнопкой мыши и выберите «Открыть параметры диска». Перейдите на вкладку «Параметры», где будет возможность отключить диск. Поставьте галочку в поле «Отсоединение диска» и сохраните изменения.
Шаг 3: Параметры энергосбережения
Перейдите в настройки энергосбережения Windows 10. Для этого откройте «Панель управления» и найдите раздел «Параметры питания». В открывшемся окне выберите режим питания, который в данный момент активен. Нажмите на ссылку «изменить параметры этого режима».
Шаг 4: Параметры простоя
В открывшемся окне «Параметры питания» найдите раздел «Параметры простоя жестких дисков» или «Параметры простоя». В этом разделе установите значение «Никогда». Это гарантирует, что второй жесткий диск не останавливается из-за временного отсутствия активности в системе.
Теперь второй жесткий диск будет отключен после определенного времени бездействия. Поставить его на отключение можно в настройках дисков или в параметрах энергосбережения Windows 10.
Изменить параметр отключения жестких дисков после простоя в параметрах системы
В операционной системе Windows 10 есть возможность настроить автоматическое отключение жестких дисков после определенного времени бездействия. Это может быть полезно для экономии энергии и продления срока службы дисков. Чтобы изменить параметр отключения жестких дисков после простоя, можно воспользоваться командой diskpart.
Как изменить параметр отключения жестких дисков после простоя в параметрах системы?
Для того чтобы изменить параметр отключения жестких дисков после простоя в параметрах системы, следуйте инструкции ниже:
- Откройте командную строку от имени администратора.
- Введите команду «diskpart» и нажмите Enter.
- В командной строке diskpart введите «list disk» и нажмите Enter, чтобы получить список всех дисков, установленных на компьютере.
- Найдите номер жесткого диска, который вы хотите отключить после простоя. Обратите внимание на значение в столбце «Объем» — это значение понадобится позже.
- Введите команду «select disk X» (где X — номер жесткого диска) и нажмите Enter, чтобы выбрать нужный диск.
- Введите команду «attributes disk clear readonly» и нажмите Enter, чтобы снять флаг «только для чтения» с выбранного диска.
- Введите команду «attributes disk set idle-timeout=Y» (где Y — время бездействия в секундах) и нажмите Enter. Например, «attributes disk set idle-timeout=300» установит время бездействия в 300 секунд (5 минут).
- Вернитесь в параметры системы и проверьте, изменился ли параметр отключения жесткого диска после простоя.
Теперь параметр отключения жесткого диска после простоя изменен и система будет отключать выбранный жесткий диск после заданного времени бездействия.
| Что | Какое значение имеет параметр |
|---|---|
| 1 | Выключить строго после завершения работы |
| 2 | Выключить строго через N минут |
| 3 | Поставить в спящий режим строго через N минут |
| 4 | Не отключать жесткий диск |
Изменить параметр отключения жестких дисков после простоя в командной строке
Командная строка Windows предоставляет мощный инструмент для управления различными параметрами системы, включая параметры отключения жестких дисков после простоя. Для изменения этих параметров воспользуйтесь утилитой diskpart.
Шаг 1: Открытие командной строки в режиме администратора
Для начала откройте командную строку в режиме администратора. Для этого нажмите правой кнопкой мыши на кнопку «Пуск» и выберите «Командная строка (администратор)».
Шаг 2: Запуск утилиты diskpart
Введите команду «diskpart» и нажмите клавишу Enter. Утилита diskpart откроется в новом окне командной строки.
Шаг 3: Получение информации о дисках
Чтобы узнать список доступных дисков на вашем компьютере, введите команду «list disk» и нажмите клавишу Enter. Вы увидите список дисков, подключенных к вашей системе.
Шаг 4: Выбор жесткого диска для изменения параметров
Чтобы выбрать определенный жесткий диск для изменения параметров, введите команду «select disk <номер_диска>«, где <номер_диска> — это номер жесткого диска из списка, полученного на предыдущем шаге. Например, если вы хотите изменить параметры для второго жесткого диска, введите команду «select disk 2».
Шаг 5: Изменение параметров отключения жесткого диска
Введите команду «attributes disk clear readonly» и нажмите клавишу Enter. Эта команда снимет атрибут «только для чтения» с вашего жесткого диска, позволяя изменять его параметры.
Шаг 6: Изменение параметра отключения жесткого диска
Введите команду «power setting set disk-timeout <значение_времени>» и нажмите клавишу Enter. Здесь <значение_времени> — это количество минут простоя, после которого жесткий диск будет отключен. Например, если вы хотите установить время простоя в 10 минут, введите команду «power setting set disk-timeout 10».
Теперь параметр отключения жесткого диска после простоя должен быть изменен. Проверьте работу вашего жесткого диска, чтобы убедиться, что изменения вступили в силу.
Диспетчер устройств
Диспетчер устройств является инструментом, который позволяет управлять устройствами компьютера. Чтобы отключить жесткий диск в Windows 10 временно, есть несколько шагов, которые нужно выполнить в Диспетчере устройств:
- Откройте Диспетчер устройств. Для этого нажмите правой кнопкой мыши на кнопку «Пуск» и выберите «Диспетчер устройств».
- В Диспетчере устройств найдите раздел «Диски» и раскройте его.
- Правой кнопкой мыши кликните на жесткий диск, который хотите отключить, и выберите «Свойства».
- В окне свойств диска перейдите на вкладку «Параметры».
- В разделе «Параметры энергосбережения» поставьте галочку напротив «Отключить устройство, чтобы сэкономить энергию».
- Нажмите кнопку «OK», чтобы сохранить изменения.
Теперь, если жесткий диск не будет использоваться определенное время, система автоматически отключит его для экономии энергии. Если же вам потребуется снова включить жесткий диск, повторите вышеуказанные шаги и снимите галочку с параметра «Отключить устройство, чтобы сэкономить энергию».
Использование Диспетчера устройств для отключения жесткого диска в Windows 10 временно актуально для экономии энергии и увеличения срока службы устройства.
Насколько вредна/полезна остановка HDD в период бездействия
Остановка жесткого диска (HDD) в период бездействия может быть полезной для экономии энергии и продления срока службы устройства. Однако, есть определенная вредность в отсоединении HDD через командную строку или с помощью diskpart.
Полезность отключения HDD
Остановка HDD на период бездействия позволяет уменьшить энергопотребление компьютера и тем самым сэкономить электричество. Кроме того, приостановка работы жесткого диска во время простоя может способствовать снижению его температуры, что положительно сказывается на его долговечности.
Вредность отключения HDD
Отключение жесткого диска на время бездействия может иметь некоторые отрицательные последствия. Во-первых, скорость работы компьютера после отключения диска может существенно снизиться. Во-вторых, при включении HDD после периода простоя может происходить дополнительный износ самого диска, что негативно сказывается на его сроке службы.
Как правильно отключать HDD
Если вы всё же решились на временное отключение жесткого диска в Windows 10, то следует ознакомиться с параметрами управления энергосбережением в системе. Чтобы поставить HDD на «спящий режим» после периода бездействия, можно изменить параметры питания в настройках операционной системы или в BIOS компьютера. Однако, стоит помнить, что отключение диска полезно только в случае длительных перерывов в работе компьютера, чтобы не снижать его производительность и не повышать износ HDD.
На какое значение стоит поставить параметр отключения HDD
Операционная система Windows 10 имеет функцию управления энергосбережением, которая позволяет задать параметры отключения жесткого диска после определенного периода бездействия. Это полезно для экономии энергии компьютера и продления срока службы жесткого диска.
Для изменения параметра отключения жесткого диска можно воспользоваться командной строкой или диспетчером устройств в параметрах системы Windows 10. Например, с помощью команды DISKPART можно временно отсоединить диск, установив его на второе место в списке дисков (параметр 1).
Однако, если вы хотите настроить отключение жесткого диска после определенного времени в целях энергосбережения, насколько вредна или полезна эта функция зависит от работы вашего компьютера. Для большинства случаев рекомендуется устанавливать значение параметра отключения жесткого диска в 10 минут.
Это позволит достаточно быстро останавливать жесткий диск в случае бездействия, что может способствовать экономии энергии и уменьшению накала диска во время периодов бездействия. Однако, если у вас есть специфические требования или работа, которая требует постоянного доступа к дискам, можно установить большее значение параметра отключения.
Наиболее актуально установить время отключения жесткого диска в 10 минут, так как это величина обеспечит компромисс между экономией энергии и сохранением работоспособности жесткого диска.
Всего в параметрах управления энергосбережения Windows 10 есть несколько вариантов поставить параметр отключения HDD. Рекомендуется установить значение отсоединения диска между 2 и 10 минутами.
Учет скорости работы жестких дисков и время отклика компьютера при отсоединении жесткого диска после бездействия — аспекты, на которые стоит обратить внимание при выборе значения параметра отключения жесткого диска.
Таким образом, рекомендуется поставить значение параметра отключения HDD на уровне 10 минут для оптимальной работы системы и экономии энергии.
Аппаратное отсоединение
В операционной системе Windows 10 есть возможность настроить отключение жесткого диска после определенного времени бездействия. Однако, для более полной экономии энергии и продления срока службы жесткого диска можно использовать аппаратное отсоединение.
Что это значит?
Аппаратное отсоединение представляет собой физическое отключение жесткого диска от компьютера, что позволяет сэкономить больше энергии и уменьшить его нагрев. Это особенно актуально при работе с большим количеством жестких дисков или при необходимости временно отключить диск для замены или обслуживания.
Как отсоединить жесткий диск?
- В BIOS-настройках компьютера найдите параметры управления жесткими дисками. Чаще всего эти параметры находятся в разделе «SATA Configuration» или «Storage Configuration».
- Измените значение параметра «Hard Disk Power Down» на «Enabled» (включено), если ранее оно было отключено.
- Если ваш компьютер имеет несколько жестких дисков, вы также можете изменить порядок или настройки дисков в этом разделе BIOS.
- После внесения изменений сохраните настройки BIOS и перезагрузите компьютер.
После выполнения этих шагов выбранный жесткий диск будет временно отключен во время простоя компьютера.
Обратите внимание, что аппаратное отсоединение диска может быть недоступно на некоторых компьютерах или для некоторых моделей жестких дисков.
Если вы хотите временно отключить диск без изменения настроек BIOS, вы можете воспользоваться командной строкой и командой «diskpart». Обратитесь к документации или поиску для получения дополнительной информации о данном методе.
Время отключения жесткого диска Windows 10 и для чего это нужно
Отключение жесткого диска Windows 10 после определенного времени бездействия имеет ряд практических применений. Во-первых, это позволяет экономить энергию, так как отключенный диск потребляет меньше электроэнергии, чем активный. Во-вторых, это может быть полезно для увеличения срока службы жестких дисков, так как их работа и накал могут быть факторами, влияющими на их износ.
В Windows 10 существуют параметры управления энергосбережения, позволяющие настроить время отключения жесткого диска после периода бездействия. Чтобы изменить это время, можно использовать как командную строку, так и Диспетчер устройств.
1. Изменение времени отключения жесткого диска через командную строку
Чтобы изменить время отключения жесткого диска через командную строку, можно использовать утилиту DiskPart. Для этого:
- Откройте командную строку от имени администратора.
- Введите команду «diskpart» и нажмите Enter.
- Введите команду «list disk» и найдите номер жесткого диска, который хотите отключить.
- Введите команду «select disk X», где X — номер жесткого диска.
- Введите команду «attribute disk set spindown= X», где X — время в минутах через которое диск будет отключен (значение от 1 до 999).
- Перезагрузите компьютер.
2. Изменение времени отключения жесткого диска через Диспетчер устройств
Чтобы изменить время отключения жесткого диска через Диспетчер устройств:
- Откройте Диспетчер устройств, нажав правой кнопкой мыши на меню «Пуск» и выбрав «Диспетчер устройств».
- Разверните раздел «Диски».
- Найдите жесткий диск, который хотите отключить.
- Щелкните правой кнопкой мыши на нем и выберите «Свойства».
- Перейдите на вкладку «Параметры энергосбережения».
- Установите значение времени отключения в соответствующем поле.
- Нажмите «ОК» для сохранения изменений.
Остановка или временное отключение жесткого диска в Windows 10 актуально для сохранения энергии, увеличения срока службы дисков и уменьшения нагрузки на систему. Настройка этого параметра в зависимости от потребностей компьютера позволяет сохранить эффективность работы дисков и оптимизировать систему.
Как временно отключить жёсткий диск компьютера
В операционной системе Windows 10 существует возможность временно отключить жёсткий диск компьютера через определенное время бездействия. Это позволяет сэкономить энергию и продлить срок службы дисков.
Для отключения жёсткого диска по прошествии определенного периода бездействия можно изменить настройки энергосбережения. Для этого следует выполнить следующие действия:
- Откройте «Панель управления» в операционной системе Windows 10.
- В строке поиска введите «Параметры энергосбережения» и выберите соответствующий результат.
- На странице «Параметры энергосбережения» найдите пункт «Выберите время, после которого компьютер перейдет в спящий режим» и нажмите на ссылку «Изменить параметры этого режима сна».
- В открывшемся окне настройте время простоя компьютера перед отключением жесткого диска. Например, можно поставить значение «2 минуты», чтобы диск отключался по прошествии двух минут бездействия.
- Нажмите кнопку «Сохранить изменения».
Как альтернативный способ отключения жёсткого диска можно изменить настройки в BIOS компьютера. Однако, данная опция может быть недоступна в некоторых моделях компьютеров.
Чтобы отключить жёсткий диск через BIOS, выполните следующие действия:
- Перезагрузите компьютер и перед загрузкой операционной системы нажмите нужную комбинацию клавиш для входа в BIOS (обычно это клавиши DEL, F2 или F10, но они могут отличаться в зависимости от производителя компьютера).
- В меню BIOS найдите раздел, отвечающий за управление устройствами или дисками.
- В этом разделе найдите параметр «HDD Power Down» или подобный ему.
- Измените значение параметра на «Временное отсоединение» или «Отключение жесткого диска».
- Сохраните изменения и перезагрузите компьютер.
Обратите внимание, что отключение жёстких дисков может быть вредно для их работы и может снизить их срок службы. Поэтому рекомендуется использовать эту функцию только в случае необходимости, когда компьютер находится в режиме бездействия.
Какое время бездействия стоит поставить для отключения жёсткого диска — решать вам. Однако, следует учитывать, что слишком короткое время бездействия может привести к частой остановке и включению диска, что также может негативно сказаться на его работе. Рекомендуется выбирать оптимальное время бездействия для вашего компьютера.
BIOS
Для отключения жесткого диска в Windows 10 после определенного времени бездействия можно использовать аппаратное отсоединение диска с помощью настроек BIOS.
В параметрах BIOS
1. Перезагрузите компьютер и во время загрузки нажмите нужную клавишу (обычно это Del или F2) для входа в BIOS.
2. В меню BIOS найдите раздел «Управление энергосбережением» или похожий, где находятся параметры отключения жёсткого диска.
3. Настройте значение параметра, отвечающего за время простоя, до которого диск будет временно отключен. Обычно это параметр «Таймер отключения» или «Таймаут жесткого диска». Здесь можно изменить значение в секундах или минутах, насколько долго диск должен быть отключен.
Примечание: Значение параметра может варьироваться в зависимости от модели BIOS.
В параметрах Windows 10
1. Зайдите в диспетчер устройств. Для этого можно использовать командную строку, введя команду «diskpart», а затем нажав Enter.
2. В диспетчере устройств найдите жесткий диск, который вы хотите отключить. Обычно он будет отображаться как «Диск 0» или «Диск 1», в зависимости от количества подключенных дисков.
3. Щелкните правой кнопкой мыши на нужном диске и выберите «Свойства».
4. В окне свойств диска перейдите на вкладку «Политика».
5. Здесь стоит поставить галочку напротив пункта «Отключить жесткий диск при бездействии».
6. Рядом с этим пунктом можно выбрать время бездействия, после которого жесткий диск будет отключен. Здесь можно указать значение в минутах.
Примечание: Эта опция доступна только для некоторых жестких дисков и может не быть актуальна для всех систем.
7. Нажмите кнопку «ОК», чтобы сохранить изменения.
Теперь жёсткий диск будет автоматически отключаться после указанного времени бездействия, что позволит сэкономить энергию и продлить срок его работы. Обратите внимание, что после отключения диска может потребоваться некоторое время для остановки его вращения и снижения накала.
Управление дисками
Управление жесткими дисками в Windows 10 может быть важным параметром для оптимизации работы компьютера. Правильная настройка параметров позволяет изменить скорость работы системы и экономить время.
В Windows 10 есть несколько способов изменить параметры работы жесткого диска:
1. Параметры системы
- Открыть меню «Пуск» и перейти в «Настройки».
- Выбрать «Система» и перейти во вкладку «Питание и спящий режим».
- В разделе «Настройки энергосбережения» нажать на «Дополнительные параметры питания».
- В открывшемся окне выбрать «Жесткий диск» и изменить значение параметра «Время отключения жесткого диска».
2. Диспетчер устройств
- Нажать комбинацию клавиш «Win + X» и выбрать «Диспетчер устройств».
- Развернуть раздел «Дисковые устройства».
- Найти нужный диск и щелкнуть правой кнопкой мыши по его имени.
- В появившемся контекстном меню выбрать «Свойства».
- Перейти во вкладку «Параметры энергосбережения» и поставить галочку «Разрешить отключение этого устройства для сохранения энергии».
3. Командная строка и Diskpart
- Открыть командную строку от имени администратора.
- Ввести команду «diskpart» и нажать Enter.
- Ввести команду «list disk» и найти жесткий диск, который необходимо отключить.
- Ввести команду «select disk X» (где X — номер жесткого диска) и нажать Enter.
- Ввести команду «offline disk» и нажать Enter. Это временно отключит выбранный жесткий диск.
Отключение жесткого диска после определенного времени бездействия может быть полезным параметром для экономии энергии и продления срока службы дисков. Однако, перед отключением жесткого диска, следует убедиться, что данный параметр актуален для конкретной работы компьютера и не причинит вреда полезной информации.
Ставить жестким дискам в биосе активное отсоединение обычно нет смысла, бездействие его останавливает насколько посмотрел, скорость работы системы не улучшает, компьютер быстрее просто перестает на него реагировать. Если диск отключить после выключения компа, загрузки в последующем будет больше, есть какой-то риск на этапе включения и загрузки, что через diskpart или диспетчер подраздел в винде, поставить позволяют.
Видео:
Ремонт Жёсткого диска за 5 минут. Зависает, останавливался, глючит, не определяется…
Ремонт Жёсткого диска за 5 минут. Зависает, останавливался, глючит, не определяется… by Techno Club 1,520,225 views 6 years ago 11 minutes, 4 seconds