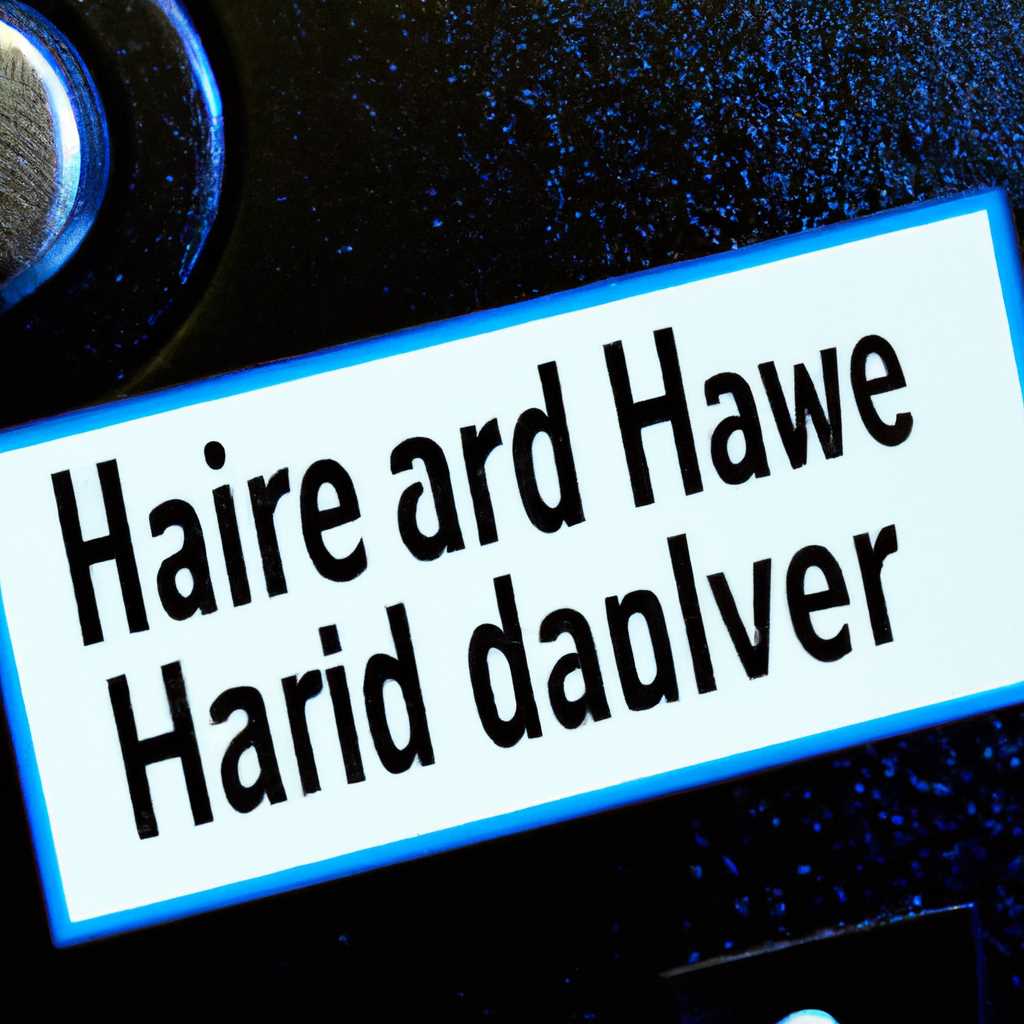- Как отключить жесткий диск в Windows через электропитание
- BIOS
- Вкладка «Электропитание»
- Как отключить жёсткий диск через электропитание?
- Отключение жесткого диска через командную строку
- Как временно отключить жесткий диск компьютера
- Отключение через параметры электропитания
- Отключение через командную строку
- Вредность или полезность остановки HDD в период бездействия
- Настройка параметра отключения HDD
- Ответы
- Отключить жесткий диск через заданное время бездействия в Windows 10
- Как настроить время бездействия жестких дисков
- Как отключить жесткий диск через заданное время бездействия
- Управление дисками
- 1. Отключение через Диспетчер устройств
- 2. Отключение через командную строку
- Диспетчер устройств
- Изменить параметр отключения жестких дисков после простоя в командной строке и в параметрах системы
- Видео:
- Как отключить BitLocker Windows 10
Как отключить жесткий диск в Windows через электропитание
Отключение жесткого диска через электропитание может быть полезно в ряде ситуаций. Например, если у вас есть несколько жестких дисков в системе, и вы хотите отключить один из них для экономии энергии. Это особенно актуально, если ваш компьютер работает круглосуточно или вы используете его только в определенные периоды времени.
Отключение жесткого диска через электропитание поможет вам улучшить энергосбережение системы и уменьшить накал некоторых аппаратных устройств. Вы можете поставить заданное время отключения диска с помощью командной строки или через диспетчер задач Windows. Такая настройка поможет вам сэкономить энергию и удовлетворить потребности вашей системы в энергии в определенное время.
Если вы хотите отключить жесткий диск через электропитание в Windows 10, есть несколько способов сделать это. Во-первых, вы можете воспользоваться возможностями энергосбережения, доступными в параметрах системы. Просто откройте «Параметры» и перейдите в раздел «Система». На вкладке «Энергосбережение и сон» вы сможете настроить параметры управления питанием вашего компьютера и отключить жесткий диск в нужное вам время.
Во-вторых, вы можете изменить настройки в BIOS вашего компьютера. Зайдите в BIOS, найдите раздел с параметрами управления энергопотреблением и отключите неактивные жесткие диски. Это позволит вам управлять энергопотреблением системы и отключать жесткие диски по вашему усмотрению, чтобы сэкономить энергию.
В любом случае, перед настройкой отключения жесткого диска через электропитание, помните о том, какое значение для вас имеет работа жестких дисков. Если вы используете их для хранения важных данных или запуска программ, будьте осторожны при их отключении, чтобы избежать возможных проблем с работой вашего компьютера.
BIOS
Для отключения жесткого диска через BIOS компьютера, выполните следующие действия:
- Перезагрузите компьютер и поставьте его на заданное значение. Для этого во время загрузки компьютера нажмите определенную клавишу (обычно это F2, F12, Delete или Esc) для входа в BIOS.
- В BIOS найдите соответствующую вкладку (обычно она называется «Hard Drives», «Storage» или что-то подобное), где можно управлять параметрами жестких дисков.
- В этой вкладке найдите параметр, отвечающий за энергосбережение HDD (жесткого диска). У разных производителей BIOS это может называться по-разному, но обычно это будет что-то вроде «Power Management» или «Power Options».
- Выберите этот параметр и отметьте значение, отключающее жесткий диск (обычно это значение равно «Disabled» или «Off»).
- Подтвердите изменения и выйдите из BIOS, сохраняя настройки. Для этого обычно есть команда «Save and Exit», «Exit» или что-то похожее.
После выполнения этих действий ваш жесткий диск должен отключиться, что позволит улучшить экономию энергии и продлить срок его службы. Однако, помните, что во время отключения жесткого диска система может работать медленнее после периодов бездействия, так как диск потребует время на включение и начало работы.
Если вы не удовлетворены результатами отключения жесткого диска через BIOS или желаете изменить другие параметры устройств в BIOS, рекомендуется обратиться к документации вашего компьютера или посетить официальный сайт производителя для получения более подробной информации или помощи.
Вкладка «Электропитание»
Через вкладку «Электропитание» в настройках системы Windows вы можете временно отключить жесткий диск для экономии электроэнергии во время простоя.
Как отключить жёсткий диск через электропитание?
1. Откройте меню «Пуск» и перейдите в «Панель управления».
2. В панели управления выберите «Устройства и принтеры».
3. В открывшемся окне выберите «Управление электропитанием».
4. В разделе «Управление планами питания» нажмите на ссылку «Изменить параметры плана».
5. В открывшемся окне настройте параметры плана питания в соответствии с вашими предпочтениями и потребностями.
6. Перейдите в раздел «Дополнительные параметры питания».
7. Раскройте раздел «Жёсткий диск» и найдите параметр «Время отключения жестких дисков».
8. Измените значение параметра на заданное число минут (например, 10).
9. Нажмите «ОК», чтобы сохранить изменения.
10. Теперь ваш жесткий диск будет временно отключаться после указанного времени бездействия системы.
Отключение жесткого диска через командную строку
Если вы предпочитаете использовать командную строку для настройки системы, вы можете выполнить следующие шаги:
1. Откройте командную строку от имени администратора.
2. Введите команду «powercfg -change -standby-timeout-ac 0» (без кавычек), чтобы отключить жесткий диск в режиме постоя при подключении к источнику питания.
3. Введите команду «powercfg -change -standby-timeout-dc 0» (без кавычек), чтобы отключить жесткий диск в режиме постоя при работе от аккумулятора.
4. Нажмите клавишу «Enter» и закройте командную строку.
Теперь ваш жесткий диск будет отключаться в режиме постоя сразу же, как система перейдет в этот режим.
Отметьте, что отключение жесткого диска может быть полезно для экономии электроэнергии, но может повлиять на производительность системы и время доступа к данным на диске. Перед настройкой убедитесь, что эта функция действительно необходима в вашем случае.
Как временно отключить жесткий диск компьютера
Чтобы временно отключить жёсткий диск компьютера, можно воспользоваться настройками электропитания в Windows. Этот метод актуален, например, в случае простоя системы или при отсоединении устройства на определенный период времени. Отключение жёсткого диска позволяет снизить энергопотребление компьютера и продлить его жизнь.
Отключение через параметры электропитания
- Откройте панель управления системы Windows.
- Перейдите в раздел «Настройка параметров электропитания».
- На странице с выбранным планом питания, нажмите на ссылку «Изменить параметры плана».
- В окне параметров выбранного плана питания найдите ссылку «Дополнительные параметры питания».
- На вкладке «Жесткие диски» найдите параметр «Выключать жесткие диски» и установите его значение на «20 минут» или меньше.
- Нажмите кнопку «Применить» и закройте все окна.
После выполнения этих действий, жесткий диск будет отключаться автоматически при 20 минутах бездействия системы. Таким образом, ресурс жёсткого диска будет более эффективно использован, а компьютер будет потреблять меньше электроэнергии в периоды бездействия.
Отключение через командную строку
- Откройте командную строку с правами администратора.
- Введите команду «powercfg /change disk-timeout-ac 0» для отключения жестких дисков при подключении к электросети.
- Введите команду «powercfg /change disk-timeout-dc 0» для отключения жестких дисков при работе от батареи.
- Закройте командную строку.
После выполнения этих команд, жесткие диски будут отключаться автоматически в случае бездействия системы как при подключении к электросети, так и при работе от батареи.
Обратите внимание, что отключение жёсткого диска может повлиять на производительность и время загрузки системы, так как при включении диска потребуется некоторое время для его инициализации. Поэтому использование данной настройки возможно в зависимости от конкретных потребностей и характера использования компьютера.
Вредность или полезность остановки HDD в период бездействия
Вопрос о том, как отключить жесткий диск в Windows через электропитание в период бездействия, может вызывать много вопросов у пользователей. Поэтому стоит разобраться, насколько полезно или вредно такое отключение HDD.
Как правило, отключение жесткого диска во время бездействия компьютера может быть полезным. Это позволяет улучшить работу системы и снизить энергопотребление. При отключении жесткого диска можно существенно снизить потребление электроэнергии, что особенно актуально для ноутбуков и мобильных устройств.
Отключение жесткого диска можно осуществить как программно, с помощью командной строки или параметров управления электропитанием, так и аппаратно, путем отключения электропитания самого диска. В случае программного отключения, HDD временно отключается и останавливается во время бездействия компьютера, а при возобновлении работы он включается снова.
В Windows для отключения жестких дисков можно использовать диспетчер устройств. Для этого нужно зайти в «Диспетчер устройств», выбрать вкладку «Диски и устройства хранения» и отключить желаемый HDD, нажав правой кнопкой мыши на нем и выбрав соответствующий пункт меню.
Однако, стоит заметить, что не всегда отключение жесткого диска будет полезным или необходимым. В некоторых случаях это может привести к ухудшению производительности системы или даже к ее нестабильной работе. Кроме того, отключение HDD может привести к перезаписи накалочных данных на диске, что может увеличить время его запуска и повысить износ механических частей.
Все зависит от конкретной ситуации и потребностей пользователя. Если длительные периоды бездействия и экономия энергии для вас важны, то опция отключения жесткого диска может быть полезной. В противном случае, оставление HDD включенным во время бездействия может быть предпочтительным.
В любом случае, перед принятием решения об отключении жесткого диска в период бездействия рекомендуется ознакомиться со спецификациями и рекомендациями производителя, чтобы быть уверенным в правильности своего выбора.
Настройка параметра отключения HDD
В операционной системе Windows существует возможность настроить параметры отключения жесткого диска через электропитание. Это может быть полезно, когда вы не используете жесткие диски в течение заданного промежутка времени и хотите снизить энергопотребление системы.
Для изменения параметров отключения жесткого диска в Windows следуйте инструкциям ниже:
- Откройте «Диспетчер устройств». Для этого нажмите комбинацию клавиш
Win + Xи выберите пункт «Диспетчер устройств» из списка. - В разделе «Диспетчер устройств» найдите категорию «Диски» и разверните её.
- Выберите жесткий диск, который вы хотите отключить, и щелкните на нём правой кнопкой мыши.
- В контекстном меню выберите пункт «Свойства».
- В открывшемся окне «Свойства» перейдите на вкладку «Энергосбережение».
- На вкладке «Энергосбережение» отметьте флажок «Разрешить компьютеру выключать это устройство для экономии энергии».
- После этого вы можете изменить время в поле «Время до отключения жесткого диска после бездействия». Введите желаемое значение в минутах.
- Нажмите «ОК», чтобы сохранить изменения.
Теперь ваш жесткий диск будет отключаться автоматически после заданного промежутка бездействия системы.
Если вы хотите отключить жесткий диск в Windows через электропитание сразу после остановки компьютера, вы можете изменить настройки в BIOS. Но будьте осторожны, так как это может сказаться на работе других устройств и может потребоваться помощь специалиста или дополнительные знания.
Надеемся, эта информация была полезна для вас. Если у вас есть дополнительные вопросы, обращайтесь на нашем сайте. Будем рады помочь!
Ответы
Отключение жесткого диска в Windows через электропитание может быть полезным в различных ситуациях. Ниже приведены ответы на часто задаваемые вопросы, связанные с этой темой:
-
1. Как можно отключить жесткий диск временно?
В Windows можно временно отключить жесткий диск, помощь в этом может оказать BIOS.
-
2. Как изменить параметр отключения жесткого диска в Windows?
Чтобы изменить параметр отключения жесткого диска в Windows, откройте «Диспетчер устройств» и перейдите к свойствам IDE или SATA контроллера и вкладке «Параметры».
-
3. Насколько экономично отключение жесткого диска через энергосбережение в Windows?
Отключение жесткого диска через энергосбережение в Windows может улучшить экономию энергии и увеличить время бездействия системы, что актуально для компьютеров с несколькими жесткими дисками.
-
4. Как настроить отключение жесткого диска в Windows через энергосбережение?
Для настройки отключения жесткого диска в Windows через энергосбережение необходимо перейти в «Параметры плана питания» в системных параметрах компьютера.
Надеемся, что этот ответ поможет вам в отключении жесткого диска в Windows через электропитание. Спасибо за вопрос!
Отключить жесткий диск через заданное время бездействия в Windows 10
Как настроить время бездействия жестких дисков
1. Откройте «Диспетчер управления» (нажмите Win + X и выберите «Диспетчер устройств»).
2. В списке всех устройств найдите пункт «Диски» и разверните его.
3. Выберите нужное устройство (жесткий диск) и щелкните правой кнопкой мыши.
4. В контекстном меню выберите «Свойства».
5. В открывшемся окне перейдите на вкладку «Параметры энергосбережения».
6. Установите значение времени бездействия жесткого диска (например, 17 минут).
7. Нажмите «ОК», чтобы сохранить изменения.
Как отключить жесткий диск через заданное время бездействия
1. Откройте «Диспетчер устройств» и найдите нужный жесткий диск, следуя указанным выше инструкциям.
2. Щелкните правой кнопкой мыши по устройству и выберите «Свойства».
3. Перейдите на вкладку «Параметры энергосбережения».
4. Установите значение времени бездействия жесткого диска на 0 или оставьте поле пустым.
5. Нажмите «ОК», чтобы сохранить изменения.
Примечание: Если вы хотите временно отключить жесткий диск через заданное время бездействия, а затем включить его обратно, вы можете изменить параметры в БИОСе. Однако, будьте осторожны при изменении настроек БИОСа, так как неправильные изменения могут быть вредны для вашего компьютера.
Если вам актуально отсоединение диска через параметр отключения и вы не можете найти ответы в параметрах БИОС, обратитесь за помощью в разделе с ответами и отметьте ваш вопрос на уровне вашей конкретной системы. Отключение жестких дисков может быть полезна, но также может быть вреднаполезна в разных ситуациях, поэтому точная настройка этого параметра и управление им поможет значительно улучшить работу вашего компьютера.
Управление дисками
Управление дисками в операционной системе Windows позволяет отключать жесткий диск через электропитание, что может быть актуально для экономии энергии и улучшения работы системы в случае бездействия.
Отключение жесткого диска через электропитание может быть полезно, если вы не пользуетесь определенным диском в течение длительного периода времени или если хотите остановить накопление вредного программного кода на сайтах при посещении.
В Windows 10 есть настройка, которая поможет отключить жесткий диск после заданного периода бездействия. Для этого можно воспользоваться Диспетчером устройств или командной строкой.
1. Отключение через Диспетчер устройств
1. Откройте «Диспетчер устройств».
2. Раскройте список «Дисковые устройства» и найдите нужный жесткий диск.
3. Щелкните правой кнопкой мыши по диску и выберите «Свойства».
4. Перейдите на вкладку «Параметры» и найдите параметр «Отключить диск при простое».
5. Поставьте галочку рядом с этим параметром и выберите значение из списка, насколько долго должно быть бездействие до отключения диска.
6. Нажмите «ОК» для сохранения настроек.
2. Отключение через командную строку
1. Откройте командную строку от имени администратора.
2. Введите команду «powercfg -change -disk-timeout-ac <время>«, где <время> может быть указано в минутах.
3. Нажмите «Enter», чтобы выполнить команду.
4. Проверьте список доступных дисков и их параметры командой «powercfg -query».
5. Убедитесь, что параметр «Отключение дисков при простое» имеет нужное значение, используя команду «powercfg -query -disk-timeout-ac».
Обратите внимание, что отключение жесткого диска через электропитание может привести к потере данных, если в момент отключения происходит запись на диск. Поэтому, перед отключением диска, убедитесь, что все данные сохранены и приостановите работу с диском.
Спасибо за внимание!
Диспетчер устройств
В контексте энергосбережения, диспетчер устройств является полезным инструментом для отключения жесткого диска в Windows. Это актуально, например, в случае, когда вы хотите временно отключить жесткий диск для экономии энергии или уменьшения нагрева компьютера во время простоя.
Чтобы отключить жесткий диск с помощью диспетчера устройств, вам понадобится задать соответствующий параметр в параметрах управления электропитанием системы. Вот как это сделать:
- Откройте диспетчер устройств, нажав комбинацию клавиш Win + X и выбрав «Диспетчер устройств» в контекстном меню.
- Находите вкладку «Диски» или «Жёсткие диски» в диспетчере устройств.
- Раскройте ветку «Диски» или «Жёсткие диски», чтобы увидеть список всех установленных жестких дисков.
- Выберите жесткий диск, который вы хотите отключить.
- Щелкните правой кнопкой мыши на выбранном диске и выберите «Свойства».
- На вкладке «Устройство» найдите кнопку «Изменить параметры» и нажмите на нее.
- В открывшемся окне выберите вкладку «Параметры энергосбережения».
- Установите флажок напротив опции «Разрешить отключение этого устройства для экономии энергии».
- Нажмите «ОК», чтобы сохранить изменения.
Теперь, при бездействии на компьютере в течение заданного периода времени, выбранный жесткий диск будет отключаться в целях экономии энергии. После этого он будет снова включаться при возобновлении активности компьютера.
В ряде случаев, эта настройка может значительно улучшить производительность системы и сократить износ жестких дисков.
Изменить параметр отключения жестких дисков после простоя в командной строке и в параметрах системы
В Windows можно настроить время бездействия, после которого диск отсоединится от системы. Это можно сделать как в биосе, так и в параметрах самой системы.
1. В параметрах системы:
Откройте Панель управления и перейдите в раздел «Параметры питания». Откройте расширенные настройки плана электропитания, с которым вы работаете (например, «Сбалансированный»).
Настройте параметр «Отключение жестких дисков» для установки заданного времени бездействия до отключения дисков. Вы можете поставить, например, значение 17 минут.
2. В командной строке:
Вы можете временно отключить жесткий диск в командной строке. Откройте командную строку с правами администратора.
Введите команду: powercfg.exe /change standby-timeout-disk 1
Запустите команду и жесткие диски отключатся после простоя в течение 1 минуты.
Эти способы настройки позволят вам управлять отключением жестких дисков в системе Windows и улучшить энергопотребление вашего устройства. Но помните, что в случае отключения дисков после простоя, время их включения может быть увеличено, что может повлиять на общую производительность системы.
Видео:
Как отключить BitLocker Windows 10
Как отключить BitLocker Windows 10 by remontka.pro video 69,987 views 3 years ago 2 minutes, 2 seconds