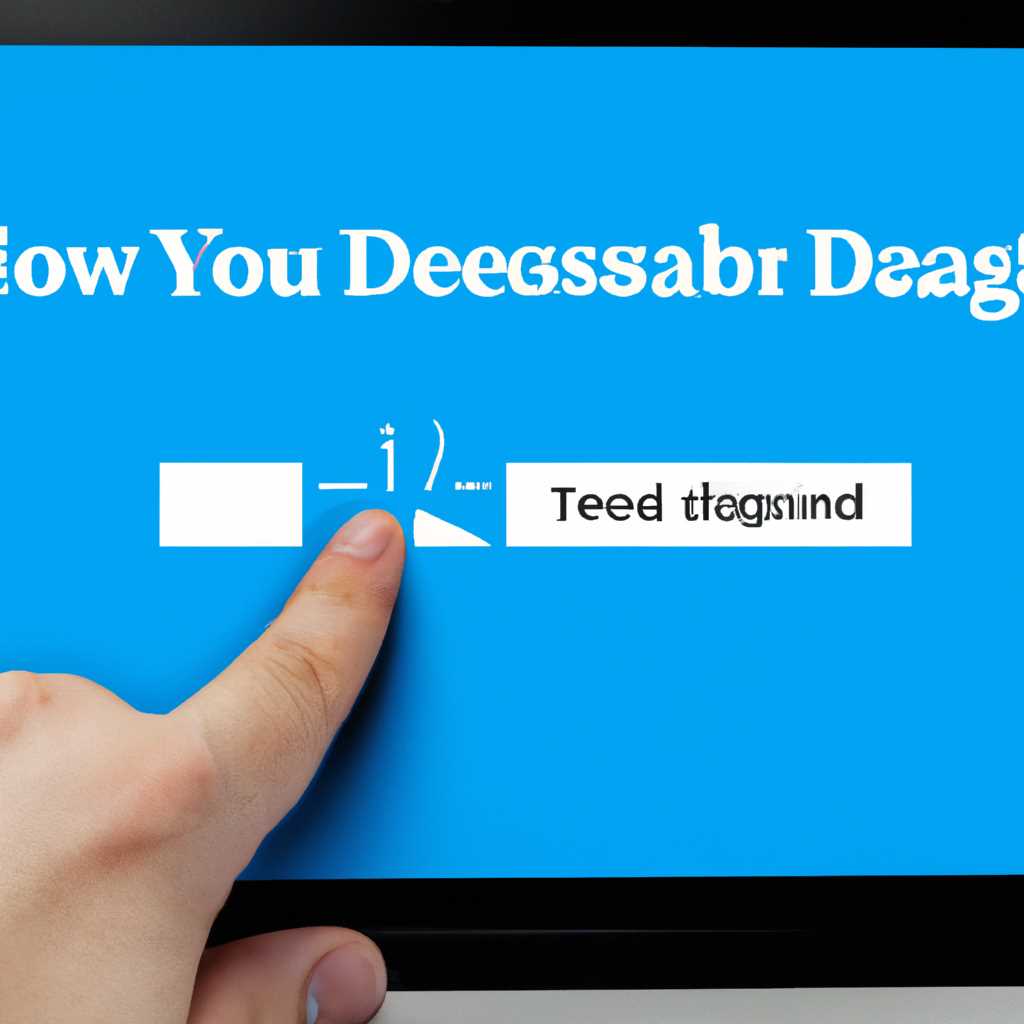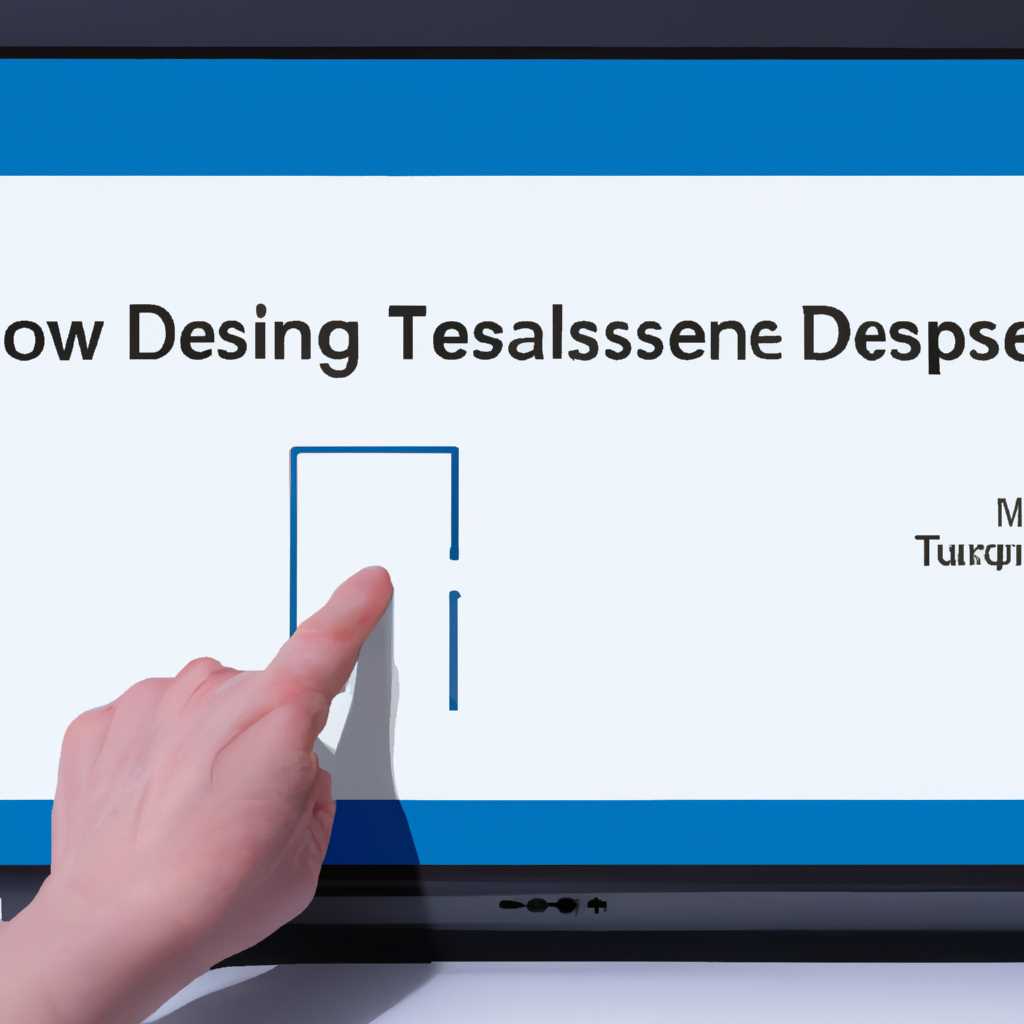- Как отключить жесты экрана и тачпада в Windows 10: полный гид для пользователей с пошаговой инструкцией
- Инструкция для пользователей: отключение жестов экрана и тачпада в Windows 10
- Проверка наличия установленного драйвера тачпада
- Проверка через «Параметры»
- Проверка через Диспетчер устройств
- Видео:
- ИНСТРУКЦИЯ по уходу за аккумулятором ноутбука (MacBook). Можно постоянно работать на зарядке?
Как отключить жесты экрана и тачпада в Windows 10: полный гид для пользователей с пошаговой инструкцией
Сенсорные устройства стали неотъемлемой частью нашей повседневной жизни, в том числе и на компьютерах. Но иногда мы можем столкнуться с ситуацией, когда жесты экрана и тачпада работают не так, как мы бы хотели. Для устранения этой проблемы существует несколько способов, которые будут полезны для пользователей Windows 10. В данной статье мы рассмотрим, как отключить жесты экрана и тачпада на различных устройствах.
Первое, что необходимо сделать — это проверить настройки тачпада и экрана. В большинстве случаев можно настроить эти устройства в разделе «Параметры» системной панели управления. Пройдите по пути «Панель управления -> Устройства и принтеры -> Мышь», и вы найдете нужные настройки.
Если вы не нашли нужных настроек тачпада и экрана, следующим шагом может быть создание групповых параметров. Для этого вам потребуется использовать утилиту «gpedit.msc». Откройте групповые политики, перейдите в раздел «Пользовательские параметры» -> «Административные шаблоны» -> «Система». Здесь вы можете настроить различные параметры, включая отключение жестов экрана и тачпада.
Для пользователей Windows 10 Home версии, полное отключение жестов экрана и тачпада через групповые параметры не доступно. Однако, существует еще один метод — редактирование реестра Windows. Для этого откройте редактор реестра, нажав комбинацию клавиш «Win + R» и введите «regedit». Перейдите в раздел «HKEY_CURRENT_USER\Software\Microsoft\Windows\CurrentVersion\PrecisionTouchPad», и создайте параметр «AAPThreshold» с значением «0». После перезагрузки компьютера, жесты экрана и тачпада должны быть отключены.
Если ничего из вышеуказанного не помогло, то следующим шагом может быть обновление драйверов тачпада и экрана. Для этого перейдите на сайт производителя вашего устройства и найдите последнюю версию драйверов для вашей модели. Скачайте и установите их, после чего перезагрузите компьютер.
В случае, если ни одно из вышеперечисленных решений не помогло, можно попробовать переустановить компоненты. Для этого откройте раздел «Устройства и принтеры», найдите ваш тачпад и щелкните правой кнопкой мыши. В контекстном меню выберите «Удалить устройство» и следуйте инструкциям на экране. После перезагрузки компьютера, Windows самостоятельно установит драйверы для вашего тачпада.
Надеюсь, что эти инструкции помогли вам отключить жесты экрана и тачпада в Windows 10. Если же проблема все еще не решена, рекомендую обратиться к специалистам или поискать дополнительные видео инструкции по данной теме.
Инструкция для пользователей: отключение жестов экрана и тачпада в Windows 10
Жесты экрана и тачпада в Windows 10 могут быть полезными для многих пользователей, но иногда могут возникать ситуации, когда отключение этих функций становится необходимым. Если вы столкнулись с такими нуждами, эта инструкция поможет вам выполнить отключение их использования на вашем компьютере.
Для начала, убедитесь, что у вас установлена последняя версия Windows 10, так как некоторые функции и настройки могут быть недоступны в старых версиях операционной системы. Если у вас установлена последняя версия Windows 10, то переходите к следующему шагу.
1. Перейдите в раздел «Параметры» Windows 10. Для этого кликните правой кнопкой мыши по значку «Пуск» на экране и выберите в контекстном меню пункт «Параметры».
2. В окне «Параметры» выберите раздел «Устройства». Откроется панель управления устройствами.
3. В панели управления устройствами вы увидите список различных устройств, подключенных к вашему компьютеру. Если у вас установлено сенсорное устройство или тачпад, то его можно найти в списке в разделе «Сенсорные устройства» или «Мыши и другие указывающие устройства».
4. Чтобы отключить жесты экрана, кликните на нужном устройстве (например, сенсорном экране) правой кнопкой мыши и выберите пункт «Свойства».
5. В открывшемся окне «Свойства для сенсорного экрана» или «Свойства для тачпада» выберите вкладку «Параметры». Возможно, у вас будет иная вкладка или параметры, в зависимости от конкретного устройства.
6. В окне «Параметры» измените положение высокоточного устройства (как правило, это сенсорный экран или тачпад). В большинстве случаев, вы можете отключить его, выбрав определенное положение или переключатель, указанные в списке параметров.
7. Если вы хотите отключить все жесты и функции экрана или тачпада, обратите внимание на наличие соответствующих опций или параметров. Они могут быть размещены на разных вкладках или разделах окна свойств.
8. После того, как вы внесли необходимые изменения, сохраните настройки и закройте окно свойств устройства.
9. Проверьте, работает ли отключение жестов экрана и тачпада. Если необходимо, перезагрузите компьютер, чтобы изменения вступили в силу.
Впрочем, если вы используете Windows 10 Pro, возможно, вам будет удобнее использовать групповые политики для отключения жестов экрана и тачпада.
1. Запустите Редактор групповых политик. Для этого кликните на кнопку «Пуск» и начните вводить «gpedit.msc». Кликните по соответствующему результату поиска.
2. В окне Редактора групповых политик перейдите к разделу «Конфигурация компьютера» > «Административные шаблоны» > «Система» > «Устройства ввода».
3. Найдите в списке доступных шаблонов параметр «Отключить жесты на сенсорной панели». Внесите изменения в этот параметр, чтобы отключить жесты экрана и тачпада на вашем компьютере.
4. После внесения изменений закройте Редактор групповых политик и перезагрузите компьютер, чтобы изменения вступили в силу.
Теперь вы знаете, как отключить жесты экрана и тачпада в Windows 10 с помощью стандартных настроек или с использованием групповых политик.
Проверка наличия установленного драйвера тачпада
Перед тем, как перейти к отключению жестов экрана и тачпада в Windows 10, важно убедиться, что на вашем устройстве установлен нужный драйвер для тачпада. Без этого вы можете столкнуться с ограничениями при настройке или отключении жестов.
Есть несколько способов проверить наличие установленного драйвера тачпада.
Проверка через «Параметры»
1. На вашей клавиатуре нажмите комбинацию клавиш Windows + I (кнопка с логотипом Windows и буквой «I»), чтобы открыть «Параметры».
2. В разделе «Устройства» выберите «Сенсорная панель».
3. Во вкладке «Сенсорная панель» прокрутите вниз и найдите раздел «Дополнительные параметры сенсорных панелей».
4. Найдите ваш тачпад в списке устройств и нажмите на него. Если устройство присутствует в списке, значит, у вас установлен драйвер тачпада на последней версии. Если же устройство не отображается в списке, возможно, вам потребуется переустановка драйвера тачпада или обновление до последней версии.
Проверка через Диспетчер устройств
1. На вашей клавиатуре нажмите комбинацию клавиш Windows + X, чтобы открыть контекстное меню. Выберите «Диспетчер устройств».
2. В Диспетчере устройств найдите раздел «Сенсорные панели» или «Устройства указания», и разверните его.
3. Найдите ваш тачпад в списке устройств. Если устройство присутствует в списке, то вероятнее всего на вашем устройстве установлен драйвер тачпада. Если же тачпада в списке нет, значит, устройство не распознается, и вам может потребоваться установить или переустановить драйвер.
В случае, если ничего не помогло или вы подозреваете, что ваш драйвер тачпада может быть заражен вирусами, вы можете проверить его с помощью антивирусного программного обеспечения. Запустите сканирование вашего устройства с помощью антивирусной утилиты, чтобы исключить возможность вредоносных программ.
Помните, что для выполнения некоторых действий, связанных с изменением настроек устройств, может потребоваться учетная запись администратора.
Видео:
ИНСТРУКЦИЯ по уходу за аккумулятором ноутбука (MacBook). Можно постоянно работать на зарядке?
ИНСТРУКЦИЯ по уходу за аккумулятором ноутбука (MacBook). Можно постоянно работать на зарядке? by ProTech 622,837 views 2 years ago 12 minutes, 17 seconds