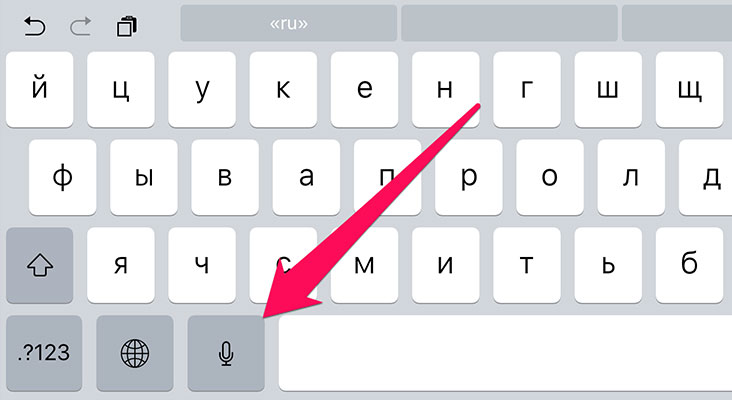- Диктовка сообщений и документов на Mac — инструкция для пользователей
- Диктовка сообщений и документов на Mac
- Инструкция для пользователей
- Основные функции диктовки на Mac
- Управление текстом голосовыми командами
- Настройка диктовки на Mac
- Включение диктовки
- Настройка диктовки
- Выбор языка распознавания
- Улучшение точности распознавания
- Корректировка и дополнение текста
- Сохранение и экспорт распознанного текста
- 1. Настройка универсальной клавиатуры для диктовки
- 2. Настройка параметров диктовки
- 3. Включение и использование диктовки
- 4. Сохранение и экспорт распознанного текста
- Форматы сохранения и экспорта
- Расширенные настройки диктовки
- Изменение скорости диктовки
- Видео:
- Настройка MacBook для новичков: 20+ полезных фишек macOS
Диктовка сообщений и документов на Mac — инструкция для пользователей
Мак ОС предлагает множество функций для облегчения ввода текста и увеличения продуктивности. Одна из таких функций — диктовка сообщений и документов с помощью встроенных инструментов. Если у вас есть Mac с macOS, вы можете использовать эту функцию для автоматического ввода текста, используя сочетания клавиш и голосовые команды.
Для включения и настройки функции диктовки используйте следующие шаги:
Шаг 1: Нажмите на иконку «Программы» на верхнем панеле и выберите раздел «Системные настройки».
Шаг 2: В разделе «Ассистивные технологии» найдите и нажмите на иконку «Диктовка и речь».
Шаг 3: В окне настроек диктовки вы увидите различные параметры, которые можно изменить, например, язык используемого текста и звуки при вводе. Включите функцию диктовки, установив флажок «Включить диктовку».
Шаг 4: Нажмите на кнопку «Связать клавишу изменения» для выбора клавиши или сочетания клавиш на клавиатуре, которое будет использоваться для начала и остановки диктовки.
Шаг 5: В разделе «Системные голоса» выберите голосовой ассистент, который будет произносить ваш текст.
Шаг 6: При вводе текста вы можете использовать различные команды и символы, такие как «точка», «запятая» и т. д. Для отображения списка команд и символов нажмите клавишу Option два раза.
Теперь вы готовы начать использовать функцию диктовки на Mac! Просто нажмите клавишу, которую вы выбрали в настройках, чтобы начать диктовку. В зависимости от модели вашего Mac, вы также можете использовать функциональную клавишу Touch Bar для ввода текста.
При использовании диктовки Mac автоматически превращает произнесенные слова в текст. В случае, если некоторые слова были неправильно распознаны, вы можете исправить их, произнеся команду «Исправить» и произнесите правильное слово.
Также вы можете использовать диктовку для ввода различных системных команд, таких как «Открыть программу», «Перейти на следующую строку» или «Открыть ссылку». Произнесите соответствующую команду и Mac выполнит ее.
Использование функции диктовки на Mac — универсальный и удобный способ ввода текста для пользователей всех возрастов и размеров клавиатуры. Эта функция может быть особенно полезна для тех, у кого есть дополнительные потребности или ограничения в использовании клавиатуры или мыши.
Диктовка сообщений и документов на Mac
Чтобы включить диктовку и настроить ее параметры, выполните следующие действия:
- Откройте Панель управления на Маке и перейдите в раздел «Ассистивная функциональность».
- В списке параметров выберите «Диктовка».
На экране появится окно «Диктовка», в котором будут доступные параметры и функции диктовки. В верхней части окна будет кнопка «Параметры диктовки», которую можно нажать, чтобы изменить параметры и языковые настройки диктовки.
В разделе «Диктовка» вы можете включить или отключить функцию диктовки, выбрать язык диктовки, включить автоматическое нажатие клавиш на клавиатуре при диктовке и изменить комбинации клавиш для управления диктовкой.
Если вы хотите добавить возможность диктовки в эквивалентную клавишу или кнопку на клавиатуре или экране, вам потребуется использовать панель управления Ассистивной функциональностью.
Чтобы добавить диктовку к кнопке на клавиатуре, выполните следующие действия:
- Откройте Панель управления на Маке и перейдите в раздел «Ассистивная функциональность».
- В разделе «Универсальный доступ» выберите «Панель доступа к управлению».
- В окне «Панель доступа к управлению» нажмите на кнопку «Добавить объекты».
- В списке объектов выберите «Диктовка».
- Нажмите на кнопку «Готово», чтобы добавить диктовку к панели управления.
- Теперь вы можете использовать панель управления для диктовки сообщений и документов.
Диктовка имеет также звуковую обратную связь, поэтому вы услышите сигнал, когда диктовка будет активирована или деактивирована. Вы также можете настроить параметры звуковой обратной связи в разделе «Звуки» Панели управления на Маке.
Теперь вы знаете, как настроить и использовать диктовку сообщений и документов на Mac. Не забудьте включить эту функцию и пользоваться ею по своему усмотрению!
Инструкция для пользователей
Чтобы изменить размеры клавиатуры, выберите предлагаемые параметры, нажав на кнопку «Клавиатура» в верхнем правом углу панели.
Использование функциональных клавиш можно сделать эквивалентным использованию клавишего звука. Например, чтобы начать или остановить диктовку, просто нажмите клавишу «Произнесите», которая имеет знак звука.
Для изменения используемого языка можно выполнить следующие действия на клавиатуре: используйте команды управления или кнопку «язык», отображаемую на панели клавиатуры.
Для отображения ассистивной панели выберите значок «ассистивная панель» в системных настройках. Звуковая панель будет отображать все доступные объекты и функции, которые можно использовать, используя нажатие одной или нескольких кнопок на клавиатуре.
Для использования звуковой панели, например, для диктовки текста или вставки символов, просто выберите нужный объект или функцию в списке доступных параметров и нажмите на соответствующую кнопку на клавиатуре.
Основные функции диктовки на Mac
Для начала использования диктовки и изменения параметров звуковой диктовки на Mac, вам необходимо включить функцию диктовки на вашем устройстве. Для этого перейдите на экран «Системные настройки», затем выберите «Ассистивные возможности» и откройте вкладку «Диктовка».
Когда параметр диктовки включен, вы можете использовать универсальный доступ для управления диктовкой на вашем Mac. Для начала диктовки просто нажмите клавишу «fn» на клавиатуре дважды или используйте сочетание клавиш «fn» + «fn» на вашей клавиатуре. Сигнал звука будет показывать, что функция диктовки находится в режиме ожидания ввода текста.
Произносите текст, который вы хотите вставить на экране вашего Mac, а диктовка будет автоматически распознавать ваши слова и вставлять их в приложение, в котором вы работаете.
Если вы хотите изменить язык, используемый для диктовки, можно сделать это, перейдя на экран «Системные настройки», затем выбрав «Ассистивные возможности», затем «Диктовка» и выбрав нужный вам язык из списка доступных языков.
Также вы можете изменить звуковой параметр диктовки, который по умолчанию находится в режиме «Автоматически». Для этого перейдите на экран «Системные настройки», затем выберите «Ассистивные возможности», затем «Диктовка» и выберите нужный звук из списка доступных звуков.
Когда диктовка активирована, вы можете использовать различные системные сочетания клавиш для управления диктовкой на вашем Mac. Например, удерживайте клавишу «fn» при произнесении текста, чтобы отобразить значок диктовки на экране и снова нажать на него для удаления произнесенного текста.
Также вы можете использовать универсальное сочетание клавиш «fn» + «fn» для включения или выключения функции диктовки с использованием клавиши звука на вашем Mac.
Теперь, когда вы знаете основные функции диктовки на Mac, вы можете использовать эту функцию для удобного и быстрого ввода текста на вашем устройстве. Начните использовать диктовку и сделайте работу с текстом проще и быстрее!
Управление текстом голосовыми командами
Настройка функции распознавания голосовых команд позволяет пользователям Mac управлять текстом голосом, включая диктовку сообщений и документов. В этом разделе мы расскажем, как включить и использовать эту функцию на вашем компьютере.
1. Включение функции голосового ввода:
- Откройте «Параметры системы» с помощью значка «Приложения» на панели задач.
- Выберите панель «Клавиатуры» и перейдите на вкладку «Диктовка».
- Включите функцию «Диктовка».
- Настройте параметры, такие как язык и размеры команд диктовки.
2. Добавление голосовых команд:
- Нажмите кнопку «Добавить команды» в списке инструментов диктовки.
- Настройте команды, используя параметры, такие как голосовая фраза и действие при нажатии клавиши.
3. Управление текстом голосовыми командами:
- Для команд, которые нужно выполнить, используйте голосовую команду, которую вы настроили в предыдущем пункте.
- Для вставки текста, скажите «Вставить текст» или «Вставить текст из буфера обмена».
- Чтобы изменить размер текста, скажите «Увеличить размер» или «Уменьшить размер».
- Для добавления звуковых эффектов, скажите, например, «Добавить звук jazzup».
Настройка диктовки на Mac
Включение диктовки
Чтобы включить диктовку на Mac, выполните следующие шаги:
- Откройте панель настроек, нажав на значок «Настройки системы» на доке.
- На панели настроек системы выберите вариант «Клавиатура».
- Во вкладке «Клавиатурные языки» найдите и включите опцию «Включить диктовку».
- Выберите язык, на котором хотите использовать диктовку.
- При использовании диктовки появится звуковая сигнализация при нажатии клавиши клавиатуры.
Настройка диктовки
Настройки диктовки позволяют вам сделать следующие изменения:
- Использование универсальной клавиши — опция «Универсальная клавиша» позволяет использовать любую клавишу на клавиатуре для активации диктовки.
- Отображение знака — при включенной опции «Показать клавиатурную панель во время диктовки» на экране появится клавиатура, которая отображает символы, которые вы произнесли.
- Включение звуков — опция «Включить звуки» позволяет проигрывать звуковой сигнал при нажатии клавиш на клавиатуре при использовании диктовки.
Чтобы изменить настройки диктовки, выполните следующие шаги:
- Откройте панель настроек, нажав на значок «Настройки системы» на доке.
- На панели настроек системы выберите вариант «Клавиатура».
- Во вкладке «Диктовка и текст в голосовую речь» выполните необходимые изменения в настройках.
Выбор языка распознавания
На компьютере Mac с macOS есть возможность настроить системные диктовки и использовать диктовку на ряду с другими языками. Если у вас есть звуковая система или микрофон, вы можете использовать системные диктовки для автонажатия клавиш, автоматической вставки символов и других параметров управления.
Для выбора языка распознавания текста в диктовке на Mac выполните следующие действия:
- Откройте окно «Настройки» на вашем компьютере Mac.
- Нажмите на значок «Клавиатура» в разделе «Системные настройки».
- Перейдите в раздел «Диктовка».
- Включите опцию «Диктовка».
- В списке языков выберите один или несколько языков, которые вы хотите использовать.
Чтобы изменить язык распознавания во время диктовки, используйте клавишу Option на клавиатуре. Нажмите эту кнопку и произнесите команду на желаемом языке.
После выбора языка для диктовки вы можете настроить параметры автонажатия клавиш, автоматической вставки символов и других настроек распознавания звука.
Если вы хотите использовать диктовку на Mac для получения аудиозаписи, включите опцию «Запись звука». После этого, при использовании диктовки, будет создана аудиозапись того, что вы произнесли.
Для удаления языка из списка доступных языков включите опцию «Удаление языка». Затем выберите язык, который вы хотите удалить, и нажмите кнопку «Удалить».
В разделе «Настроить» на панели управления диктовкой вы можете настроить универсального доступа и использовать диктовку на Mac с Siri. Чтобы включить это, просто выберите опцию «Включение Siri для диктовки».
Улучшение точности распознавания
На Mac существует несколько функций, которые позволяют улучшить точность распознавания и сделать диктовку сообщений и документов более эффективной.
Для начала, откройте окно «Настройки» и выберите вкладку «Клавиатура». Здесь вы найдете различные параметры, предлагаемые компьютером, чтобы улучшить качество распознавания текста.
Одним из ключевых параметров является опция «Показать универсальное включение клавиш». Когда этот параметр включен, вы можете использовать одну клавишу на клавиатуре для изменения режима работы диктовки.
Чтобы включить эту опцию, нажмите на значок «Клавиатура» в панели управления, затем выберите вариант «Отобразить панели управления клавиатуры».
Другой полезным параметром является «Звуковая отдача». Если вы включите этот флажок, то компьютер будет производить звуковой сигнал при использовании диктовки.
Также вы можете изменить язык распознавания текста. Для этого выполните следующие действия: нажмите на значок «Клавиатура» в панели управления, затем выберите вариант «Отобразить панели управления клавиатуры». В появившемся окне выберите вкладку «Языки текста» и увеличьте количество доступных языков.
Если вы хотите вставить знак препинания или другой объект в текст, используйте функцию «Touch Bar». Рядом с панелью управления клавиатурой находится значок «Touch Bar», который отображает доступные варианты. Для изменения объекта в диктовке, просто нажмите на нужную клавишу на Touch Bar.
Для диктовки текста на другом языке, выполните следующие действия: нажмите на значок «Клавиатура» в панели управления, затем выберите вариант «Отобразить панели управления клавиатуры». В появившемся окне выберите вкладку «Языки текста» и увеличьте количество доступных языков.
Также вы можете управлять распознаванием вариантов диктовки. Для этого выполните следующие действия: нажмите на значок «Клавиатура» в панели управления, затем выберите вариант «Отобразить панели управления клавиатуры». В появившемся окне выберите вкладку «Диктовка» и увеличьте количество вариантов диктовки.
Корректировка и дополнение текста
Чтобы внести изменения в диктируемый текст или добавить необходимые дополнения, вы можете использовать различные настройки и функциональные кнопки на клавиатуре Mac.
- Для изменения текста, который уже произнесён и записан в аудиозаписи, откройте окно диктовки и выберите нужный текст.
- Выключите функцию автонажатия клавишу Escape (ESC) на клавиатуре. Это позволит вам изменить или удалить объекты и символы в тексте.
- Если вам нужно добавить новый текст, просто активируйте клавишу «Затем» на клавиатуре и произнесите нужные слова.
- Используйте доступные настройки для корректировки и изменения текста. Например, вы можете добавить новое предложение, изменить типичные символы или добавить параметры форматирования.
- Если вы случайно включили диктовку, нажав правую кнопку мыши на клавишу «Пробел» на клавиатуре, вы можете снова нажать эту кнопку, чтобы выключить функцию.
- Если вы хотите удалить текст или аудиозапись полностью, выберите соответствующий объект и нажмите клавишу «Удаление» на клавиатуре.
- Если вам необходимо добавить дополнительные звуки или использовать сигналы во время диктовки, вы можете изменить настройки звуков, доступные в панели управления.
Таким образом, корректировка и дополнение текста во время диктовки на Mac предлагает различные возможности, которые вы можете использовать, чтобы изменить и улучшить ваш текст.
Сохранение и экспорт распознанного текста
После завершения диктовки сообщений и документов на вашем Mac вы можете сохранить и экспортировать распознанный текст для дальнейшего использования. Вот как это сделать:
1. Настройка универсальной клавиатуры для диктовки
Перед тем, как начать диктовать, убедитесь, что у вас настроена универсальная клавиатура для распознавания речи. Для этого перейдите в «Приступить к работе» -> «Системные предпочтения» -> «Клавиатура» и выберите вкладку «Диктовка» слева. Убедитесь, что есть флажок «Включить диктовку». Если его нет, нажмите на «Добавить языки» и выберите нужный язык.
2. Настройка параметров диктовки
Для дополнительных параметров диктовки нажмите на значок «Настройки» в правом нижнем углу панели диктовки. В появившемся окне будут доступны различные параметры и настройки, которые вы можете использовать для управления процессом диктовки и отображения значков и звуков.
3. Включение и использование диктовки
Чтобы включить диктовку, просто нажмите на значок «Микрофон» на панели инструментов или используйте сочетание клавиш команды диктовки (обычно это клавиша функции Fn дважды, но это можно настроить самостоятельно). Затем начните говорить, и ваш Mac автоматически распознает и вводит текст.
4. Сохранение и экспорт распознанного текста
По умолчанию закончив диктовку, результат будет автоматически сохранен в вашем текущем окне. Если вы хотите сохранить текст в другом документе или программе, выключите диктовку, затем поместите курсор в любое окно или приложение и начните диктовать. Распознанный текст будет введен в выбранное вами окно.
Вы также можете использовать параметры диктовки для удаления или включения дополнительных панелей, звуков и символов, отображаемых при диктовке. Используйте значок «Настройки» на панели диктовки, чтобы настроить параметры ввода, размеров и автонажатия клавиатуры, а также языка и другие параметры.
Если у вас установлен Siri, вы можете использовать его для диктовки текста на вашем Mac. Просто нажмите на значок Siri на панели инструментов или используйте горячие клавиши (обычно это «Cmd + пробел»), чтобы вызвать Siri, а затем попросите его диктовать текст.
Теперь вы знаете, как сохранить и экспортировать распознанный текст после диктовки сообщений и документов на вашем Mac. Воспользуйтесь предлагаемыми возможностями настройки и другими вариантами, чтобы сделать процесс диктовки более удобным и эффективным для вас.
Форматы сохранения и экспорта
macOS предоставляет различные функции для сохранения и экспорта диктовочных сообщений и документов. Ниже приведены основные способы использования этих функций:
- Сохранение в текстовом формате: если вы хотите сохранить диктовку в текстовом формате, выберите опцию «Сохранить как» в меню «Файл». Вы сможете указать путь сохранения и выбрать формат файла (например, TXT или RTF).
- Экспорт в другие форматы: помимо текста, вы также можете экспортировать диктовки в другие форматы файлов, такие как PDF или DOC. Для этого выберите опцию «Экспортировать» в меню «Файл» и выберите нужный формат файла.
- Сохранение как аудиозаписи: если вам необходимо сохранить диктовку в виде аудиозаписи, вы можете выбрать опцию «Экспортировать как аудио» в меню «Файл». При этом будет создан файл с расширением MP3 или другим подходящим форматом.
Для изменения параметров сохранения и экспорта воспользуйтесь настройками системных параметров. Нажмите кнопку Apple () в верхнем левом углу экрана, выберите пункт меню «Системные настройки» и затем перейдите на вкладку «Клавиатура». В этой вкладке вы найдете различные параметры и настройки, связанные с использованием диктовки.
- Настройка клавиатурных сочетаний: вы можете изменить клавиатурные сочетания, используемые для активации и использования диктовки. Чтобы сделать это, нажмите кнопку «Использовать диктовку» и затем нажмите клавишу или комбинацию клавиш, которую хотели бы использовать.
- Добавление сигнала звука: при использовании диктовки вы можете добавить сигнал звука, который будет проигрываться при активации функции. Чтобы сделать это, установите флажок рядом с опцией «Звук диктовки».
- Настройка отображения системных символов: если вы хотите, чтобы системные символы отображались при диктовке, установите флажок рядом с опцией «Показывать на экране команды и их эквивалентные клавиши». Это может быть полезно при использовании диктовки на универсальном языке.
- Параметры Siri: в настройках системных параметров вы также найдете различные параметры и настройки для управления функцией Siri, которая также может использоваться для диктовки текста. Например, вы можете настроить язык и регион, использовать опцию «Произнесите текст», чтобы получить текстовый ввод через Siri, или включить опцию «Дополнительные параметры управления» для доступа к дополнительным функциям и настройкам.
При использовании диктовки на Mac вы также можете использовать различные клавиатурные команды и сочетания клавиш. Например, чтобы вставить объекты, вы можете использовать сочетание клавиш Command (⌘) + В и Command (⌘) + З для отмены последнего изменения. Звуковой сигнал будет проигрываться при успешном распознавании исходного текста.
Не стесняйтесь изменять настройки диктовки в соответствии с вашими предпочтениями и потребностями. Модель используемого компьютера и версия macOS могут влиять на доступные функции и опции.
Расширенные настройки диктовки
Приложение MacOS имеет ряд расширенных настроек для управления диктовкой и вводом текста. Для доступа к этим настройкам следуйте следующим инструкциям.
| Шаг 1. | Щелкните на значке «Системные настройки» в верхнем правом углу экрана | |
| Шаг 2. | В разделе «Ассистивная линия» выберите пункт «Диктовка» из списка |  |
| Шаг 3. | Нажмите на клавишу «Изменить» рядом с вариантом диктовки |  |
| Шаг 4. | Появится панель с различными настройками диктовки. |  |
В этой панели вы можете настроить следующие параметры:
- Автоматическое отображение диктируемого текста — при включении этой опции текст будет отображаться на экране в процессе диктовки.
- Автоматическое воспроизведение диктируемого текста — MacOS будет автоматически произносить диктуемый текст в диктовке.
- Смена языка диктовки — вы можете выбрать из списка различные языки для диктовки текста.
- Настройка клавиатурной клавиши — вы можете изменить клавишу, которую следует нажать для активации диктовки.
- Использование системных символов — MacOS будет предлагать вставить различные символы и знаки в диктовку текста.
Кроме того, в панели есть опция «Управление универсального доступа», которая позволяет включить или отключить использование диктовки с помощью Siri или флажок о показе дополнительных возможностей диктовки.
Чтобы применить изменения и закрыть панель настроек диктовки, нажмите кнопку «Готово».
Теперь, когда вы знаете о расширенных настройках диктовки, вы будете легко управлять процессом диктовки на вашем Mac, используя клавиатурную клавишу или смену языка диктовки для ввода текста и использования дополнительных символов и функций.
Изменение скорости диктовки
На Mac с функцией диктовки вы можете регулировать скорость произнесения текста. Чтобы изменить скорость диктовки, выполните следующие шаги:
- Откройте настройки системы, нажав на значок «Apple» в левом верхнем углу экрана и выбрав «Настройки».
- В появившемся окне настройки выберите панель «Ассистивные технологии».
- На панели слева выберите вкладку «Диктовка».
- Затем, в разделе «Параметры диктовки», нажмите кнопку «Настроить диктовку».
- В появившемся окне настройки диктовки вы увидите ряд доступных параметров, включая параметр «Скорость диктовки».
- Чтобы изменить скорость диктовки, переместите ползунок влево или вправо.
- Вы также можете задать значение скорости в процентах нажатием на поле со значением и ввода нужного значения.
Помимо этого, у вас есть возможность использовать функциональные клавиши для управления скоростью диктовки. Для этого:
- Откройте настройки системы, как описано выше.
- Перейдите на панель «Клавиатуры» и выберите вкладку «Клавиатуры».
- В разделе «Модели клавиатур» найдите пункт «Устройства» и поставьте флажок «Отображение в меню строки состояния» рядом с ним.
- Закройте окно настроек и перейдите к панели «Siri».
- В разделе «Ввод и сервисы» выберите вкладку «Диктовка» и поставьте флажок «Показывать уровень диктовки в меню строки состояния».
- Теперь, на вашей клавиатуре, нажмите клавишу «fn» дважды, чтобы активировать функцию автонажатия.
- Клавиша «fn» будет отображаться в меню строки состояния в качестве сигнала о включении режима автонажатия.
- Для изменения скорости диктовки, нажмите и удерживайте клавишу «fn», затем нажимайте клавиши «Меньше» или «Больше» (символы «<" или ">«) на клавиатуре.
- Можно также удалить автонажатие, нажав клавишу «fn» дважды.
Теперь вы можете легко изменить скорость диктовки во время использования диктовки на Mac!
Видео:
Настройка MacBook для новичков: 20+ полезных фишек macOS
Настройка MacBook для новичков: 20+ полезных фишек macOS de iLounge 492 328 vues il y a 2 ans 13 minutes et 6 secondes