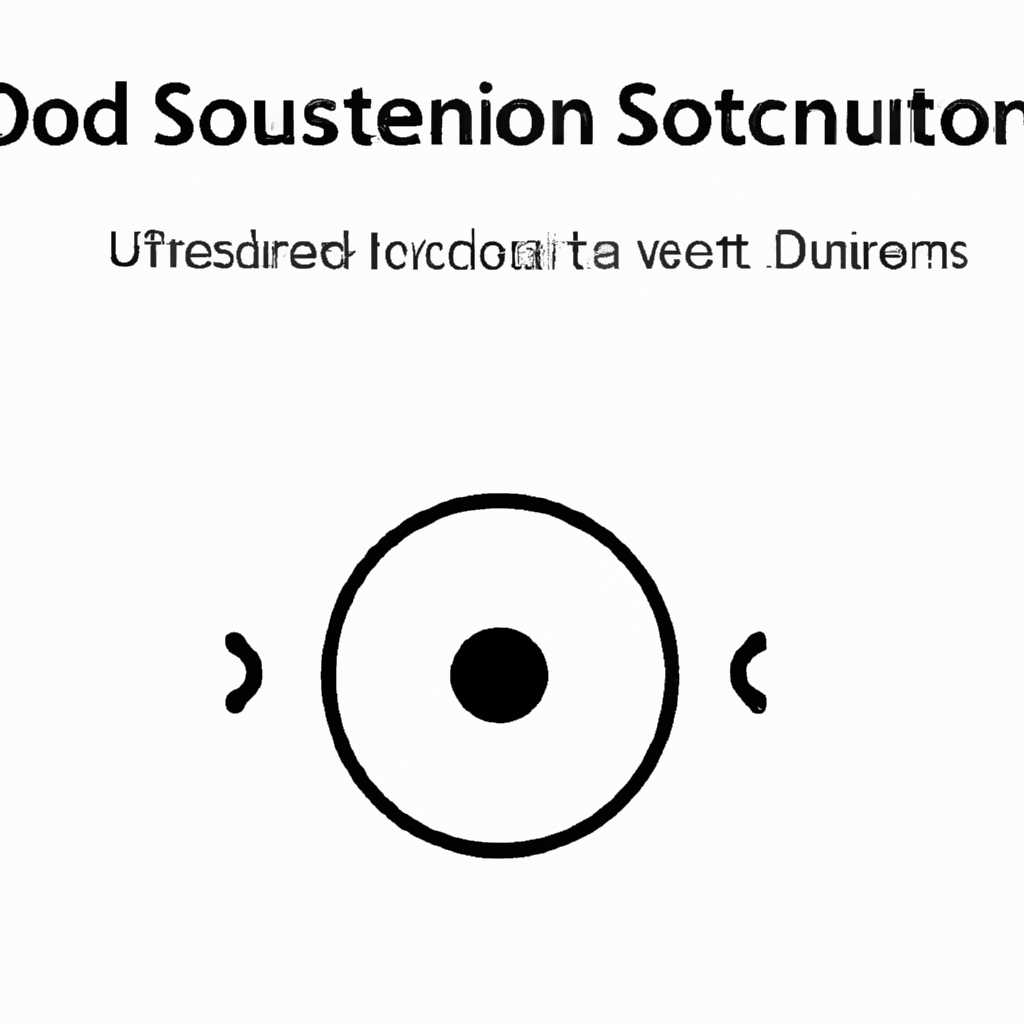- Как отключить звук системного динамика в Windows 10: простая инструкция
- Откройте панель управления звуком
- Выберите вкладку «Воспроизведение»
- Найдите устройство «Системные динамики»
- Выберите «Системные динамики» и нажмите «Свойства»
- Перейдите на вкладку «Уровни»
- Установите уровень громкости на минимум
- Нажмите «Применить» и «ОК»
- Проверьте, отключен ли звук системных динамиков
- Перезагрузите компьютер для сохранения изменений
- Готово! Теперь звук системных динамиков отключен
- Замена конденсаторов ПК
- Откройте корпус компьютера
- 1. Безопасность
- 2. Инструменты
- Видео:
- Как переключить динамики на наушники Windows 10 в ноутбуке и компьютере
Как отключить звук системного динамика в Windows 10: простая инструкция
Если вы пользователь Windows 10 и звуки системного динамика являются для вас одной из самых раздражающих вещей на вашем компьютере, то у вас есть несколько возможностей для их отключения. В этой статье я расскажу вам о простых способах, которые помогут избавиться от этих назойливых звуков и приведут вас к более спокойному и беззвучному использованию вашего компьютера.
№1. Отключение звуков системного динамика через Панель управления:
1. Щелкните по кнопке «Пуск» в левом нижнем углу экрана и выберите «Параметры».
2. В окне «Параметры» перейдите к разделу «Система» и выберите «Звук» в левой части окна.
3. В разделе «Звук и названия устройств» найдите раздел «Проигрывание звуков системных событий» и щелкните по нему.
4. В появившемся окне «Звуки» выберите звуки, которые вы хотите отключить, и нажмите кнопку «Отключить».
№2. Отключение звуков системного динамика через редактор реестра:
1. Удерживайте клавишу Win и нажмите клавишу R, чтобы открыть окно «Выполнить».
2. Введите команду «regedit» и нажмите кнопку «ОК», чтобы открыть редактор реестра.
3. В редакторе реестра перейдите к следующему пути: HKEY_CURRENT_USER\Software\Microsoft\Windows\CurrentVersion\Policies\Explorer.
4. Если в указанном разделе нет значения «NoLogoffSound», то создайте его. Щелкните правой кнопкой мыши в любом месте окна редактора реестра, выберите «Создать» и «Значение DWORD (32 бита)».
И так далее…
Откройте панель управления звуком
Чтобы отключить звук системного динамика в Windows 10, вам потребуется открыть панель управления звуком. Для этого следуйте инструкциям:
- Щелкните правой кнопкой мыши на иконке динамика в панели задач и выберите «Проводник звука».
- В открывшемся окне «Звук» перейдите на вкладку «Воспроизведение».
- Выберите устройство «Встроенные динамики» или «Динамики (высокое определение Intel SST)» в списке доступных устройств.
- Нажмите кнопку «Свойства», чтобы открыть окно с дополнительными настройками для выбранного устройства.
- На вкладке «Уровни» установите ползунок «Уровень громкости» на самую низкую позицию или щелкните по кнопке «Отключить звук».
- Нажмите кнопку «OK», чтобы сохранить изменения.
Теперь звук системного динамика должен быть отключен, и вы больше не должны слышать странные звуки или искажения. Если проблема с зависанием системы или перегревом процессора вызывается этими файлами, отключение звука может помочь устранить неполадки.
Выберите вкладку «Воспроизведение»
Чтобы полностью отключить звук системного динамика в Windows 10, вам нужно перейти в «Настройки звука» и выбрать вкладку «Воспроизведение».
1. Щелкните правой кнопкой мыши на иконке динамика в правом нижнем углу экрана и выберите «Звуки».
2. В открывшемся окне «Звуки», выберите вкладку «Воспроизведение».
3. В списке перечислены все устройства воспроизведения, подключенные к вашему компьютеру. Убедитесь, что системный динамик не выбран.
4. Если системный динамик все-таки выбран, выделите его и нажмите кнопку «Отключить».
5. Щелкните кнопку «Применить» и затем «ОК», чтобы сохранить изменения.
В некоторых версиях Windows 10 может не быть вкладки «Воспроизведение» в окне «Звуки». В этом случае вы можете использовать другие способы отключения системного динамика:
1. Откройте реестр Windows, нажав комбинацию клавиш Win + R, введите «regedit» и нажмите Enter.
2. В реестре перейдите по пути: HKEY_LOCAL_MACHINE\SOFTWARE\Microsoft\Windows NT\CurrentVersion\AppXsvc\Parameters.
3. Создайте новую запись DWORD со значением «NoSpeakerSetup» и установите его в «1».
4. Закройте редактор реестра и перезагрузите компьютер.
Если у вас возникли проблемы с отключением системного динамика, вы также можете попробовать следующие решения:
1. Проверьте, нет ли установленных нежелательных программ или вирусов на вашем компьютере. Сканируйте систему с помощью антивирусной программы, чтобы устранить возможные угрозы.
2. Обновите драйвера звуковой карты. Посетите веб-сайт производителя вашей звуковой карты и загрузите последние доступные драйверы.
3. Увеличьте объем памяти компьютера. Перейдите в «Настройки» > «Система» > «О пк» и выберите «Дополнительные параметры системы». Вкладка «Дополнительно», нажмите кнопку «Настройки» в разделе «Производительность». В открывшемся окне выберите «Решение проблем с производительностью» и следуйте инструкциям для увеличения объема памяти компьютера.
4. Перейдите в «Диспетчер устройств» и проверьте, нет ли проблем с драйверами устройств. Обновите или исправьте любые проблемные драйверы.
5. Запустите программу восстановления системы. В «Настройки» > «Обновление и безопасность» > «Восстановление» выберите «Запуск программы восстановления». Следуйте инструкциям для восстановления системы к предыдущей стабильной точке.
После выполнения указанных действий, системный динамик должен быть полностью отключен, и вы больше не будете слышать неприятного звука или писка при работе с компьютером.
Найдите устройство «Системные динамики»
Иногда пользователи Windows 10 сталкиваются с проблемой зависания системного динамика, когда он проигрывает звуковые эффекты или записи в процессе работы компьютера. Периодически происходит писк, источник которого не всегда можно однозначно определить. Писк может быть связан с различными проблемами, например, с ошибками загрузки, неправильными настройками звука или диска.
Если у вас возникли проблемы с системным динамиком, попробуйте отключить его, чтобы сбросить его состояние и решить проблему. Для этого выполните следующие шаги:
- Нажмите на клавишу Win + R, чтобы открыть окно «Выполнить».
- В поле ввода введите команду
mmsys.cplи нажмите Enter или нажмите кнопку «ОК». - Откроется окно «Звук». В нем перейдите на вкладку «Воспроизведение».
- В списке устройств найдите устройство «Системные динамики».
- Выделите устройство «Системные динамики» и нажмите кнопку «Свойства».
- На вкладке «Общие» выберите опцию «Отключить устройство» и нажмите кнопку «ОК».
После выполнения указанных действий системный динамик будет отключен, и писк должен прекратиться. Если проблема с зависанием системного динамика продолжается или возникает повторно, попробуйте выполнить дополнительные действия для решения проблемы.
Выберите «Системные динамики» и нажмите «Свойства»
Если у вас возникают проблемы с звуком на компьютере под управлением Windows 10, то отключение системных динамиков может быть одним из решений. Это может быть полезно, если вы хотите, чтобы устройство не издавало никаких звуков, либо если хотите подключить внешние аудиоустройства.
Для отключения системных динамиков в Windows 10, выполните следующие шаги:
- Нажмите на клавишу «Windows» на клавиатуре, чтобы открыть меню «Пуск».
- Введите «Управление звуком» или «Звук» в строке поиска и выберите соответствующий результат.
- В открывшемся окне «Звук» выберите вкладку «Воспроизведение». Здесь будут перечислены все устройства для воспроизведения звука на вашем компьютере.
- Найдите в списке «Системные динамики». Это может быть указано как «Динамики», «Громкие колонки» или другое похожее название. Выделите этот пункт и нажмите кнопку «Свойства».
После нажатия на кнопку «Свойства» откроется окно с дополнительными настройками для выбранного устройства. Перейдите на вкладку «Уровни» и установите значение «Нет» для ползунка громкости, чтобы отключить звук системных динамиков.
Не забудьте сохранить изменения, нажав кнопку «ОК». После этого системные динамики будут отключены, и компьютер не будет проигрывать звуки через этот канал.
Перейдите на вкладку «Уровни»
- Нажмите на кнопку «Пуск» в левом нижнем углу экрана, а затем найдите и откройте раздел «Настройки».
- В открывшемся окне «Настройки» выберите раздел «Система».
- На панели слева найдите и выберите «Звук».
- На странице «Звук» перейдите на вкладку «Уровни».
На вкладке «Уровни» вы увидите различные ползунки регулирования громкости различных аудиоустройств, таких как динамики, микрофоны и наушники. Здесь вы можете увеличить или уменьшить громкость каждого устройства по своему усмотрению.
Отключение звука системного динамика может значительно повысить производительность вашего компьютера, особенно если у вас слабый ноутбук или недостаточно оперативной памяти. Отключение записи звука тоже может улучшить работу вашего компьютера, особенно если вы используете программы, требующие больше ресурсов.
В некоторых случаях, когда включается динамик или микрофон, жесткий диск начинает работать более интенсивно, что может вызывать задержки в работе ноутбука. Если у вас возникают такие проблемы, попробуйте отключить запись звука или выключить динамики.
Однако, если отключение звука системного динамика или записи звука не помогло устранить проблему, есть и другие способы решения. Вы можете проверить устройства в диспетчере задач, обновить или удалить драйверы звука, а также воспользоваться редактором реестра для удаления или замены определенных файлов. В некоторых случаях необходимо обратиться к профессионалам для восстановления работы вашего ноутбука.
Если вам необходимо восстановить звук в системе Windows 10 после отключения, просто вернитесь на страницу «Звук» в настройках и включите звук обратно.
Установите уровень громкости на минимум
Один из способов отключить звук системного динамика в Windows 10 заключается в установке уровня громкости на минимум. Это простой и эффективный способ сделать ваш компьютер беззвучным.
Для этого удерживайте клавишу Fn на клавиатуре и периодически нажимайте клавишу с изображением динамика (обычно это клавиша с изображением динамика сверху или сбоку клавиатуры).
Также существуют другие способы установки уровня громкости на минимум:
- С помощью системных настроек вы можете отключить звук системного динамика. Для этого откройте панель управления, выберите «Звук» и установите уровень громкости на минимум.
- Используйте командную строку для отключения звука системного динамика. Для этого откройте командную строку от имени администратора и введите следующую команду:
net stop beep. После этого звук системного динамика будет отключен. - Если у вас есть ноутбук, вы можете отключить звук системного динамика с помощью программы, которая поставляется с вашим ноутбуком. Эта программа обычно называется «Speaker» или «PC Speaker» и позволяет управлять звуком системного динамика.
В некоторых случаях может возникнуть проблема с отключением звука системного динамика. В этом случае вы можете попробовать выполнить следующие действия:
- Проверьте наличие драйверов для звуковой карты. Если драйвера установлены неправильно или отсутствуют, вам может потребоваться установить или обновить их.
- Удалите файл драйвера для системного динамика. Для этого откройте папку
C:\Windows\System32\driversи найдите файл с именемbeep.sys. Удалите этот файл. - Измените параметры реестра. Откройте редактор реестра, найдите следующий путь:
HKEY_CURRENT_USER\Control Panel\Sound. В правой части окна редактора реестра выберите параметр с именемBeepи установите его значение равнымno. - Установите программу для устранения проблем с звуком. Существует множество программ, которые могут помочь вам устранить проблему со звуком системного динамика.
Пожалуйста, имейте в виду, что отключение звука системного динамика может вызвать проблемы в работе некоторых устройств и программ. В некоторых случаях может возникнуть проблема с зависанием системы или появление ошибок при завершении работы. Поэтому будьте осторожны при отключении звука системного динамика и убедитесь, что вы знаете причину и способы устранения возможных проблем.
Нажмите «Применить» и «ОК»
После того, как вы выполнили все предыдущие шаги по отключению звука системного динамика в Windows 10, вам осталось только нажать на кнопку «Применить». После этого окно настроек звука закроется, а изменения будут применены.
Не забудьте также нажать на кнопку «ОК» в нижней части окна, чтобы закрыть окно настроек полностью.
Проверьте, отключен ли звук системных динамиков
Прежде чем приступить к отключению звука системных динамиков в Windows 10, важно убедиться в том, что проблема действительно заключается в звуке именно этих динамиков. Ведь существуют и другие причины, которые могут вызывать проблемы с звуком на вашем компьютере.
Для начала, проверьте, есть ли звук на других устройствах, например на наушниках или внешних динамиках. Если на этих устройствах звук работает исправно, то проблема скорее всего касается именно системных динамиков.
После этого, убедитесь в том, что звук включен на самом компьютере. Для этого:
- Щелкните правой кнопкой мыши по значку динамика в правом нижнем углу панели задач.
- Выберите пункт «Воспроизведение устройств».
- В открывшейся панели выберите системные динамики.
- Обратите внимание на громкость и убедитесь, что она выставлена на достаточно высоком уровне.
Если вы убедились, что звук включен и на максимальной громкости, но проблема все еще не решена, можно попробовать выполнить следующие шаги:
- Проверьте состояние драйверов звука. Для этого необходимо перейти в Диспетчер устройств и обнаружить, есть ли проблемы с драйверами. Если на экране вашего ПК появился значок восклицательного знака или красный крест, то проблема может быть связана с неверно установленным или устаревшим драйвером звука. В таком случае, попробуйте обновить или переустановить драйверы.
- Проверьте жесткий диск на наличие мусора и нехватку места. Когда на жестком диске накапливается слишком много ненужных файлов, это может замедлить работу системы и вызвать проблемы со звуком. Выполните сканирование вашего ПК на наличие мусора и удалите ненужные файлы или освободите место на жестком диске.
- Проверьте, не вызывает ли использование определенных приложений или процессора проблемы со звуком. Некоторые приложения могут быть «тормозящими» для вашего ПК, особенно если у них высокие требования к системным ресурсам. Убедитесь в том, что никакие приложения или процессы не «зависают» или работают слишком медленно.
Если после выполнения всех указанных выше шагов проблема со звуком системных динамиков все еще не решена, то возможно это связано с более серьезной проблемой в системе Windows 10. В таком случае, рекомендуется обратиться за помощью к специалистам или проверенным источникам информации для получения дополнительных объяснений и возможных решений. Также можно обратиться в поддержку производителя вашего компьютера или перейти на форумы пользователей, где можно найти ответы на многие вопросы.
Перезагрузите компьютер для сохранения изменений
После того как вы завершили процесс отключения звука системного динамика в Windows 10, важно перезагрузить компьютер. Это позволит сохранить все изменения и убедиться, что ваши настройки успешно применены.
Перезагрузка компьютера — это важный шаг, который помогает операционной системе обновить и перезапустить все свои компоненты. Без этого, изменения могут не вступить в силу и привести к нежелательным эффектам, таким как лаги или зависания.
Процесс перезагрузки компьютера в Windows 10 достаточно прост и удобен. Вы можете нажать на кнопку пуск, выбрать опцию «Перезагрузить» и дождаться завершения процесса. Также вы можете воспользоваться комбинацией клавиш «Alt + F4» и выбрать опцию «Перезагрузить».
В процессе перезагрузки компьютера, операционная система закрыает все открытые приложения и освобождает ресурсы, которые были заняты ими. Это позволяет вашему компьютеру работать более безопасно и эффективно.
Кроме того, перезагрузка компьютера помогает устранить проблемы, вызванные вредоносными программами или ошибками системы. Это позволяет вам сохранить надежность и стабильность вашего компьютера.
Таким образом, не забывайте перезагружать компьютер после отключения звука системного динамика в Windows 10. Этот простой способ поможет вам избежать проблем и сохранить все ваши настройки.
Готово! Теперь звук системных динамиков отключен
После выполнения всех указанных выше шагов, вы успешно отключили звук системных динамиков на вашем компьютере или ноутбуке с операционной системой Windows 10. Теперь вы не будете получать никаких нежелательных звуковых подсказок или уведомлений.
Отключение звука системных динамиков может быть особенно полезным, когда вы испытываете проблемы с зависанием компьютера или неполадками, связанными с файлами и программами. Иногда появление звука после завершения работы некоторых служб может вызывать замедление работы компьютера или даже полное зависание.
Для улучшения работы и устранения возможных проблем, таких как зависание, проверьте свой компьютер или ноутбук на предмет мусора или ненужных файлов на жестком диске. Вы можете использовать программу очистки диска или другие утилиты для чистки и оптимизации вашего компьютера. Время от времени также рекомендуется производить восстановление вашей операционной системы.
Замена конденсаторов ПК
Если ваш компьютер начинает периодически отключаться или выключаться сам по себе, возможно, проблема в слабых или перегревающихся конденсаторах. Здесь мы рассмотрим, как проверить и заменить эти элементы для устранения проблем с ПК.
№1. Проверьте внешний вид и состояние конденсаторов. Обратите внимание на их надутость или протекание электролита. Если вы заметите что-то подозрительное, конденсаторы нужно заменить.
№2. Отключите компьютер от источника питания и откройте его корпус. Обычно конденсаторы находятся на материнской плате, но они могут быть и в других частях ПК.
№3. Чтобы выполнить замену, вам понадобятся новые конденсаторы и набор инструментов для работы с электроникой.
№4. Тщательно отпаяйте старые конденсаторы и обязательно запомните их положение и полярность.
№5. После удаления старых конденсаторов аккуратно паяйте новые на их место, придерживаясь правильной полярности. Не забудьте проверить, правильно ли все подключено.
№6. После того как конденсаторы заменены, закройте корпус ПК и подключите его к источнику питания.
№7. При включении компьютера проверьте его работу. Если проблема была вызвана слабыми конденсаторами, компьютер должен заработать без проблем.
Таким образом, замена конденсаторов может стать решением проблемы с перегревом или периодическим отключением ПК. Важно правильно подобрать и установить новые элементы и следить за их состоянием.
Откройте корпус компьютера
Итак, вы решили отключить звук системного динамика в Windows 10 и вам потребуется открыть корпус компьютера. Но прежде чем приступить к этой операции, следует учесть несколько важных моментов.
1. Безопасность
Перед тем как открывать корпус, убедитесь, что ваш компьютер выключен, а также отсоедините его от электрической сети. Это не только гарантирует вашу безопасность, но и предотвращает возможность повреждения электронных компонентов.
2. Инструменты
Для открытия корпуса вам может понадобиться отвертка или другие инструменты. Уточните необходимые инструменты в зависимости от вашего типа корпуса. Обычно используется отвертка соответствующего размера.
Теперь, когда вы готовы приступить к открытию корпуса, следуйте этим простым инструкциям:
- Выключите компьютер и отсоедините его от электрической сети.
- Удалите все кабели, подключенные к компьютеру.
- Снимите боковую крышку корпуса. Обычно она закреплена винтами либо защелками.
- Осмотрите внутреннюю часть компьютера и найдите системный динамик. Обычно он представляет собой небольшую плату с динамиком, прикрепленную кнемуточкойкorhdi. Динамик может быть размещен в разных местах в зависимости от модели компьютера, поэтому уделите время для его поиска.
- После того как вы нашли системный динамик, отсоедините его от материнской платы. Обычно это делается путем отсоединения одного или нескольких разъемов.
- Как только системный динамик отсоединен, можно закрыть корпус компьютера, аккуратно вернув боковую крышку и закрепив ее винтами или защелками.
После проведения этих шагов вы успешно отключите звук системного динамика в Windows 10. Теперь ваш компьютер будет работать без звуковых сигналов системы, что может быть полезно при решении некоторых проблем, связанных с звуком.
Видео:
Как переключить динамики на наушники Windows 10 в ноутбуке и компьютере
Как переключить динамики на наушники Windows 10 в ноутбуке и компьютере by Компьютерные Радости 7,755 views 1 year ago 2 minutes, 21 seconds