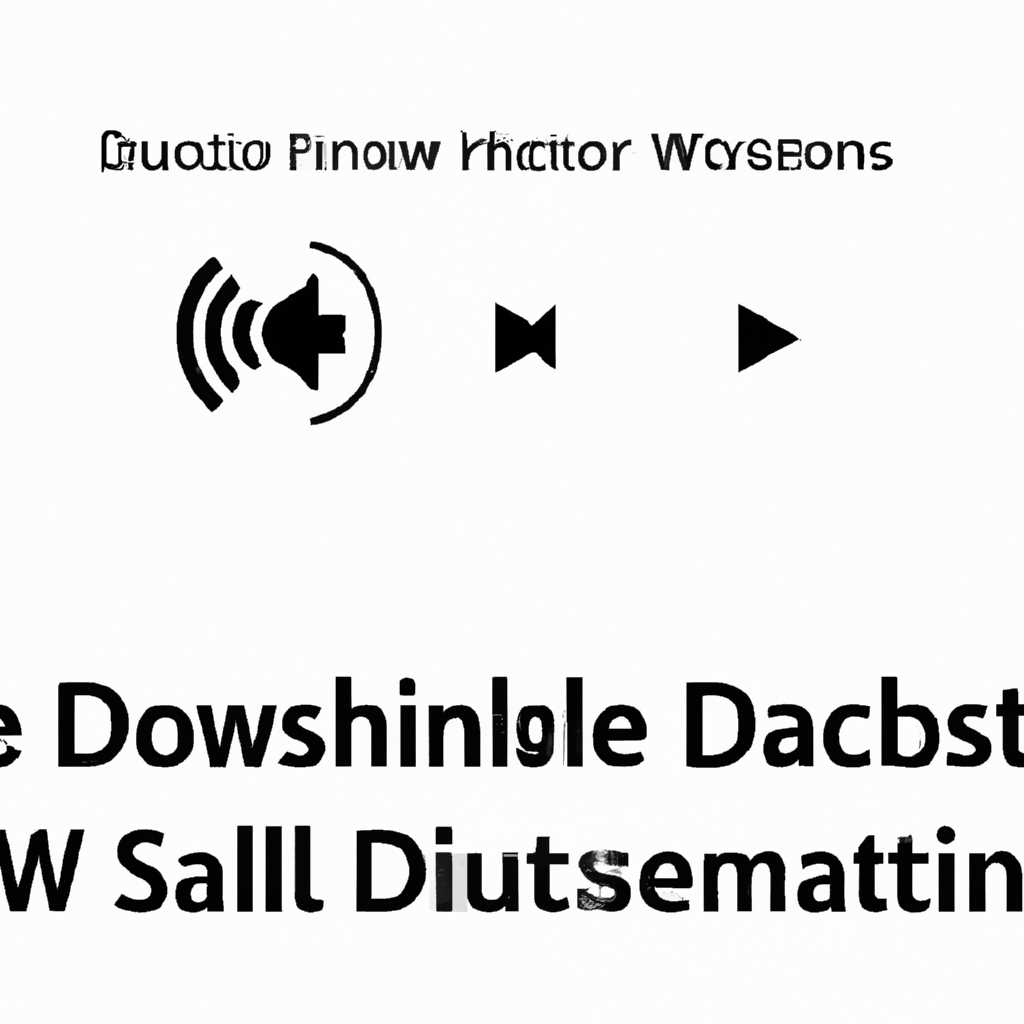- Как избавиться от звуков уведомлений в Windows 10: пошаговая инструкция с картинками
- Перейдите в настройки системы
- Способ 1: Через панель управления
- Способ 2: Через параметры системы
- Способ 3: Через панель уведомлений
- Откройте раздел «Уведомления и действия»
- Нажмите на «Включить или отключить звуки уведомлений»
- Шаг 1: Найдите пункт «Звуки» в настройках Windows 10
- Шаг 2: Отключите звуки уведомлений в Windows 10
- Уберите галочку напротив «Воспроизводить звук при получении уведомления»
- Видео:
- Как отключить звуки конкретной программы в Windows 10
Как избавиться от звуков уведомлений в Windows 10: пошаговая инструкция с картинками
Звуки уведомлений в Windows 10 могут быть раздражающими, особенно если вы находились в особо звукочувствительном настроении. Например, каждый раз, когда вы получаете новое сообщение в программе чата или обновление драйверов вашего компьютера, может возникнуть проблема с целостностью звуковых файлов или желание изменить звук для определенных действий.
С прошедших годов, как и с давних времен, Windows 10 предлагает несколько базовых звуков по умолчанию для уведомлений. Но последние обновления системы добавили новые варианты и способность выбрать звук для каждого уведомления отдельно. Управление звуковыми параметрами в ОС легко выполнить, приступайте к настройке прямо сейчас.
Первый способ изменения звуков уведомлений — это проверка параметров звука через панель управления. Для этого откройте панель управления и в поисковой строке, введите «звук» или выберите «Параметры звука» из меню «Панель управления». В открывшемся окне «Звуки и аудиоустройства» перейдите на вкладку «Звуки». Теперь выберите из представленного списка уведомления, для которых вы хотите изменить звук, и щелкните на кнопке «Проиграть».
Перейдите в настройки системы
Перед тем как отключить звуки уведомлений в Windows 10, вам необходимо перейти в настройки системы. Давайте рассмотрим несколько возможных способов сделать это.
Способ 1: Через панель управления
Первый способ – использовать панель управления. Для этого щелкните на кнопке «Пуск» и введите «Панель управления» в строке поиска. Затем выберите соответствующий результат.
В панели управления найдите и выберите пункт «Звук» или «Звуковые настройки». Откроется окно с параметрами звуков.
Способ 2: Через параметры системы
Второй способ – использовать параметры системы. Щелкните правой кнопкой мыши на значок «Пуск» и выберите пункт «Параметры».
В открывшемся меню выберите пункт «Система», а затем «Звук» или «Звуковые настройки». Откроется окно с параметрами звуков.
Способ 3: Через панель уведомлений
Третий способ – использовать панель уведомлений. Щелкните правой кнопкой мыши на значок громкости на панели задач и выберите пункт «Звуковые параметры».
В открывшемся окне щелкните на ссылке «Дополнительные параметры звука» под разделом «Связь и другие уведомления». Откроется окно с параметрами звуков.
Какой бы способ вы ни выбрали, после перехода в настройки звуков вы сможете изменить звуки уведомлений и отключить их сразу для всех программ и системных действий.
Откройте раздел «Уведомления и действия»
Если вам нужно отключить звук уведомлений в Windows 10, это можно сделать, изменив эту настройку в разделе «Уведомления и действия». В этом разделе вы можете менять звуки уведомлений и находить настройки для других действий в Windows.
- На панели задач найдите значок «Центр уведомлений» (это иконка в виде комментария) и щелкните по нему.
- На открывшейся панели выберите пункт «Уведомления и действия».
- Прокрутите страницу вниз и найдите раздел «Звуки уведомлений».
- Здесь вы можете изменить звук уведомлений выбрав один из предложенных вариантов или проверить звук с помощью кнопки «Прослушать».
- Если вы хотите полностью отключить звуки уведомлений, выберите пункт «Нет звука».
- После этого нажмите «Применить» и «ОК», чтобы сохранить изменения. Теперь уведомления будут отключены и звук не будет воспроизводиться.
Эта инструкция дает пример того, как отключить звуки уведомлений для программ, таких как Skype, но аналогичные шаги можно применить и для других программ.
Нажмите на «Включить или отключить звуки уведомлений»
Отключение звуков уведомлений в Windows 10 можно выполнить несколькими способами. В этом разделе мы рассмотрим один из самых простых способов для отключения звуков уведомлений на вашем компьютере.
Шаг 1: Найдите пункт «Звуки» в настройках Windows 10
- Нажмите на кнопку «Пуск» в левом нижнем углу экрана.
- Выберите пункт «Настройки» (иконка шестеренки).
- В открывшемся окне настройки выберите раздел «Система».
- В левом меню выберите пункт «Уведомления и действия».
- На странице «Уведомления и действия» в разделе «Звуковые параметры» выберите ссылку «Включить или отключить звуки уведомлений».
Шаг 2: Отключите звуки уведомлений в Windows 10
После того, как вы открыли страницу «Включить или отключить звуки уведомлений», вам будут представлены различные параметры звука для разных событий. Чтобы отключить звуки, выполните следующие действия:
- В окне «Звуки» найдите параметр «Приглушение других звуков» и установите его значение в положение «Включить». Это позволит отключить все звуки уведомлений в системе.
- Выберите параметр «Нет звука» для каждого события в списке. Например, если вы хотите отключить звук уведомлений в Skype, найдите строку «Входящий звонок» и выберите параметр «Нет звука».
- После того, как вы выбрали параметры для всех событий, нажмите кнопку «Применить», чтобы сохранить изменения.
Теперь звуки уведомлений на вашем компьютере должны быть отключены. Если вы хотите изменить звуковые параметры в будущем, вы можете вернуться к этой странице настроек и выбрать другие варианты звука.
Уберите галочку напротив «Воспроизводить звук при получении уведомления»
Чтобы отключить звуки уведомлений в Windows 10, следуйте этой инструкции:
- Откройте панель параметров системы, щелкнув правой кнопкой мыши по значку «Пуск» в левом нижнем углу экрана и выбрав пункт «Параметры».
- В параметрах выберите пункт «Система».
- На странице параметров системы выберите пункт «Уведомления и действия».
- В разделе «Уведомления и действия» найдите параметр «Воспроизводить звук при получении уведомления» и уберите галочку напротив него.
После отключения этой опции звуки уведомлений больше не будут проигрываться на вашем компьютере при получении уведомлений.
Отключив звуки уведомлений, вы сможете избежать неприятных приглушений звука, особенно при просмотре видео или важных действиях на компьютере. Этот способ также может помочь избежать произвольного изменения звука приложений и программ на вашем компьютере.
Заметьте, что изменение параметров звуков уведомлений также может быть требуется для нормального функционирования некоторых программ и драйверов, особенно в случае, если этим программам или драйверам требуется проигрывание звуковых файлов при определенных действиях.
Эта инструкция относится к стандартной версии Windows 10. Если у вас установлена другая версия операционной системы или вы используете программу для изменения звуковых параметров, то последовательность действий может быть немного другой. Проверьте документацию по вашей операционной системе или программе для возможных инструкций.
Видео:
Как отключить звуки конкретной программы в Windows 10
Как отключить звуки конкретной программы в Windows 10 Автор: Computer Science 1 056 просмотров 2 года назад 44 секунды