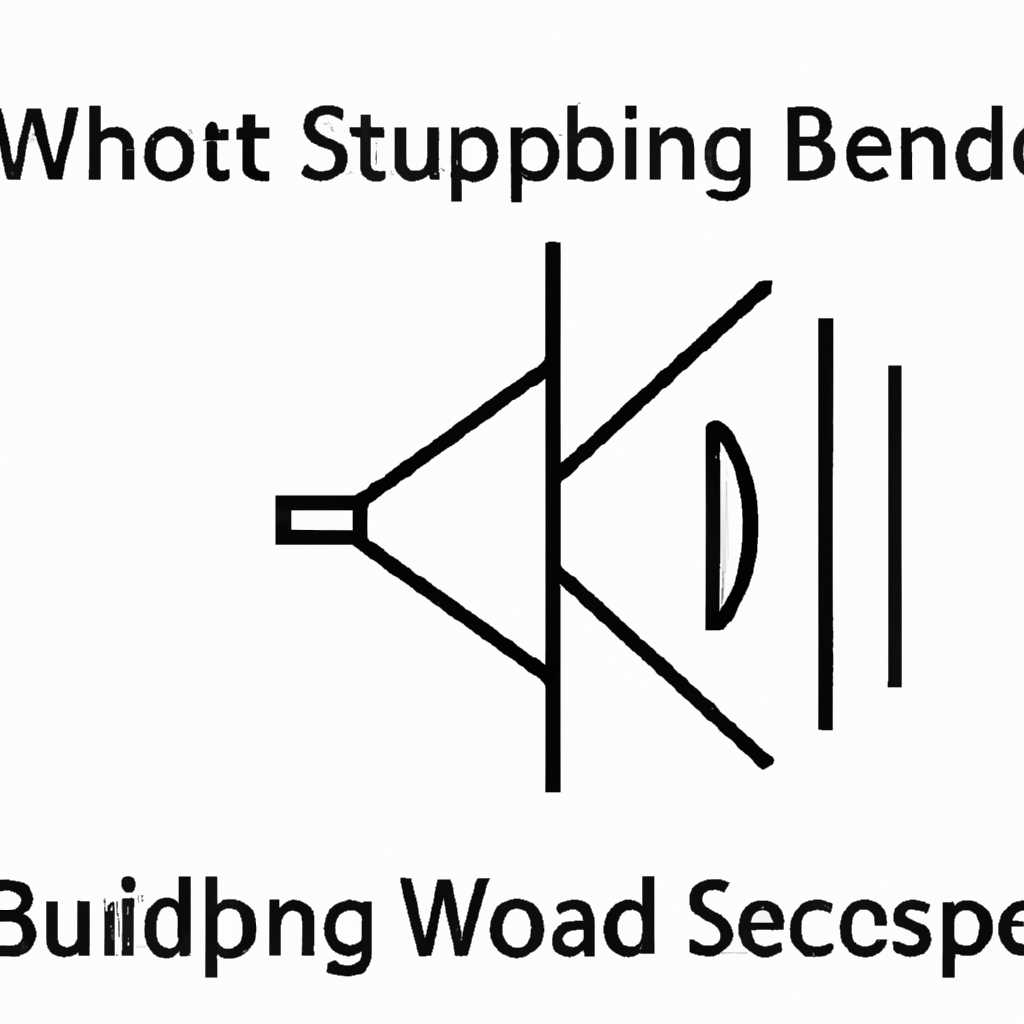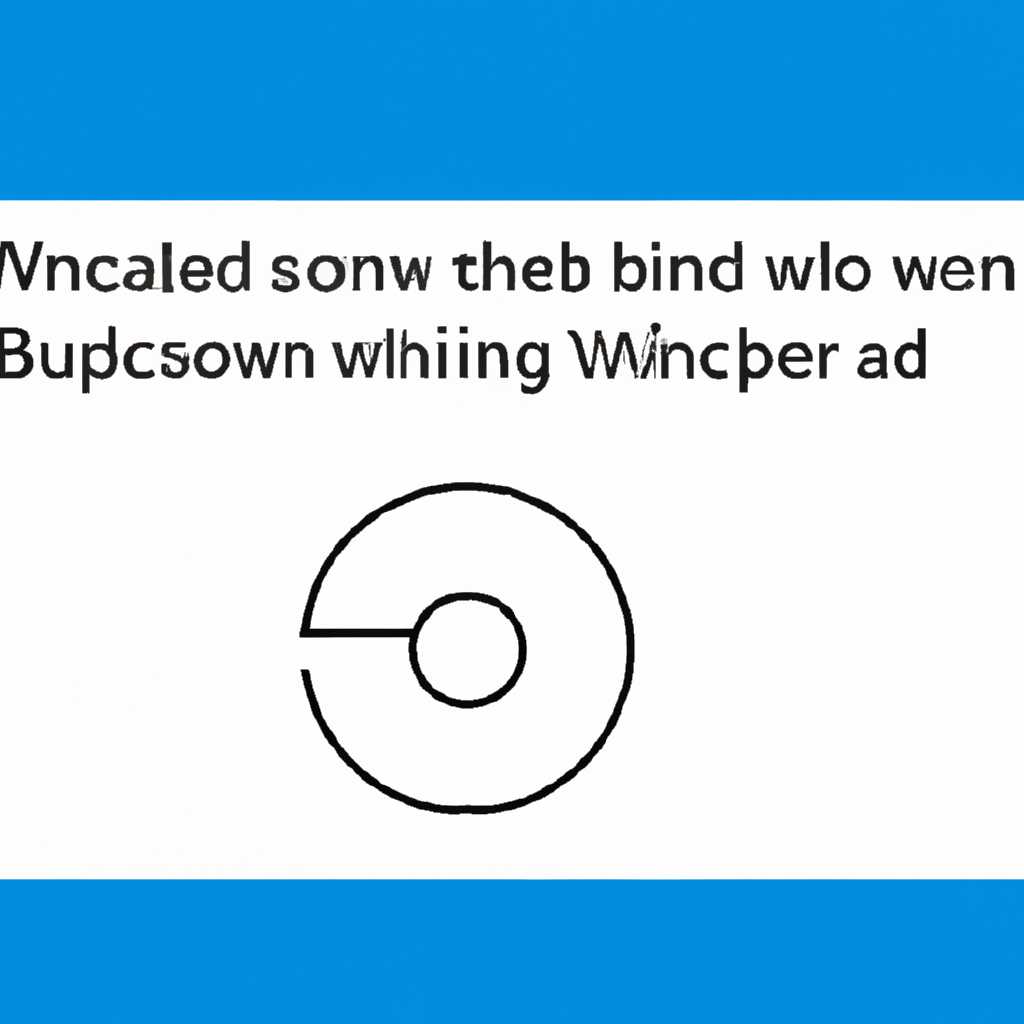- Как отключить звуковой сигнал Windows (пищалку PC beep) — подробная инструкция
- Отключить системный сигнал через редактор реестра
- Отключить уведомления о системных ошибках
- Отключить звуковой сигнал в BIOS
- Шаг 1: Вход в BIOS
- Шаг 2: Отключение звукового сигнала
- Шаг 3: Сохранение настроек и выход из BIOS
- Отключить звуковой сигнал в BIOS ASUS
- Отключить звуковой сигнал в БИОСе MSI
- 1. Загрузка в БИОС
- 2. Настройка звука в БИОСе
- Отключить звуковой сигнал при загрузке Windows 10
- Отключение сигнала в системных настройках
- Изменение настроек в реестре
- Видео:
- How to disable Beep Sound in Windows 11
Как отключить звуковой сигнал Windows (пищалку PC beep) — подробная инструкция
Звуковой сигнал Windows, или пищалка PC beep, является одним из звуковых элементов системы управления Windows. Этот системный сигнал может быть полезен в некоторых случаях, например, при устранении ошибок или включении компьютера, однако обычно он может быть достаточно раздражающим.
Если вы захотите отключить звуковой сигнал PC beep на своем компьютере с операционной системой Windows, у вас есть несколько способов сделать это. В этой подробной инструкции я расскажу вам о двух основных методах: через панель управления и через редактор реестра.
Следующей строкой вы найдите полезные шаги для отключения звука системного сигнала в Windows 10, 8 и 7. Не беспокойтесь, если у вас есть другая версия Windows, поскольку большинство основных элементов управления системой звука остаются неизменными во всех версиях Windows.
Отключить системный сигнал через редактор реестра
Если вам необходимо отключить звуковой сигнал компьютера, вы можете сделать это с помощью редактора реестра Windows. Следуйте инструкциям ниже:
- Откройте редактор реестра. Для этого нажмите комбинацию клавиш Win+X, затем выберите «Панель управления» и перейдите в раздел «Система и безопасность». В появившемся меню выберите «Администрирование» и затем «Редактор реестра».
- В редакторе реестра перейдите по следующему пути: HKEY_CURRENT_USER\Control Panel\Sound.
- На правой стороне окна найдите элемент с названием «Beep» (пищалка).
- Щелкните правой кнопкой мыши на этом элементе и выберите «Изменить» в контекстном меню.
- В открывшемся окне изменения значения в поле «Значение» укажите «no» (без кавычек).
- Нажмите «ОК» и закройте редактор реестра.
- Теперь системные звуки, включая звуковой сигнал компьютера, должны быть отключены.
Обратите внимание, что при отключении системного сигнала через редактор реестра, вы также отключите любые другие системные звуки. Если вам всего лишь нужно отключить звуковой сигнал компьютера, рекомендуется использовать другие методы, например, через Диспетчер устройств.
Отключить уведомления о системных ошибках
Если вас раздражает звуковой сигнал Windows при возникновении системных ошибок, вы можете легко отключить его. В этой инструкции мы расскажем, как это сделать.
-
Найдите панель управления включении пищалки компьютера
Если у вас установлена Windows 10 или более новая версия ОС, нажмите сочетание клавиш Win+X и выберите «Панель управления» из меню. В старых версиях Windows вы можете найти «Панель управления» в меню «Пуск».
-
Откройте редактор реестра
В строке поиска панели управления введите слово «редактор» и выберите «Редактор реестра».
-
Найдите элемент «Beep» в редакторе реестра
Разверните следующие разделы: «HKEY_CURRENT_USER», «Control Panel», «Sound». Вы увидите элемент «Beep» в правой части окна.
-
Измените значение «Beep»
Щелкните правой кнопкой мыши на элементе «Beep» и выберите «Изменить».
-
Отключите звуковой сигнал
В открывшемся окне «Изменить значение строки» выберите «Disabled» и нажмите «ОК».
-
Перезапустите компьютер
Для применения изменений в системе необходимо перезапустить компьютер.
Теперь уведомления о системных ошибках больше не будут сопровождаться звуковым сигналом. Если вам в будущем захотелось включить звуковой сигнал, просто вернитесь в редактор реестра и измените значение «Beep» обратно на «Enabled».
Эти шаги полезны не только для отключения звука при возникновении системных ошибок, но и для устранении раздражающего звука гудка при запуске системы и других случаях. Пожалуйста, будьте осторожны при изменении значений в реестре Windows, так как неправильные изменения могут привести к проблемам с системой.
Отключить звуковой сигнал в BIOS
Шаг 1: Вход в BIOS
1. Перезагрузите компьютер и на экране загрузки нажмите соответствующую клавишу (обычно это Del или F2), чтобы войти в BIOS. Момент нажатия этой клавиши может быть указан на экране загрузки или в руководстве к вашему компьютеру.
2. Войдите в раздел «Управление», «Системные параметры» или аналогичный, где находятся настройки BIOS.
Шаг 2: Отключение звукового сигнала
1. В найденном разделе найдите опцию «Beep», «PC Speaker» или аналогичную, которая отвечает за звуковые устройства компьютера.
2. Выберите эту опцию и измените значение на «Disabled» или «Off». Это отключит звуковой сигнал компьютера.
3. Если в вашем BIOS нет такой опции, попробуйте искать в других разделах или меню настроек. Полезной может быть информация в руководстве к вашей материнской плате или компьютеру.
Шаг 3: Сохранение настроек и выход из BIOS
1. Сохраните изменения, нажав кнопку «Save», «Save and Exit» или аналогичную. Настройки будут применены, и компьютер перезагрузится без звукового сигнала.
2. Если ваш BIOS не имеет опции сохранения настроек, внимательно изучите инструкции по сохранению, указанные на экране. В некоторых случаях изменения сохраняются автоматически при выходе из BIOS.
Это должно отключить звуковой сигнал на уровне BIOS. Если после перезагрузки компьютер все еще пищит, то проблема может быть связана с другими устройствами или настройками, такими как драйверы звука в операционной системе. Для дальнейшего устранения такого звука см. следующие разделы.
Отключить звуковой сигнал в BIOS ASUS
Если у вас возникла необходимость отключить звуковой сигнал (пищалку PC beep) в BIOS ASUS, вот подробная инструкция, как это сделать:
- Включите компьютер и нажмите клавишу DEL или F2, чтобы развернуть BIOS.
- В разделе «Advanced» выбираем пункт меню «Onboard Devices Configuration» или похожий, в зависимости от модели вашего устройства.
- В этом меню найдите пункт «System Speaker», «PC Beep» или с похожим названием, предназначенный для управления системным звуковым сигналом.
- Измените значение данного пункта с «Enabled» на «Disabled», чтобы отключить звуковой сигнал в BIOS ASUS.
- Сохраните изменения и выйдите из BIOS. Для этого обычно используется командная клавиша F10.
Теперь звуковой сигнал будет отключен при загрузке вашего компьютера через системный гудок BIOS ASUS.
Помните, что данная инструкция была составлена на основе данных на момент написания статьи в 2021 году и может быть изменена в следующих версиях BIOS ASUS. Если вы не нашли нужного пункта меню или вам требуется дополнительная помощь, рекомендуется обратиться к официальной документации или технической поддержке производителя.
Отключить звуковой сигнал в БИОСе MSI
Звуковой сигнал в БИОСе MSI может быть раздражающим и нежелательным для многих пользователей. Однако, отключить его довольно просто. Следуйте инструкции ниже, чтобы узнать, как отключить звуковой сигнал в БИОСе на устройствах MSI.
1. Загрузка в БИОС
Перезагрузите компьютер и, как только увидите первую картинку на экране, нажмите клавишу Delete (или F2 для определенных моделей MSI) несколько раз, чтобы войти в БИОС.
2. Настройка звука в БИОСе
После того, как вы вошли в БИОС, разверните вкладку «Настройки» или «Advanced Settings» с помощью клавиш со стрелками на клавиатуре. Затем найдите и выберите раздел «Система».
Внутри раздела «Система» найдите опцию «PC Beep» или «Beep Sound». Щелкните на эту опцию, чтобы открыть меню настройки.
В меню настройки установите значение «Disabled» или «Отключено».
После завершения настройки звука сохраните изменения и выйдите из БИОСа. Обычно это делается с помощью клавиши F10, но на аппаратных устройствах MSI могут использоваться иные команды, поэтому внимательно следуйте указаниям на экране.
Теперь, когда вы выключили звуковой сигнал в БИОСе, ваш компьютер больше не будет издавать пищащие звуки при включении или при возникновении ошибок.
Отключить звуковой сигнал при загрузке Windows 10
Звуковой сигнал, известный как системный гудок или PC beep, может быть довольно раздражающим при каждом включении или перезагрузке компьютера. Если вы захотите отключить этот звуковой сигнал при загрузке Windows 10, следуйте инструкциям ниже.
Отключение сигнала в системных настройках
- Нажмите сочетание клавиш Win + X и найдите пункт «Устройства управления системными службами» (Device Manager) в выпадающем меню. Кликните на него.
- Разверните раздел «Системные устройства» (System devices) и найдите элемент «Звуковые, видео- и игровые контроллеры» (Sound, video and game controllers). Щелкните на нем, чтобы раскрыть список устройств.
- Выберите «Системный динамик» (System Speaker) из списка устройств.
- Щелкните правой кнопкой мыши на выбранном устройстве и выберите «Отключить устройство» (Disable device).
Теперь, при загрузке Windows 10, системный звуковой сигнал должен быть отключен. Если эти настройки не дали желаемого результата, вам может потребоваться выполнить ряд дополнительных действий.
Изменение настроек в реестре
- Нажмите сочетание клавиш Win + R для вызова окна «Выполнить» (Run).
- Введите команду «regedit» в поле и нажмите клавишу Enter, чтобы открыть Редактор реестра (Registry Editor).
- Разверните ветку «HKEY_CURRENT_USER\Control Panel\Sound».
- В правой части окна найдите элемент «Beep» и дважды кликните по нему, чтобы открыть его свойства.
- В поле «Значение данных» (Value data) введите «no» (без кавычек) и нажмите кнопку «ОК».
После изменения этих настроек, звуковой сигнал при загрузке Windows 10 должен быть отключен. Если все же услышите звуковой сигнал, проверьте наличие установленных драйверов для звуковых устройств и проведите их обновление.
Важно отметить, что устранение звукового сигнала может быть полезным только при отключении пищалки PC beep. Иными словами, если у вас возникнут проблемы с системными звуками или другим звуковым оборудованием, рекомендуется восстановить эти настройки.
Многие элементы системы Windows 10 могут быть настроены по вашему усмотрению. Звуковой сигнал при загрузке — один из них. Если вам не нравится этот звуковой сигнал или вы просто хотите придать своей системе более тихий и спокойный облик, отключение его может сделать вашу работу за компьютером более комфортной.
Видео:
How to disable Beep Sound in Windows 11
How to disable Beep Sound in Windows 11 by The Geek Page 20,014 views 2 years ago 58 seconds