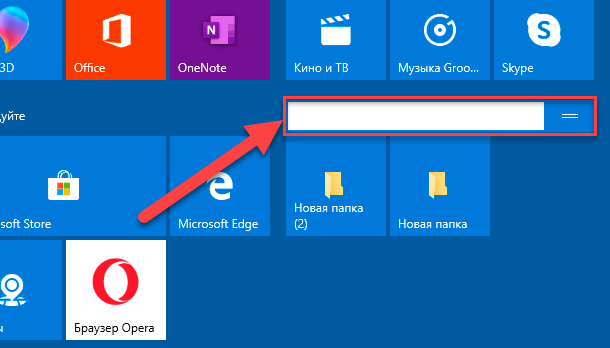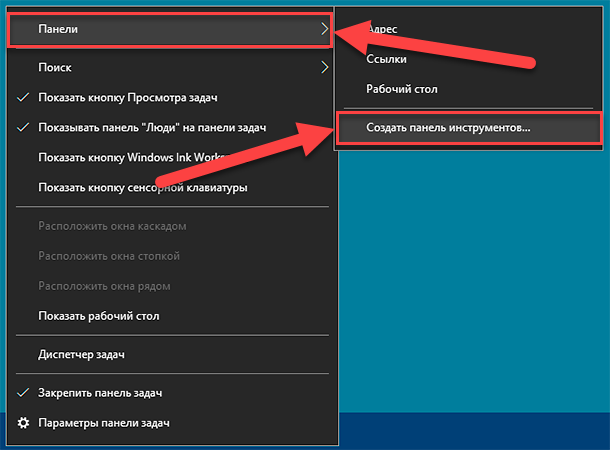- Быстрый доступ к избранным папкам в Windows 10: удобство и эффективность.
- Преимущества создания ярлыков
- Предоставление быстрого доступа к файлам и папкам
- Удобство использования и настройки
- Быстрый доступ к часто используемым папкам
- Простые способы управления закрепленными папками
- Быстрый доступ через проводник Windows
- Отключение и настройка функции закрепления папок
- Заключение
- Упрощение навигации по файловой системе
- Экономия времени при доступе к папкам
- Что такое быстрый доступ к папкам?
- Как прикрепить папку к панели задач
- Как открепить папку от панели задач
- Дополнительные настройки доступа к папкам
- Как создать ярлык на рабочем столе
- Способ 1: Используем проводник
- Способ 2: Используем библиотеки Windows
- Щелкните правой кнопкой мыши на пустом месте рабочего стола
- Выберите пункт «Создать» в контекстном меню
- Перемещение ярлыков в панель задач
- Щелкните правой кнопкой мыши на ярлыке на рабочем столе
- Выберите пункт «Закрепить в панели задач»
- Использование быстрого доступа в проводнике
- Видео:
- Как убрать папки из панели быстрого доступа в Windows 10
Быстрый доступ к избранным папкам в Windows 10: удобство и эффективность.
Windows 10 предлагает ряд удобных функций, которые могут повысить вашу производительность при работе с компьютером. Один из таких способов — быстрый доступ к вашим любимым папкам прямо из панели задач.
Для удерживайте папку или библиотеку, которую вы хотите закрепить, в области быстрого доступа. Затем щелкните правой кнопкой мыши на папку или библиотеку и выберите «Закрепить в областе быстрого доступа». Теперь эта папка или библиотека будет отображаться в области быстрого доступа на панели задач.
Вы можете также быстро прикрепить папку или библиотеку к проводнику Windows 10, щелкнув правой кнопкой мыши на папку или библиотеку и выбрав «Прикрепить к проводнику». Таким образом, папка или библиотека будет доступна непосредственно в проводнике Windows.
Если вам больше не нужно быстрого доступа к папке или библиотеке, вы можете ее открепить. Щелкните правой кнопкой мыши на папке или библиотеке в области быстрого доступа и выберите «Открепить от области быстрого доступа». Это удалит папку или библиотеку из области быстрого доступа на панели задач.
Настройки быстрого доступа можно изменить через реестр. Чтобы это сделать, откройте редактор реестра, перейдите к следующему пути: «HKEY_CURRENT_USER\Software\Microsoft\Windows\CurrentVersion\Explorer\Advanced» и измените настройку «EnableQuickLaunch» на «0». После перезагрузки компьютера область быстрого доступа будет полностью отключена.
Таким образом, благодаря удобным функциям быстрого доступа к вашим любимым папкам в Windows 10 вы можете значительно повысить свою производительность и быстроту работы с файлами и папками.
Преимущества создания ярлыков
Какие преимущества дает создание ярлыков? Это удобный способ быстрого доступа к вашим любимым папкам в Windows 10.
Когда вы редактируете файлы или часто используете определенные папки, вы можете выбрать, какие папки прикреплять к панели задач для быстрого доступа. Это позволяет вам быстро открыть нужные файлы или папки, не заходя в проводник и не ища их в файловой системе.
Чтобы прикрепить папку к панели задач в Windows 10, просто откройте проводник, найдите нужную папку, щелкните правой кнопкой мыши по ней и выберите «Прикрепить к панели задач».
После этого папка появится в списке закрепленных папок, доступ к которым можно получить одним кликом на соответствующую кнопку в панели задач.
В параметрах панели задач в разделе «Быстрый доступ» можно отключить функцию закрепления папок. Для этого нажмите правой кнопкой мыши на панели задач, выберите «Параметры», затем перейдите на вкладку «Быстрый доступ» и сбросьте флажок напротив «Разрешить быстрый доступ к часто используемым папкам».
Если вы хотите открепить закрепленную папку, удерживайте клавишу Shift на клавиатуре и щелкните правой кнопкой мыши на кнопке закрепленной папки. В контекстном меню выберите «Открепить от панели задач».
Есть и другой способ отключить закрепление папок в Windows 10 – через реестр. Для этого выполните следующие действия:
- Откройте редактор реестра (нажмите комбинацию клавиш Win + R, введите regedit и нажмите Enter).
- Перейдите в раздел HKEY_CURRENT_USER\Software\Microsoft\Windows\CurrentVersion\Explorer\Taskband.
- В правой части окна найдите параметр «FavoritesResolveToShortcut».
- Щелкните правой кнопкой мыши по этому параметру и выберите «Изменить».
- Измените значение параметра с 1 на 0 и нажмите «ОК».
- Перезагрузите компьютер.
После этого все закрепленные папки исчезнут с панели задач, но вы всегда сможете вернуть функцию закрепления папок, повторив те же действия и изменив значение параметра «FavoritesResolveToShortcut» с 0 на 1.
Предоставление быстрого доступа к файлам и папкам
Основное преимущество создания ярлыков в Windows 10 заключается в предоставлении быстрого доступа к файлам и папкам. Значительно упрощается работа с множеством файлов, распределенных по разным папкам. Вместо того, чтобы каждый раз открывать проводник и искать нужную папку, можно просто нажать на ярлык в панели задач и открыть нужный файл или папку в считанные секунды.
Удобство использования и настройки
Создание ярлыков также предоставляет удобство использования и настройки. Вы можете выбрать, какие папки прикреплять к панели задач, чтобы они всегда были под рукой. Это особенно полезно для часто используемых папок, к которым вам нужен быстрый доступ.
Кроме того, вы можете редактировать закрепленные папки, перемещая их в нужное положение на панели задач. Вы также можете удалить закрепленные папки, если они больше не нужны.
Быстрый доступ к часто используемым папкам
Функция закрепления папок в Windows 10 позволяет быстро получить доступ к часто используемым папкам. Вы можете закрепить папку с вашими документами, изображениями, видео или любой другой папкой, которую вы часто открываете. Это упрощает работу с файлами и позволяет сэкономить время.
Простые способы управления закрепленными папками
Управление закрепленными папками также простое и удобное. При помощи правой кнопки мыши вы можете открепить папку от панели задач или полностью удалить закрепленную папку. Также вы можете изменить порядок расположения закрепленных папок на панели задач, перетаскивая их в нужное место.
Быстрый доступ через проводник Windows
Закрепленные папки также могут быстро открываться через проводник Windows. Просто откройте проводник и выберите нужную закрепленную папку из списка, расположенного в левой панели. Это позволяет быстро переключаться между разными папками и упрощает работу с файлами.
Отключение и настройка функции закрепления папок
Если вам не нужна функция закрепления папок, вы можете ее отключить. Это можно сделать через параметры панели задач или через редактор реестра Windows.
В параметрах панели задач вы можете отключить функцию закрепления папок, сбросив флажок напротив соответствующей опции. Также вы можете отключить задачи быстрого доступа по умолчанию, чтобы не отображалась панель с закрепленными папками.
Если вы предпочитаете использовать редактор реестра, вы можете изменить значение параметра «FavoritesResolveToShortcut» на 0, чтобы отключить закрепление папок, и на 1, чтобы снова включить функцию.
Заключение
Создание ярлыков в Windows 10 – это удобный способ быстрого доступа к вашим любимым папкам. Благодаря функции закрепления папок в панели задач, вы можете быстро открыть нужные файлы или папки, не заходя в проводник и не ища их в файловой системе. Преимущества закрепления папок включают удобство использования и настройки, предоставление быстрого доступа к часто используемым папкам и простые способы управления закрепленными папками. Вы также можете отключить или настроить функцию закрепления папок с помощью параметров панели задач или редактора реестра Windows.
Упрощение навигации по файловой системе
Однако, иногда список папок на панели быстрого доступа может стать слишком длинным, и выбрать нужную папку может быть не так легко. В таких случаях можно воспользоваться функцией открепления папок от панели быстрого доступа или настройками, чтобы скрыть ненужные папки.
Чтобы открепить папку от панели быстрого доступа, нужно щелкнуть по ней правой кнопкой мыши и выбрать в контекстном меню пункт «Открепить от панели быстрого доступа». Если вы хотите полностью удалить папку из списка быстрого доступа, то выберите пункт «Удалить из панели быстрого доступа».
Также можно изменить порядок папок, перемещая их вверх или вниз в списке. Для этого нужно просто переместить папку с помощью мыши на нужное место в списке.
Чтобы добавить новую папку на панель быстрого доступа, щелкните правой кнопкой мыши на нужной папке и выберите пункт «Прикрепить к панели быстрого доступа».
Помимо этого, существуют настройки, позволяющие полностью отключить быстрый доступ к папкам. Для этого нужно зайти в настройки проводника Windows и отключить параметр «Показывать папки в разделе быстрого доступа».
Также существует возможность настроить отображение папок в виде библиотек, чтобы быстро просматривать содержимое разных дисков и папок. Для этого нужно выбрать пункт «Параметры папок и поиска» в проводнике Windows и на вкладке «Вид» выбрать пункт «Показывать библиотеки в разделе быстрого доступа».
В итоге, благодаря различным настройкам и фишкам проводника Windows 10, пользователи могут легко и быстро получить доступ к наиболее используемым папкам и файлам. Благодаря возможности откреплять и прикреплять папки на панель быстрого доступа, пользователи могут настроить доступ к файлам и папкам в соответствии с собственными потребностями и предпочтениями.
Экономия времени при доступе к папкам
В операционной системе Windows 10 есть удобный способ быстрого доступа к вашим любимым папкам. В этой статье мы рассмотрим, как использовать эту функцию для экономии времени при работе с файлами и папками.
Что такое быстрый доступ к папкам?
В Windows 10 появилась новая функция, которая позволяет прикреплять папки к панели задач. Это означает, что вы можете создать ярлык к папке и прикрепить его к панели задач для быстрого доступа.
Как прикрепить папку к панели задач
- Откройте файловый менеджер Windows 10 (Проводник).
- Найдите папку, которую вы хотите прикрепить.
- Щелкните правой кнопкой мыши на этой папке.
- На контекстном меню выберите «Прикрепить к панели задач».
После этого папка будет появляться в разделе «Быстрый доступ» на панели задач.
Как открепить папку от панели задач
- Наведите курсор на элемент «Быстрый доступ» на панели задач.
- Щелкните правой кнопкой мыши на папке, которую вы хотите открепить.
- На контекстном меню выберите «Открепить от панели задач».
Дополнительные настройки доступа к папкам
Если вы хотите полностью отключить функцию быстрого доступа к папкам, вы можете отключить ее через реестр Windows или через параметры Проводника.
Чтобы отключить быстрый доступ к папкам через реестр, выполните следующие действия:
- Откройте редактор реестра (нажмите
Win + R, введитеregeditи нажмите Enter). - Навигируйте к следующему ключу:
HKEY_CLASSES_ROOT\CLSID\{F02C1A0D-BE21-4350-88B0-7367FC96EF3C}. - Щелкните правой кнопкой мыши на ключе
{F02C1A0D-BE21-4350-88B0-7367FC96EF3C}и выберите «Удалить». - Перезагрузите компьютер.
Чтобы отключить быстрый доступ к папкам через параметры Проводника, выполните следующие действия:
- Откройте Проводник.
- Нажмите на кнопку «Вид», расположенную в верхней части окна Проводника.
- На панели инструментов выберите «Параметры» и откройте вкладку «Вид».
- В разделе «Папки и параметры просмотра» выберите «Параметры папок».
- Во вкладке «Просмотр» найдите параметр «Показывать закрепленные папки в папке быстрого доступа» и снимите флажок с этого параметра.
- Нажмите «ОК» для сохранения изменений.
Теперь вы знаете, как использовать быстрый доступ к папкам для экономии времени при работе с файлами и папками в Windows 10. Настройте эту функцию по вашему усмотрению и получайте удовольствие от более удобного доступа к вашим часто используемым папкам!
Апрель 2021 года
Как создать ярлык на рабочем столе
Следуя простым шагам, вы сможете быстро создать ярлык на рабочем столе для доступа к любой папке или файлу.
Способ 1: Используем проводник
- Откройте проводник Windows (Explorer).
- Перейдите в папку или файл, для которых вы хотите создать ярлык.
- Щелкните правой кнопкой мыши на папке или файле и выберите «Отправить» в меню.
- Выберите «Ярлык на рабочем столе».
Способ 2: Используем библиотеки Windows
- Перейдите в папку или файл, для которых вы хотите создать ярлык.
- Наведите курсор на папку или файл и удерживайте кнопку мыши.
- Перетащите папку или файл на рабочий стол.
Теперь вы можете легко и быстро получить доступ к вашим папкам или файлам, просто кликнув по ярлыку на рабочем столе. Если вы хотите удалить ярлык, просто перетащите его в корзину или нажмите правую кнопку мыши и выберите «Удалить».
Вот так просто можно создать ярлык на рабочем столе в Windows 10. Пользуйтесь этой функцией, чтобы быстро и удобно работать с вашими файлами и папками!
Щелкните правой кнопкой мыши на пустом месте рабочего стола
Одна из наиболее полезных функций, доступных через контекстное меню рабочего стола, – это быстрый доступ к папкам и элементам, которые вы часто используете. Чтобы прикрепить папку к быстрому доступу, просто щелкните правой кнопкой мыши на ней и выберите «Прикрепить к панели задач» или «Прикрепить к панели быстрого доступа».
Также можно прикрепить папку к проводнику Windows, чтобы она всегда была доступна в левой панели проводника. Для этого нужно выбрать «Прикрепить к проводнику».
Если вы хотите открепить или редактировать папку в контекстном меню рабочего стола, вы можете просто наведите курсор на папку и щелкните правой кнопкой мыши. Затем выберите «Открепить» или «Редактировать».
В Windows 10 есть также возможность закрепить элементы в менеджере файлов – проводнике. Для этого нужно открыть проводник и перейти в папку, которую вы хотите прикрепить. Затем щелкните правой кнопкой мыши на папке и выберите «Прикрепить к быстрому доступу».
Если вы хотите сбросить настройки быстрого доступа в проводнике к значениям по умолчанию, вы можете использовать реестр или параметры папки. В реестре нужно найти ключ: HKEY_CURRENT_USER\Software\Microsoft\Windows\CurrentVersion\Explorer\Advanced\LaunchTo и установить значение LaunchToFavorites. В параметрах папки нужно выбрать вкладку «Вид» и нажать на кнопку «Сбросить папку», затем подтвердить свой выбор.
Таким образом, щелкая правой кнопкой мыши на пустом месте рабочего стола в Windows 10, вы можете быстро получить доступ к вашим любимым папкам и элементам, делая работу с компьютером более удобной и эффективной.
Выберите пункт «Создать» в контекстном меню
Если вы хотите закрепить папку на панели задач, просто откройте проводник и найдите нужную папку. Затем удерживайте клавишу Shift и щелкните правой кнопкой мыши на папке. В контекстном меню выберите пункт «Создать», а затем «Закрепить папку на панели задач». Теперь выбранная папка появится на панели задач, и вы сможете быстро открыть ее, щелкнув на кнопку на панели задач.
Если вы хотите закрепить папку в проводнике, то это можно сделать с помощью контекстного меню. Откройте проводник и найдите нужную папку. Затем щелкните правой кнопкой мыши на папке и выберите пункт «Прикрепить в папки быстрого доступа». Папка будет добавлена в список закрепленных папок в правой части проводника, и вы сможете быстро открывать ее, просто щелкнув на нее в этом списке.
Чтобы открепить папку, просто щелкните правой кнопкой мыши на закрепленной папке и выберите пункт «Открепить».
Вы также можете настроить параметры файлового менеджера, чтобы автоматически закреплять папки к пункту «Папки быстрого доступа» в проводнике. Для этого откройте проводник, перейдите в раздел «Вид» и выберите пункт «Параметры». В открывшемся окне установите флажок напротив пункта «Прикреплять часто используемые папки к папке быстрого доступа» и нажмите «ОК». Теперь папки, к которым вы часто обращаетесь, будут автоматически закреплены в папке быстрого доступа без необходимости ручного редактирования.
Благодаря этим фишкам вы сможете быстро и удобно работать с вашими любимыми папками в Windows 10. Используйте эти функции для повышения производительности и удобства доступа к файлам и папкам.
Перемещение ярлыков в панель задач
Windows 10 предлагает быстрый доступ к вашим любимым папкам и файлам с помощью закрепления иконок в панели задач. Этот удобный способ позволяет быстро открыть нужные папки и проводник экономит время.
Чтобы закрепить папку в панели задач, удерживайте кнопку «Ctrl» и перетащите ее в панель задач. Иконка папки появится на панели.
Если вы хотите закрепить несколько папок, следуйте тем же шагам. Иконки будут отображаться рядом с другими закрепленными элементами. При наведении курсора на иконку отображается полный путь к папке.
Чтобы открепить папку из панели задач, щелкните правой кнопкой мыши на иконке и выберите «Открепить от панели задач». Папка будет удалена из панели задач, но останется в проводнике.
Если вы хотите полностью отключить закрепление папок в проводнике, перейдите в настройки панели задач. Для этого щелкните правой кнопкой мыши на панели задач и выберите «Настройки панели задач».
В окне настроек панели задач перейдите на вкладку «Панель задач». В разделе «Управление панелью задач» найдите параметры «Закрепить элементы на панели задач» и «Показывать последние открытые элементы в Проводнике в задачах». Чтобы отключить закрепление папок, сбросьте переключатель в положение «Выкл».
Благодаря этому простому способу вы можете быстро управлять вашими закрепленными папками в проводнике Windows 10. Не используемые папки можно отключить, а используемым можно закреплять для быстрого доступа.
| Прикрепление папки в панели задач | Открепление папки из панели задач | Отключение закрепления папок в проводнике |
|---|---|---|
| Удерживайте кнопку «Ctrl» и перетащите папку в панель задач | Щелкните правой кнопкой мыши на иконке папки и выберите «Открепить от панели задач» | Откройте настройки панели задач, перейдите на вкладку «Панель задач» и отключите параметр «Закрепить элементы на панели задач» |
Заключение
Закрепление папок в панели задач Windows 10 — это удобная функция, позволяющая быстро получить доступ к вашим часто используемым папкам. Вы можете легко добавлять и удалять папки, а также отключать закрепление папок в проводнике по вашему усмотрению. Эта функция упрощает работу с файлами и повышает производительность.
Щелкните правой кнопкой мыши на ярлыке на рабочем столе
Чтобы закрепить папку или диск на рабочем столе, вам потребуется выполнить несколько простых шагов:
- Найдите папку или диск, который вы хотите закрепить на рабочем столе. Это может быть любая папка или диск, используемый вами часто или важный для ваших задач.
- Щелкните правой кнопкой мыши на папке или диске и выберите «Отправить» в выпадающем меню.
- В появившемся меню выберите «На рабочий стол (создать ярлык)».
После выполнения этих действий ярлык выбранной папки или диска появится на рабочем столе. Теперь вы можете быстро открывать эту папку или диск прямо с рабочего стола, щелкнув на ярлыке.
Если вы хотите открепить папку или диск от рабочего стола, это также можно сделать очень просто:
- Щелкните правой кнопкой мыши на ярлыке на рабочем столе, который вы хотите открепить.
- В выпадающем меню выберите «Удалить».
- Подтвердите удаление ярлыка.
Вы также можете настроить закрепление папок и дисков в файловом проводнике по умолчанию. Для этого выполните следующие действия:
- Откройте файловый проводник (Explorer) и перейдите к разделу «Просмотреть» в верхней панели.
- Щелкните на кнопке «Параметры» и выберите «Настройки файла/папки».
- Перейдите на вкладку «Вид» и найдите раздел «Проводник Windows».
- В разделе «Закрепленные элементы в быстром доступе» вы можете добавлять и удалять закрепленные папки и диски.
Таким образом, у вас есть возможность быстро и удобно настроить быстрый доступ к вашим любимым папкам и дискам в Windows 10. Закрепление ярлыков на рабочем столе или в файловом проводнике позволяет вам быстро открывать нужные папки и диски, ускоряя выполнение ваших задач.
Выберите пункт «Закрепить в панели задач»
Для этого, сначала откройте проводник, наведите курсором на нужную папку или файл, с которыми вы часто работаете, а затем удерживайте клавишу Shift и щелкните правой кнопкой мыши на этом элементе. В контекстном меню выберите пункт «Закрепить в панели задач».
Теперь выбранная папка или файл появятся в правой части панели задач и будут всегда доступны для быстрого просмотра и использования.
Использование быстрого доступа в проводнике
- Чтобы выбрать папку или файл, который вы хотите закрепить на панели быстрого доступа, просто перетащите его в раздел «Быстрый доступ» в проводнике.
- Чтобы сбросить папку или файл, который ранее был закреплен на панели быстрого доступа, щелкните правой кнопкой мыши на нем и выберите «Убрать из быстрого доступа».
- Вы также можете использовать быстрый доступ, чтобы быстро просматривать содержимое папок или файлов, находящихся в панели быстрого доступа. Чтобы сделать это, просто щелкните на папке или файле, и его содержимое отобразится в проводнике.
- Если вы хотите отключить функцию быстрого доступа полностью, вы можете удалить все папки и файлы из раздела «Быстрый доступ». Чтобы это сделать, щелкните правой кнопкой мыши на папке или файле и выберите «Удалить из быстрого доступа».
- В окне проводника также есть возможность закрепить на панели быстрого доступа другие объекты, такие как диски, библиотеки или даже задачи. Чтобы прикрепить объект, просто наведите на него и щелкните правой кнопкой мыши, затем выберите «Закрепить на панели задач».
- Вы также можете настроить автоматическое отключение доступа к папкам и файлам в быстром доступе. Чтобы сделать это, перейдите в раздел «Настройка папок и поиска» в Параметрах проводника Windows, затем перейдите в раздел «Панель быстрого доступа» и выберите «Отключение доступа к папкам и файлам в Проводнике».
Видео:
Как убрать папки из панели быстрого доступа в Windows 10
Как убрать папки из панели быстрого доступа в Windows 10 by Smotrisoft.ru 11,811 views 8 years ago 50 seconds