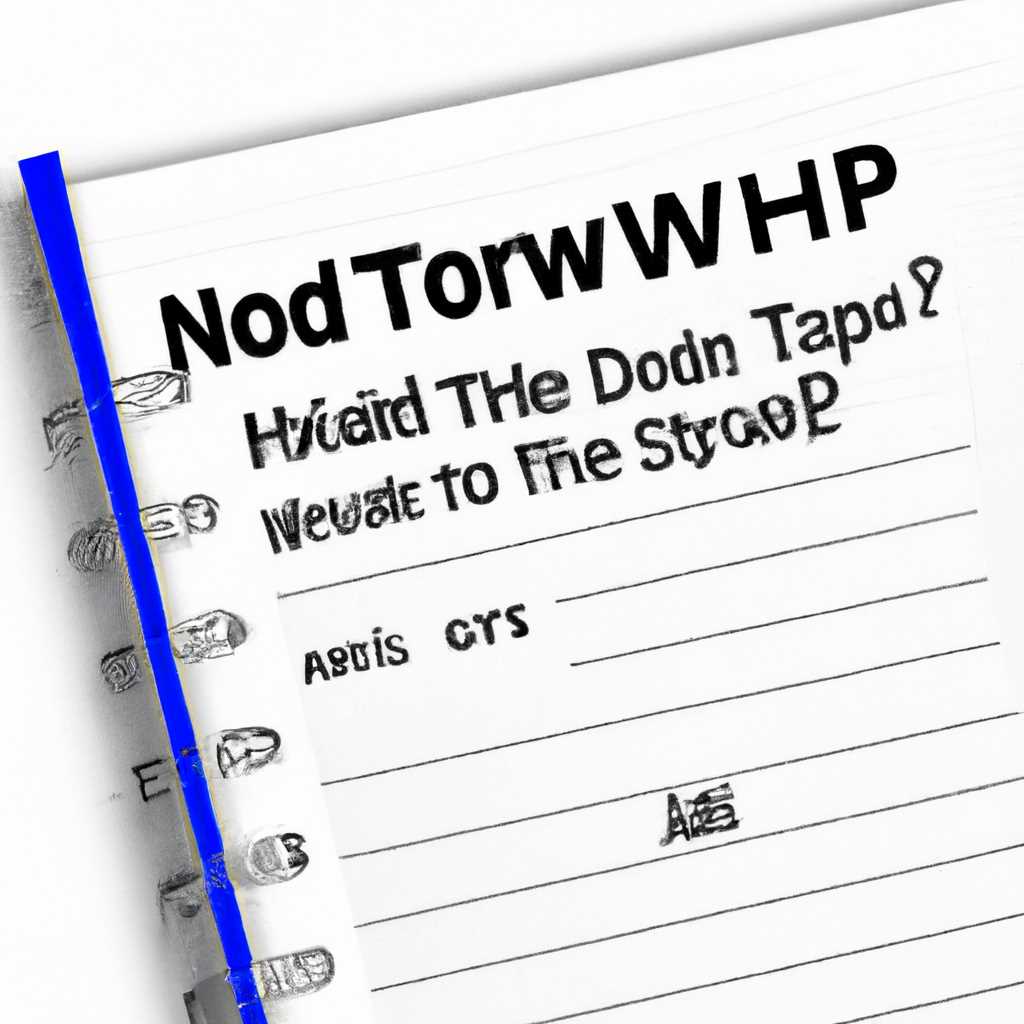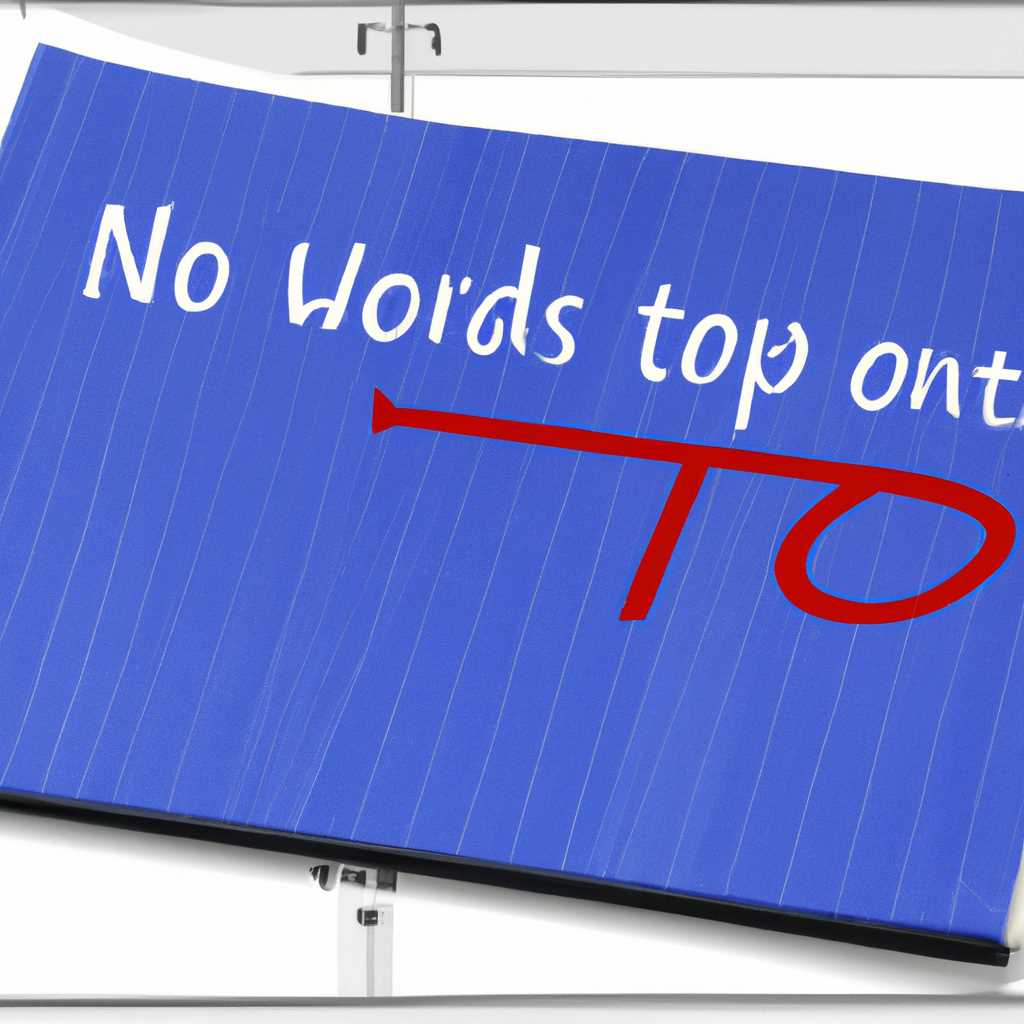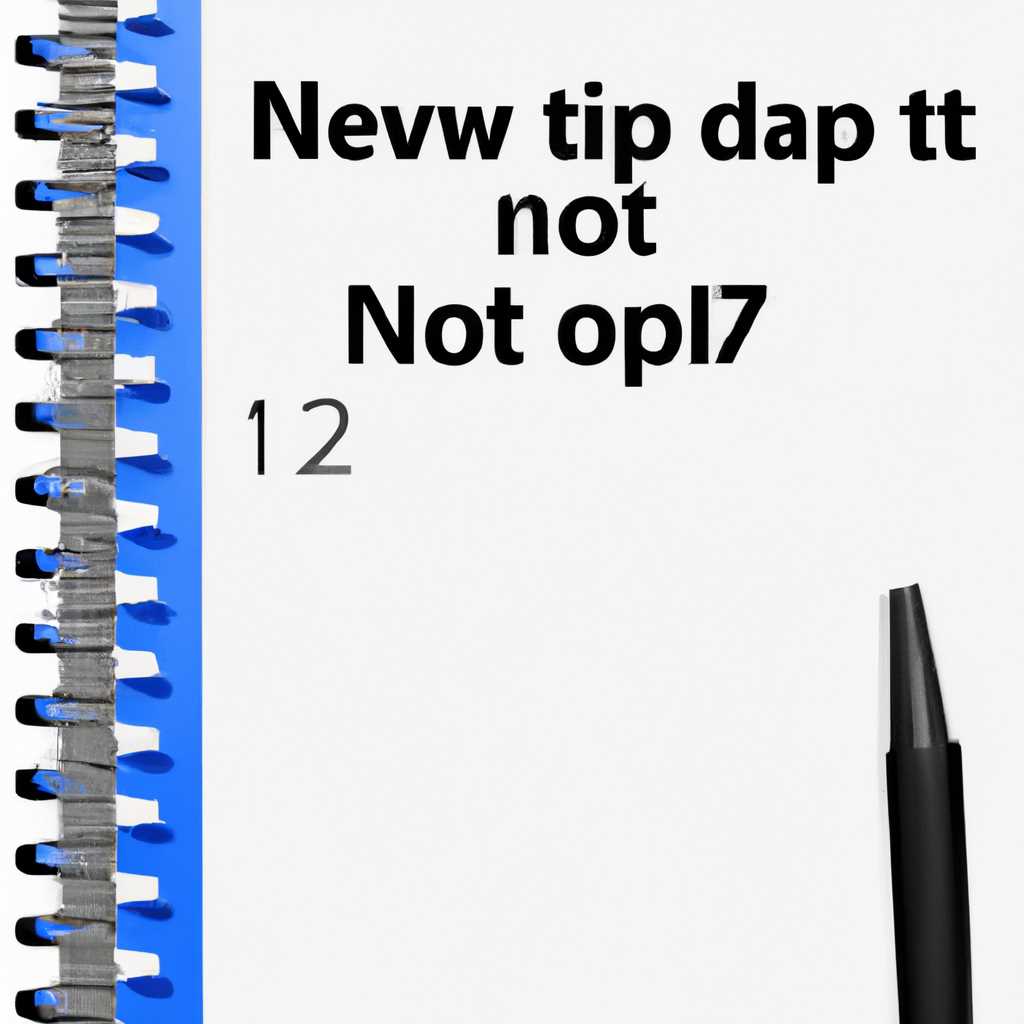- Как открыть «Блокнот» на компьютере с операционной системой Windows 7: пошаговая инструкция
- Использование меню «Пуск»
- Использование поиска Windows
- Шаг 1: Вызов поиска Windows
- Шаг 2: Поиск «Блокнота»
- Шаг 3: Запуск «Блокнота»
- Использование командной строки
- Использование ярлыков на рабочем столе
- Использование проводника
- Способ 1: Использование строк поиска
- Способ 2: Использование раздела «Аксессуары»
- Способ 3: Использование командной строки
- Использование контекстного меню
- Использование горячих клавиш
- 1. Через строку выполнения
- 2. Через проводник
- 3. Через меню «Пуск»
- 4. С помощью команды «explorer»
- Восстановление Блокнота
- 1. С помощью меню «Пуск»
- 2. С помощью команды «Выполнить»
- 3. С помощью проводника
- 4. С помощью PowerShell
- Видео:
- Случайно сделал , что файл CS открывается как блокнот или другая прога. РЕШЕНИЕ
Как открыть «Блокнот» на компьютере с операционной системой Windows 7: пошаговая инструкция
Если у вас возникла задача открыть «Блокнот» в операционной системе Windows 7, то в данной статье вы найдете подробную инструкцию, как это сделать. «Блокнот» — это удобное приложение, которое позволяет создавать и редактировать текстовые файлы.
1. В начальном меню, расположенном в левом нижнем углу экрана, можно использовать строку поиска. Прокрутите мышью вниз и введите слово «Блокнот». Когда появится соответствующий результат, щелкните по нему с помощью левой кнопки мыши.
2. Еще один способ открыть «Блокнот» — это с помощью командной строки. В начальном меню нажмите на кнопку «Пуск», а затем в строку поиска введите команду «Блокнот». Когда появится результат, кликните по нему с помощью левой кнопки мыши.
3. Если вы предпочитаете использовать клавиатуру, то можете воспользоваться комбинацией клавиш «Win + R». В открывшемся окне запустите команду «notepad» и нажмите кнопку «ОК». Таким образом, «Блокнот» будет открыт.
4. Если у вас установлена более новая версия операционной системы, например Windows 10, то вы можете найти «Блокнот» не только в начальном меню, но и на рабочем столе. Когда вы увидите ярлык «Блокнота», кликните по нему с помощью левой кнопки мыши.
В данной статье были представлены различные способы открыть «Блокнот» в Windows 7. Вы можете выбрать наиболее удобный для вас и начать работу с этим приложением. Если у вас возникли проблемы при открытии «Блокнота», можете воспользоваться командной строкой или поиском, чтобы найти решение данной ситуации.
Использование меню «Пуск»
Если вы хотите открыть «Блокнот» в Windows 7, можно воспользоваться меню «Пуск». Это наиболее простой и быстрый способ вызова программы.
Вот пошаговое руководство, как открыть «Блокнот» с помощью меню «Пуск»:
- Начните с нажатия кнопки «Пуск» в левом нижнем углу рабочего экрана Windows.
- Когда откроется меню «Пуск», найдите и щелкните на пункте «Поиск».
- В поисковой строке, расположенной в верхней части окна, начните набирать слово «Блокнот». По мере набора, система будет автоматически показывать соответствующие результаты поиска.
- Когда в списке результатов поиска появится «Блокнот», просто щелкните на нем, чтобы запустить программу.
Вот и все! Теперь у вас открыто окно «Блокнота». Вы можете начать создавать новый текстовый файл или открывать существующие файлы для редактирования и просмотра.
Использование поиска Windows
Чтобы открыть «Блокнот» с помощью поиска Windows, выполните следующие шаги:
Шаг 1: Вызов поиска Windows
Находясь на рабочем столе, кликните на значок «Пуск», расположенный в левом нижнем углу экрана. Откроется меню всех приложений.
Шаг 2: Поиск «Блокнота»
В окне меню приложений введите название «Блокнота», используя клавиатуру. При вводе каждой буквы поиск будет сужаться, отбирая только приложения, которые содержат введенные символы.
Например, если введите слово «блок», то поиск покажет только приложения, название которых содержит введенное слово. Если ввести слово «блокнот», то поиск покажет только «Блокнот».
Шаг 3: Запуск «Блокнота»
Когда найдете приложение «Блокнот» в списке найденных результатов, кликните на него, чтобы открыть «Блокнот».
Также, вы можете использовать и другие способы открытия «Блокнота», например:
- Кликнуть правой кнопкой мыши на пустое место на рабочем столе или в проводнике, выбрать пункт «Новый» в контекстном меню, а затем «Текстовый документ». Измените название файла на «блокнот.txt» (или любое другое название, которое вы предпочитаете) и нажмите Enter, чтобы открыть «Блокнот».
- Нажать комбинацию клавиш «Windows + R», чтобы открыть командную строку «Выполнить», ввести команду «notepad.exe» и нажать Enter, чтобы открыть «Блокнот».
- Кликнуть правой кнопкой мыши на иконке «Проводник» на панели задач внизу экрана, выбрать пункт «Блокнот» в контекстном меню, чтобы открыть «Блокнот».
Использование поиска Windows — один из удобных способов открыть «Блокнот» в Windows 7. Этот метод позволяет быстро найти и запустить приложение, сохраняя время и повышая производительность.
Примечание: Если вы случайно закрыли окно «Блокнота» и хотите его восстановить, то вы можете снова использовать поиск Windows, чтобы найти «Блокнот» и открыть его.
Использование командной строки
Командная строка в Windows 7 представляет собой мощный инструмент для выполнения различных операций на компьютере. Она позволяет открывать «Блокнот» и выполнять другие задачи без необходимости использования графического интерфейса.
Если вас интересует открытие «Блокнота» с помощью командной строки, вам потребуется следовать нескольким простым шагам:
- Нажмите клавишу Windows на клавиатуре, чтобы открыть меню Пуск.
- В поле поиска введите «cmd» или «командная строка» и нажмите Enter.
- В открывшемся окне командной строки найдите ярлык «Блокнот» и щелкните правой кнопкой мыши.
- Во всплывающем меню выберите «Закрепить на панели задач».
- Теперь у вас есть ярлык для открытия «Блокнота» с помощью командной строки.
После создания ярлыка можно использовать его для открытия «Блокнота» в любое время. Просто кликните на ярлык на панели задач, и «Блокнот» откроется.
С помощью командной строки вы также можете открыть «Блокнот» без ярлыка прямо в окне командной строки. Для этого просто введите команду «notepad.exe» и нажмите Enter. «Блокнот» откроется, и вы сможете начать работу с новым файлом или открыть существующий.
Также вы можете использовать команду «start» с параметром «notepad» для запуска «Блокнота» из командной строки. Просто введите команду «start notepad» и нажмите Enter. «Блокнот» откроется в новом окне.
Использование командной строки дает вам дополнительные способы открытия «Блокнота» и выполнения других операций. Это может быть полезно в различных ситуациях, таких как восстановление ошибок, создание пустого файла и т. д.
В этой статье мы рассмотрели несколько способов открыть «Блокнот» в Windows 7 с помощью командной строки. Сделайте свой выбор и начните использовать этот простой и удобный инструмент.
Использование ярлыков на рабочем столе
1. Щелкните правой кнопкой мыши на пустом месте экрана и выберите пункт «Новое» в контекстном меню.
2. В появившемся списке выберите пункт «Ярлык».
3. Появится окно, где вам нужно ввести путь к исполняемому файлу «Блокнота». В данном случае это будет поле ввода, помеченное словом «строка». В данной строке вам нужно будет ввести команду для открытия «Блокнота», которое обычно выглядит следующим образом:
C:\Windows\system32
otepad.exe
4. Введите это название файла в поле ввода и нажмите кнопку «Далее».
5. Затем введите название ярлыка «Блокнот» и нажмите кнопку «Готово».
Теперь на вашем рабочем столе появится ярлык «Блокнот», и вы можете открыть его, просто кликнув на него.
Если вы предпочитаете использовать только командную строку для открытия «Блокнота», то есть и другие способы открыть «Блокнот» без использования ярлыков на рабочем столе. Одним из таких способов является использование команды «Выполнить».
1. Нажмите клавишу Windows + R на клавиатуре, чтобы открыть окно «Выполнить».
2. Введите команду «notepad.exe» в поле ввода и нажмите кнопку «ОК».
Также вы можете использовать окно «Проводника» для открытия «Блокнота». Введите «notepad.exe» в строку поиска в окне «Проводник». Затем выберите исполняемый файл «notepad.exe», щелкните правой кнопкой мыши на нем и выберите пункт «Открыть».
В Windows 7, 8 и 9 также есть ещё один способ восстановления «Блокнота» на начальном экране – прикрепите его к панели задач. Чтобы сделать это, откройте «Блокнот», затем щелкните правой кнопкой мыши на его значке на панели задач и выберите пункт «Прикрепить к панели задач».
Теперь вы знаете несколько способов открыть «Блокнот» в Windows 7 с помощью ярлыков на рабочем столе или без них. Используйте данное руководство, чтобы выбрать способ, который вам больше всего подходит в данной ситуации.
Использование проводника
Для открытия «Блокнота» в Windows 7 можно использовать проводник. В данной инструкции мы рассмотрим несколько способов, как это сделать.
Способ 1: Использование строк поиска
- Откройте проводник, щелкнув на значок «Проводник».
- В правом верхнем углу окна проводника появится строка поиска. Введите в нее название файла – «Блокнот». После ввода нажмите клавишу Enter.
- Среди результатов поиска найдите файл «Блокнот» и выберите его.
Способ 2: Использование раздела «Аксессуары»
- Откройте проводник, щелкнув на значок «Проводник».
- На левой панели проводника найдите раздел «Аксессуары». Если вы не видите этого раздела, прокрутите список пунктов влево, используя горизонтальную полосу прокрутки.
- Разверните раздел «Аксессуары», щелкнув на стрелку рядом с ним.
- В развернутом меню выберите пункт «Блокнот».
Способ 3: Использование командной строки
- Откройте командную строку, нажав комбинацию клавиш «Win + R».
- В появившемся окне введите команду «notepad» (без кавычек) и нажмите Enter.
Приложение «Блокнот» будет открыто после выполнения указанных манипуляций.
Использование проводника — это удобный способ открытия «Блокнота» в Windows 7. Выберите подходящий для вас способ из описанных выше и наслаждайтесь использованием данного приложения!
Использование контекстного меню
Если вам нужно быстро открыть «Блокнот» в Windows 7, то вы можете воспользоваться контекстным меню. Это простой и быстрый способ, который позволяет открыть текстовый редактор без необходимости искать его в меню «Пуск» или на рабочем столе.
Чтобы открыть «Блокнот» с помощью контекстного меню:
- Найдите файл, с которым вы хотите работать. На рабочем столе или в папке.
- Щелкните правой кнопкой мыши на файле. В контекстном меню, которое откроется, выберите пункт «Открыть с помощью».
- В появившемся подменю выберите «Блокнот».
Другой способ открыть «Блокнот» через контекстное меню:
- Найдите файл, с которым вы хотите работать. На рабочем столе или в папке.
- Кликните правой кнопкой мыши на файле, зажав клавишу Shift на клавиатуре.
- В контекстном меню, которое появится, выберите пункт «Открыть окне командной строки».
- В открывшемся окне командной строки наберите команду «notepad» и нажмите Enter.
Если вы предпочитаете использовать командную строку для открытия «Блокнота», то вы также можете сделать это с помощью команды «выполнить»:
- Нажмите клавишу Win + R на клавиатуре, чтобы открыть окно «Выполнить».
- В строке «Выполнить» введите «notepad» и нажмите Enter.
Теперь у вас есть несколько способов открыть «Блокнот» в Windows 7 с помощью контекстного меню. Выберите тот, который вам более удобен и начните работать с текстовыми файлами без лишних манипуляций.
Использование горячих клавиш
1. Через строку выполнения
Для начала откройте строку выполнения. Можно сделать это, нажав сочетание клавиш Win + R. После открытия строки выполнения введите «notepad» и нажмите Enter. Текстовый редактор «Блокнот» запускается.
2. Через проводник
Простой способ открыть «Блокнот» через проводник. Откройте проводник, нажав сочетание клавиш Win + E. В левом верхнем углу проводника найдите кнопку «Пуск». Щелкните по ней правой кнопкой мыши и выберите пункт «Открыть блокнот». Текстовый редактор будет запущен.
3. Через меню «Пуск»
Есть еще один способ открыть «Блокнот». Вы можете воспользоваться меню «Пуск» на экране рабочего стола. Нажмите значок «Пуск», который находится в левом нижнем углу экрана, и выберите пункт «Все программы». После этого найдите папку «Стандартные», а в ней — папку «Аксессуары». В папке «Аксессуары» вы найдете текстовый редактор «Блокнот». Просто щелкните по его названию, и он будет запущен.
4. С помощью команды «explorer»
Если вы предпочитаете запускать программы с помощью командной строки, то можете воспользоваться этим способом. Откройте командную строку, набрав «cmd» в строке выполнения (Win + R) или через меню «Пуск». После открытия командной строки введите следующую команду: explorer notepad. Нажмите Enter, и «Блокнот» запустится.
Восстановление Блокнота
1. С помощью меню «Пуск»
- Кликните «Пуск» в левом нижнем углу экрана.
- Найдите строку поиска и введите в нее слово «Блокнот».
- После этого выберите блокнот, кликнув на него один раз.
2. С помощью команды «Выполнить»
- Нажмите комбинацию клавиш Win + R, чтобы открыть окно «Выполнить».
- Введите команду «notepad» в поле ввода и нажмите клавишу Enter.
3. С помощью проводника
- Откройте проводник, щелкнув правой кнопкой мыши на пустой области на рабочем столе или в папке.
- В верхней панели проводника найдите кнопку «Файл».
- Кликните на нее и в выпадающем списке выберите опцию «Открыть командную строку здесь».
- В появившемся окне командной строки введите команду «notepad» и нажмите клавишу Enter.
4. С помощью PowerShell
Для быстрого запуска «Блокнота» можно также воспользоваться PowerShell.
- Откройте командную строку или PowerShell.
- Введите команду «notepad» и нажмите клавишу Enter.
Независимо от того, какой способ вы предпочитаете, вы сможете открыть «Блокнот» и начать работу с текстовыми файлами. Не забудьте проверить производительность вашей системы и в случае необходимости выполнить восстановительные действия, чтобы избежать возможных проблем.
Видео:
Случайно сделал , что файл CS открывается как блокнот или другая прога. РЕШЕНИЕ
Случайно сделал , что файл CS открывается как блокнот или другая прога. РЕШЕНИЕ by S7kilLа 296,877 views 5 years ago 3 minutes, 14 seconds