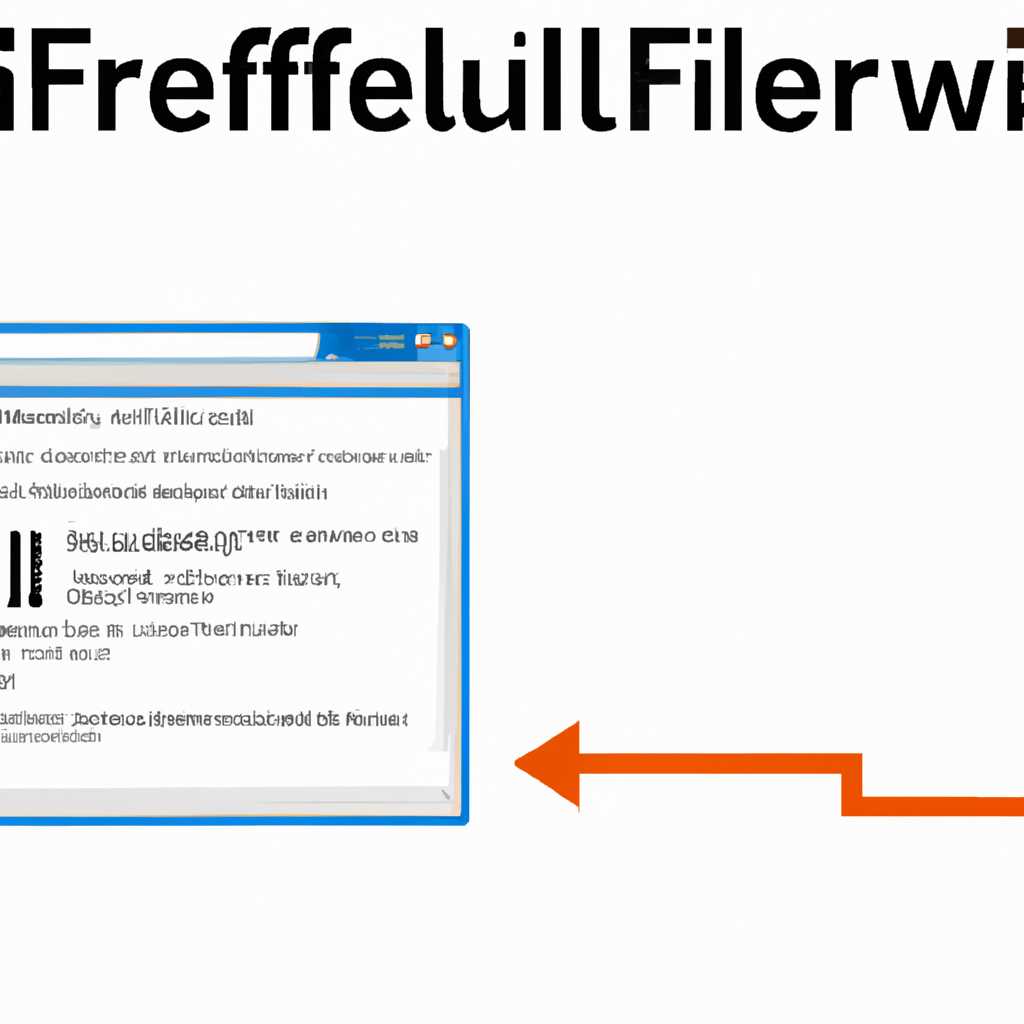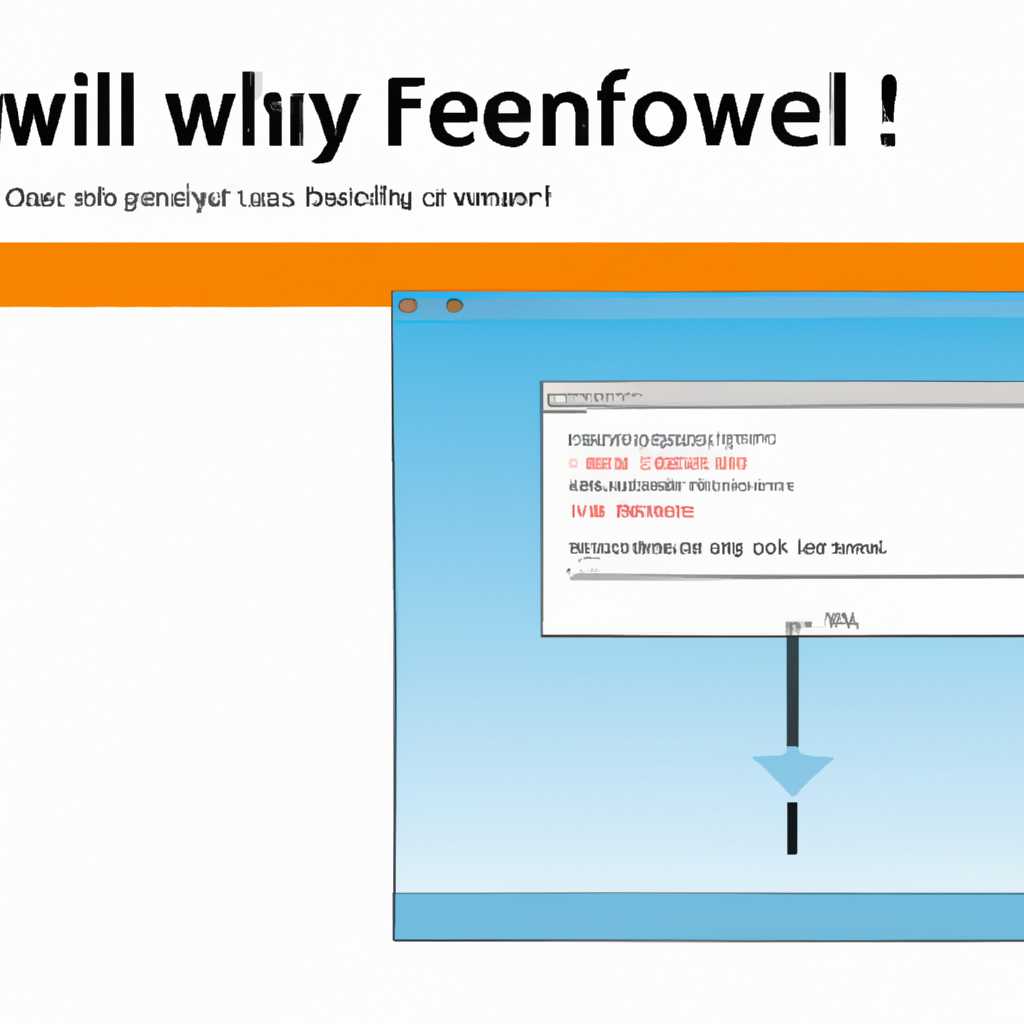- Как открыть брандмауэр в Windows 10: подробная инструкция
- Способ 3: Системный поиск
- Брандмауэр Защитника Windows
- Способ 2: Защитник
- Шаг 1: Поиск и открытие приложения «Защитник Windows»
- Шаг 2: Переход к настройке брандмауэра
- Шаг 3: Настройка брандмауэра
- Монитор брандмауэра Защитника
- 1. Активация и поиск
- 2. Открытие монитора брандмауэра
- 3. Настройка монитора брандмауэра
- Брандмауэр и безопасность сети
- Откройте Брандмауэр с помощью «Пуск»
- Откройте Брандмауэр через «Параметры»
- Видео:
- 🚩 Брандмауэр Windows как отключить
Как открыть брандмауэр в Windows 10: подробная инструкция
В операционной системе Windows 10 безопасность пользователей стоит на первом месте, поэтому встроенный брандмауэр является неотъемлемой частью системы. Он позволяет защитить компьютер от несанкционированного доступа из внешних сетей и подключений. Однако, чтобы использовать его функции, нужно знать, как открыть брандмауэр.
Метод открытия брандмауэра в Windows 10 можно осуществить несколькими способами. Рассмотрим один из самых простых и доступных для всех пользователей. Для начала нужно открыть меню «Пуск» и в строке поиска ввести комбинацию клавиш win+r, после чего откроется окно «Выполнить».
В окне «Выполнить» введите команду «Параметры» и нажмите Enter. Откроется окно «Настройки», в котором следует выбрать «Система». В списке компонентов выберите «Приложения и оснастки», а затем «Монитор безопасности Windows». Теперь мы рассмотрели метод открытия брандмауэра, но для дальнейших изменений параметров следует учесть необходимость использовать приложение «Монитор безопасности Windows».
Чтобы продолжить работу с брандмауэром, находим в списке приложений «Монитор безопасности Windows» и щелкаем по нему правой кнопкой мыши. В открывшемся контекстном меню выбираем «Добавление к панели задач». Теперь появится иконка приложения в правой части панели задач, с которой можно будет быстро открыть брандмауэр.
Способ 3: Системный поиск
Если вы знаете название элемента, который хотите добавить в исключения брандмауэра Windows 10, вы можете воспользоваться функцией поиска в операционной системе. Это практически самый простой и удобный способ выполнить данное действие.
Чтобы открыть список исключений брандмауэра с помощью системного поиска, выполните следующие действия:
- Нажмите клавишу Win+R на клавиатуре, чтобы вызвать окно «Выполнить».
- Введите команду «wf.msc» (без кавычек) и нажмите клавишу Enter. Это откроет окно «Монитор безопасности и настройки защиты».
- В левой части окна найдите ищите раздел «Брандмауэр Windows с расширенными настройками» и выделите его. Теперь в правой части окна вы увидите список доступных действий, связанных с настройками брандмауэра.
- Выберите пункт «Создание правила исключения» или «Создание правила входящих соединений» в зависимости от того, для чего вы хотите создать исключение. Это приведет к запуску мастера создания правил брандмауэра.
- Следуйте инструкциям мастера, чтобы создать правило исключения сети или приложения. Указывайте необходимые параметры и настройки в соответствующих шагах. Например, нужно будет выбрать тип подключения (сеть или приложение), указать имя приложения или путь к файлу, указать действие, которое следует выполнять при срабатывании правила, и так далее.
- После завершения создания правила исключения, вы сможете увидеть его в списке исключений брандмауэра Windows 10. Если вам потребуется удалить исключение, выделите его и нажмите правую кнопку мыши. Из контекстного меню выберите пункт «Удалить», чтобы удалить правило исключения.
Таким образом, способ 3 позволяет быстро найти нужный элемент в настройках брандмауэра Windows 10 с помощью системного поиска. Это удобно, когда знаете название элемента и хотите добавить его в исключения для более гибкой настройки защиты вашего компьютера.
Брандмауэр Защитника Windows
Для открытия брандмауэра Защитника Windows следует учесть, что он находится в разделе настроек системы и может быть открыт несколькими способами.
Первый способ — открыть брандмауэр через «Панель управления». Для этого необходимо нажать правую кнопку мыши на кнопке «Пуск», затем выбрать в появившемся меню пункт «Панель управления». Когда отобразится окно «Панель управления», в строке поиска в правом верхнем углу введите слово «брандмауэр». Затем выберите вариант «Брандмауэр Windows Защитника». Вам будет открыто окно Брандмауэра Защитника Windows.
Второй способ — открыть брандмауэр через проводника. Для этого необходимо нажать сочетание клавиш «Win + E», чтобы открыть окно проводника. В поле навигации в верхней части окна проводника введите «Control Panel\All Control Panel Items\Windows Defender Firewall». Затем нажмите клавишу Enter. Вам будет открыто окно Брандмауэра Защитника Windows.
Когда вы запустите Брандмауэр Защитника Windows, вы можете управлять правилами для входящих и исходящих подключений. Чтобы добавить новое правило, выполните следующие действия:
- На экране Брандмауэра Защитника Windows выберите вкладку «Разрешение приложений или функций по Proxy-серверу» в левой части окна.
- В правой части окна нажмите на кнопку «Настроить настройки».
- В открывшемся окне «Настройки брандмауэра Защитника Windows» выберите вкладку «Разрешение приложений».
- Нажмите кнопку «Изменения настроек», чтобы перейти к этапу добавления правил.
- Когда окно «Добавление правила» будет открыто, выберите вариант «Позволить входящие подключения», если вы хотите открыть порт для входящего трафика, или «Заблокировать все входящие подключения», если вы хотите заблокировать порт.
- Выберите соответствующий элемент в списке приложений или добавьте приложение с помощью кнопки «Обзор».
- Нажмите кнопку «Добавить».
- При необходимости, укажите дополнительные параметры для правила и нажмите кнопку «Далее».
- Выберите, когда применить правило — «Применить только к приватным сетям», «Применить только к публичным сетям» или «Применить к обоим».
- Нажмите кнопку «Готово», чтобы завершить добавление правила.
Таким образом, вы сможете открыть брандмауэр Защитника Windows и добавить необходимые правила для контроля сетевых подключений и приложений. Помните, что изменения и удаление можно выполнить в любое время путем перехода к соответствующим разделам в окне Брандмауэра Защитника Windows.
Способ 2: Защитник
Если у вас установлена Windows 10 система, то вы можете открыть брандмауэр с помощью встроенного приложения «Защитник Windows». Данный способ позволяет открыть брандмауэр без необходимости изменения системных файлов или настройке компьютера.
Шаг 1: Поиск и открытие приложения «Защитник Windows»
Чтобы начать, откройте меню «Пуск», либо нажатием на кнопку «Win+R» на клавиатуре, и в поиске введите «Защитник Windows». После чего выберите соответствующий элемент из списка приложений.
Шаг 2: Переход к настройке брандмауэра
После открытия приложения «Защитник Windows», вам нужно перейти к разделу настройки брандмауэра. Для этого выберите в левой части окна раздел «Защитник Windows». Затем, в правой части окна отобразится список различных функций «Защитника Windows». Вам нужно выбрать «Брандмауэр и защита сетевых подключений».
Шаг 3: Настройка брандмауэра
После выбора раздела «Брандмауэр и защита сетевых подключений», вы увидите окно настройки брандмауэра. Здесь вам предоставляется возможность добавления или удаления правил для приложений.
Для добавления нового правила, выберите «Включить приложение позволить руководство» и нажмите «Изменения разрешений». После этого нажмите кнопку «Включить другое приложение» и найдите нужное приложение с помощью проводника. После выбора приложения, нажмите кнопку «Добавить».
Если вы хотите удалить правило для приложения, просто найдите его в списке разрешенных приложений и выберите «Удалить».
Теперь вы сможете изменить настройки брандмауэра с помощью встроенного приложения «Защитник Windows» в Windows 10. Этот способ позволяет вам практически полностью контролировать безопасность вашей системы через брандмауэр.
Монитор брандмауэра Защитника
1. Активация и поиск
Для начала вам необходимо активировать приложение «Защитник Windows». Выполните поиск в системе и найдите его в списке приложений. Щелкните по названию приложения, чтобы запустить его.
2. Открытие монитора брандмауэра
После запуска приложения «Защитник Windows» найдите раздел «Настройки» в главном меню. Щелкните по нему и в открывшемся окне выберите «Параметры». В поисковой строке введите «Брандмауэр» и нажмите на результаты поиска.
3. Настройка монитора брандмауэра
При выборе «Брандмауэр Защитника» откроется раздел настроек и параметров. Он позволяет настроить правила исключений для входящих и исходящих подключений. Чтобы добавить новое правило исключения, щелкните «Добавление правила».
В большинстве случаев, для настройки и контроля брандмауэра Защитника вам необходимо только выбрать и активировать необходимые параметры или правила. Подтвердите изменения, чтобы применить их. Учтите, что настройка может быть сложной для непрофессионалов, поэтому будьте внимательны и следуйте инструкциям внимательно.
В итоге, монитор брандмауэра Защитника предоставляет вам возможность настроить и управлять правилами и параметрами вашей сети. Это один из способов обеспечения безопасности вашего компьютера и защиты от нежелательных соединений и атак из внешней среды.
Брандмауэр и безопасность сети
Для открытия брандмауэра в Windows 10 используйте способ, предлагаемый операционной системой по умолчанию. Для этого откройте меню «Пуск», найдите в нем иконку «Защитник Windows» и щелкните по ней.
Откройте Брандмауэр с помощью «Пуск»
1. Кликните на кнопку «Пуск» в левом нижнем углу экрана.
2. Введите «Защитник Windows» в поле ввода поиска, расположенное прямо под кнопкой «Пуск».
3. Нажмите правой кнопкой мыши на значок приложения «Защитник Windows», чтобы открыть контекстное окно.
4. В контекстном окне выберите компонент «Брандмауэр и сеть» и щелкните на нем.
5. Теперь вы увидите окно монитора брандмауэра, в котором можно добавлять, удалять и переставлять правила для настройки защиты сети.
Откройте Брандмауэр через «Параметры»
1. Нажмите комбинацию клавиш «Windows + I», чтобы открыть окно настроек.
2. В окне настроек найдите и кликните на раздел «Сеть и интернет».
3. В левой части экрана выберите параметр «Брандмауэр Windows Defender».
4. Вы перейдете в раздел настроек брандмауэра, где можно добавить и удалить правила для защиты сети.
Теперь у вас есть два способа открыть брандмауэр в Windows 10. Вы можете выбрать наиболее удобный для вас метод и начать настраивать защиту своей системы. И помните, что безопасность сети — это задача, требующая постоянного внимания и обновления защитных правил.
Видео:
🚩 Брандмауэр Windows как отключить
🚩 Брандмауэр Windows как отключить by Izzy Laif 24,001 views 5 years ago 12 minutes, 44 seconds