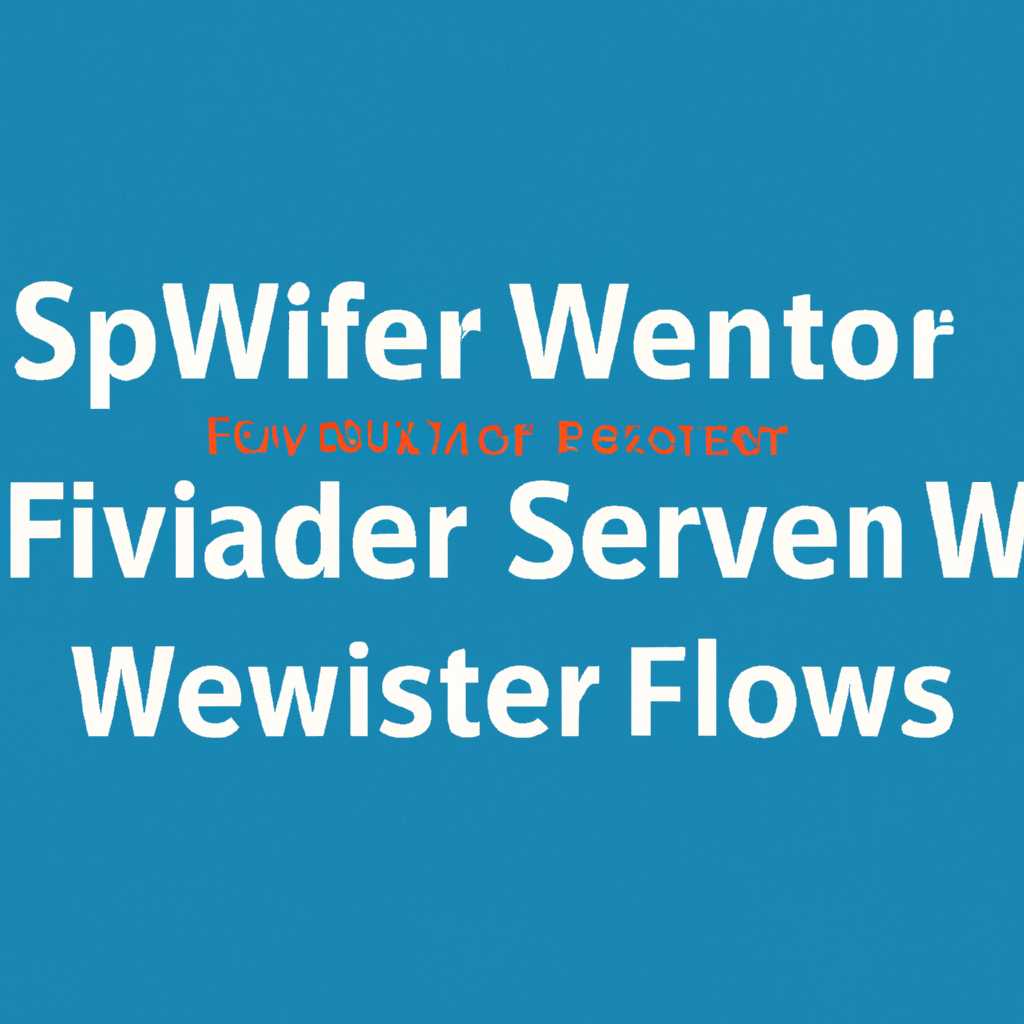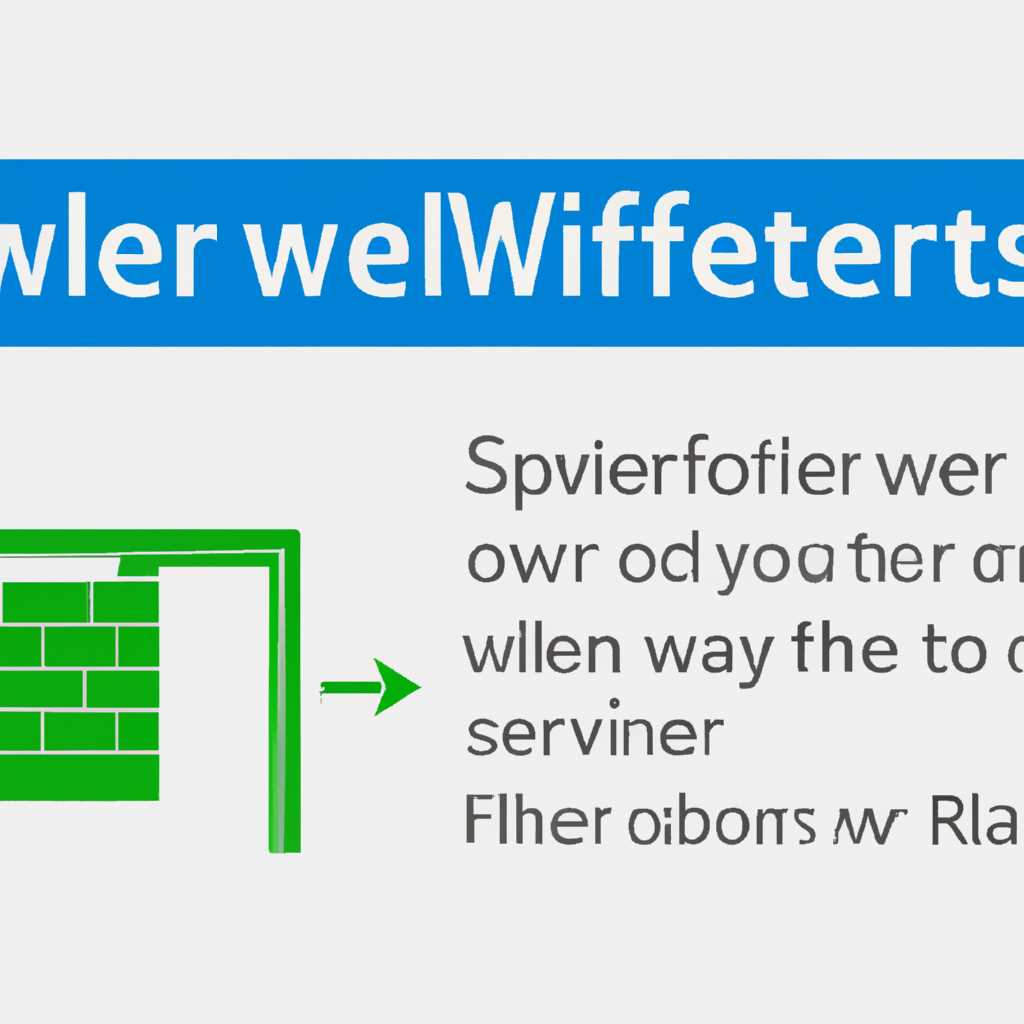- Как открыть брандмауэр Windows Server 2016: пошаговое руководство
- Подготовка к открытию брандмауэра Windows Server 2016
- 1. Настройка групповых политик
- 2. Проверка правильности настроек
- 3. Экспорт правил брандмауэра на другие серверы
- 4. Включение и настройка брандмауэра Windows Server 2016
- Убедитесь, что у вас есть права администратора
- Проверьте, что брандмауэр установлен и включен
- Шаги:
- Проверка установки и включения брандмауэра:
- Настройка исключений в брандмауэре
- Способ 1: Использование мастера настройки брандмауэра
- Способ 2: Ручная настройка исключений
- Шаги по настройке исключений
- Проверка доступа к серверу через брандмауэр
- Видео:
- Как настроить FTP сервер стандартными средствами windows
Как открыть брандмауэр Windows Server 2016: пошаговое руководство
Windows Server 2016 — это созданное компанией Microsoft продвинутое программное обеспечение для серверов, которое предлагает широкий спектр функций и возможностей. Одной из важных составляющих настройки сервера является настройка брандмауэра для контроля доступа к серверу.
Брандмауэр представляет собой компонент операционной системы, который управляет доступом к портам и связям. Задача настройки брандмауэра Windows Server 2016 — выбрать и настроить правила, политики и порты для обеспечения безопасности сервера и его сети.
В дальнейших steps будет представлено пошаговое руководство по настройке брандмауэра Windows Server 2016. Прежде чем выполнить дальнейшие настройки, необходимо убедиться в наличии необходимых сведений о вашей сети и требованиях безопасности.
Шаг 1: Включаем брандмауэр Windows Server 2016. Если он уже включен по умолчанию, можно пропустить этот шаг.
Шаг 2: Переходим к настройке брандмауэра через групповые политики. Для этого создаем новую политику под названием «Firewall-Policy» или выбираем уже существующую.
Шаг 3: В свойствах политики находим меню «настройка мастера брандмауэра» и выбираем его. Это откроет мастер настройки брандмауэра, который поможет вам правильно настроить доступ к вашим портам и соединениям.
Шаг 4: В мастере настройки брандмауэра выбираем «отчеты работы» для управления учетными записями и отчетами о событиях брандмауэра.
Шаг 5: Переключатель «через брандмауэр» должен быть открытым, чтобы разрешить связи и потоки через брандмауэр. Вы также можете выбрать «контролировать входящие подключения» или «контролировать исходящие подключения» в зависимости от ваших требований безопасности.
Шаг 6: Настройте правила брандмауэра для открытия необходимых портов. Это можно сделать с помощью импорта уже существующих правил или созданием новых.
Шаг 7: Убедитесь в правильности настройки брандмауэра, просмотрев и изучив настройки и правила брандмауэра. Если требуется, внесите необходимые изменения.
Последний шаг: Сохраните настройки брандмауэра и закройте окно настроек. Теперь ваш брандмауэр Windows Server 2016 настроен и готов к работе согласно выбранным политикам и правилам.
Следуя этим простым шагам, вы сможете успешно настроить брандмауэр Windows Server 2016, обеспечив безопасность и контроль доступа к вашему серверу и вашей сети. Не забудьте выполнить все рекомендации и требования безопасности для максимальной эффективности вашего брандмауэра.
Подготовка к открытию брандмауэра Windows Server 2016
Перед тем, как приступить к открытию брандмауэра Windows Server 2016, необходимо выполнить несколько предварительных настроек.
1. Настройка групповых политик
Для управления настройками брандмауэра через групповые политики необходимо создать и настроить соответствующие политики. Чтобы это сделать, перейдите в «Панель управления» -> «Система и безопасность» -> «Панель управления Windows Firewall» -> «Настройки расширенного брандмауэра».
На вкладке «Групповые настройки» через поле «Политики подключения» можно выбрать список доступных групповых политик. С помощью кнопки «Настроить» можно управлять настройками каждой политики перед их применением.
2. Проверка правильности настроек
Перед открытием брандмауэра Windows Server 2016 рекомендуется проверить правильность настроек, чтобы избежать возможных проблем с подключением. Это можно сделать через панель управления брандмауэром в разделе «Помощь». Советуем использовать предварительные настройки, поскольку они являются рекомендуемыми для сервера Windows.
3. Экспорт правил брандмауэра на другие серверы
При необходимости можно экспортировать настроенные правила брандмауэра с одного сервера Windows Server 2016 на другой. Для этого необходимо перейти в раздел «Настройки конфигурации брандмауэра» и воспользоваться функцией экспорта правил.
В данном разделе можно выбрать интерфейс для настройки правил, а также указать желаемые порты и другие параметры. После выбора необходимых настроек правил можно экспортировать их с помощью кнопки «Экспорт».
4. Включение и настройка брандмауэра Windows Server 2016
Последним шагом перед открытием брандмауэра является включение и настройка самого брандмауэра. Для этого перейдите в раздел «Политика локального сервера» и установите необходимые параметры.
В данном разделе можно настроить разрешенные и запрещенные порты, использовать встроенные правила, а также управлять другими настройками безопасности брандмауэра.
После выполнения всех вышеперечисленных действий вы будете готовы открыть брандмауэр Windows Server 2016 и предоставить доступ пользователям через определенные порты и правила.
Убедитесь, что у вас есть права администратора
Перед началом процесса открытия брандмауэра Windows Server 2016 необходимо убедиться, что у вас есть права администратора на сервере. По умолчанию только учетные записи администратора имеют полные права безопасности для управления настройками брандмауэра.
Для проверки прав администратора следуйте этим шагам:
- Перейдите в раздел «Панель управления» на сервере Windows Server 2016.
- Откройте панель управления и перейдите к разделу «Система и безопасность».
- В разделе «Система и безопасность» найдите раздел «Администрирование» и перейдите в него.
- В разделе «Администрирование» найдите раздел «Локальная безопасность» и откройте его.
- В локальных настройках безопасности найдите раздел «Пользователи и группы локальной безопасности».
- В разделе «Пользователи и группы локальной безопасности» найдите группу «Администраторы» и откройте ее.
Теперь вы должны увидеть список учетных записей, входящих в группу «Администраторы». Если ваша учетная запись находится в этом списке, то у вас есть права администратора.
Если у вас нет прав администратора, обратитесь к администратору сервера или учетной записи с правами администратора для получения необходимых разрешений.
Проверьте, что брандмауэр установлен и включен
Прежде чем приступить к открытию портов в брандмауэре Windows Server 2016, необходимо убедиться, что сам брандмауэр установлен и включен на вашем сервере. Если он уже установлен и активирован, вы можете перейти к следующему разделу. В противном случае вам потребуется выполнить несколько предварительных шагов.
Шаги:
- Откройте панель управления и перейдите в раздел «Система и безопасность».
- В этом разделе найдите раздел «Брандмауэр Windows».
- Нажмите на него, чтобы открыть настройки брандмауэра.
Проверка установки и включения брандмауэра:
В открывшемся окне должно быть указано, что брандмауэр установлен и включен. Если это не так, вам необходимо установить и активировать брандмауэр.
Чтобы установить и включить брандмауэр, выполните следующие шаги:
- В левой панели окна настройки брандмауэра найдите раздел «Брандмауэр Windows» и выберите его.
- Настройте параметры безопасности для сетей «Частный» и «Публичный».
- Для каждой сети вы можете настроить правила, которые обеспечат управление входящими и исходящими соединениями.
- Нажмите кнопку «Применить», чтобы сохранить изменения.
- Закройте окно настроек брандмауэра.
Если у вас возникают сложности или вам требуется дальнейшее описание, вы можете обратиться к документации по управлению брандмауэром Windows Server 2016.
Настройка исключений в брандмауэре
Настройка исключений в брандмауэре Windows Server 2016 позволяет управлять доступом к определенным портам и соединениям, что обеспечивает высокую степень безопасности для вашего сервера. Чтобы настроить исключения в брандмауэре, вам необходимо выполнить несколько действий, которые мы подробно опишем ниже.
Перед тем как начать настройку исключений, у вас должны быть выполнены следующие требования:
- Установка и настройка Windows Server 2016.
- Предварительная установка и настройка брандмауэра Windows по умолчанию.
- Подключение к серверу с правами администратора.
Теперь, когда все необходимые требования выполнены, вы можете приступить к настройке исключений в брандмауэре.
- Откройте меню «Панель управления» и выберите «Windows Firewall» (Брандмауэр Windows). Также вы можете открыть брандмауэр из области управления безопасностью в портале управления Windows Server.
- В окне брандмауэра выберите «Advanced settings» (Дополнительные настройки) в левой панели.
- На открывшейся странице «Windows Defender Firewall with Advanced Security» (Брандмауэр Windows Defender с расширенными функциями безопасности) выберите «Inbound Rules» (Входящие правила) или «Outbound Rules» (Исходящие правила), в зависимости от того, какие правила вы хотите настроить.
- В списке правил выберите «New Rule» (Новое правило), чтобы создать новое исключение.
- Выберите «Port» (Порт) и нажмите «Next» (Далее).
- В поле «Specific local ports» (Конкретные локальные порты) введите порты, для которых вы хотите настроить доступ. Например, если вам нужно настроить доступ к HTTP-порту 80, введите «80». Если вам нужно настроить доступ к нескольким портам, разделите их запятыми.
- Выберите «Allow the connection» (Разрешить соединение) и нажмите «Next» (Далее).
- Выберите, в каких областях действия будет применяться это правило. Рекомендуется выбрать все области, чтобы обеспечить полную защиту сервера.
- Дайте правилу описание, чтобы легко определить его в дальнейшем.
- Нажмите «Finish» (Завершить), чтобы применить настройки исключения в брандмауэре.
Теперь правило исключения должно быть настроено в брандмауэре Windows Server 2016. Вам также рекомендуется выполнить проверку доступа к настроенным портам, чтобы убедиться в их работоспособности.
Не забудьте, что правила брандмауэра могут быть управляемыми с помощью групповой политики, что позволяет применять настройки исключений ко множеству серверов одновременно. Если вы хотите настроить исключения с помощью групповой политики, обратитесь к документации Windows Server для получения дополнительной информации.
Настоящее пошаговое руководство должно помочь вам настроить исключения в брандмауэре Windows Server 2016. Если у вас возникли проблемы или вопросы, не стесняйтесь обратиться к документации Windows Server или другим источникам информации для получения подробных инструкций и советов.
Способ 1: Использование мастера настройки брандмауэра
- Перейдите в «Control Panel» (Панель управления) на вашем сервере.
- Выберите «System and Security» (Система и безопасность) и перейдите в раздел «Windows Firewall» (Брандмауэр Windows).
- В окне «Windows Firewall» щелкните по ссылке «Advanced settings» (Дополнительные настройки).
- Откроется окно «Windows Firewall with Advanced Security» (Брандмауэр Windows с расширенными настройками). Здесь вы увидите две папки: «Inbound Rules» (Входящие правила) и «Outbound Rules» (Исходящие правила).
- Выберите нужную папку в зависимости от того, какие правила вы хотите настроить. Например, если вы хотите открыть порт, выберите папку «Inbound Rules».
- Щелкните правой кнопкой мыши на пустой области в правой части окна и выберите «New Rule» (Новое правило) из контекстного меню.
- В открывшемся мастере настройки брандмауэра выберите тип правила, которое вы хотите создать. Например, вы можете выбрать «Port» (Порт), чтобы открыть конкретный порт на сервере.
- Следуйте инструкциям мастера, чтобы настроить правило брандмауэра. Вам может понадобиться указать номер порта, протокол, доступность для локальных или удаленных клиентов и т.д.
- После завершения настройки правила брандмауэра, нажмите «Finish» (Завершить), чтобы применить настройки.
- Вернитесь в окно «Windows Firewall with Advanced Security» и убедитесь в правильности настроек. Вы можете создать и настроить другие правила брандмауэра, используя аналогичный процесс.
Также вы можете управлять настройками брандмауэра через групповые политики на серверах в домене. Чтобы настроить брандмауэр через групповые политики, выполните следующие шаги:
- Откройте «Group Policy Management» (Управление групповыми политиками) на контроллере домена.
- Создайте новую групповую политику или откройте уже созданную.
- Перейдите в «Computer Configuration» (Конфигурация компьютера) > «Policies» (Политики) > «Windows Settings» (Настройки Windows) > «Security Settings» (Настройки безопасности) > «Windows Firewall with Advanced Security» (Брандмауэр Windows с расширенными настройками).
- Выберите нужную папку в зависимости от того, какие правила брандмауэра вы хотите настроить.
- Щелкните правой кнопкой мыши на пустой области в правой части окна и выберите «New Rule» (Новое правило) из контекстного меню.
- Следуйте инструкциям мастера настройки брандмауэра, чтобы создать и настроить правило брандмауэра.
- После создания правила брандмауэра, сохраните изменения в групповой политике.
- Настройки брандмауэра будут применены ко всем серверам в домене в зависимости от настроек групповой политики.
Открытие необходимых портов и настройка правил брандмауэра в Windows Server 2016 является важным шагом для обеспечения безопасности сервера и доступа к серверным службам. Следуя указанным выше инструкциям, вы сможете правильно настроить брандмауэр и обеспечить безопасность вашего сервера.
Способ 2: Ручная настройка исключений
Если вам нужно настроить исключения брандмауэра на сервере Windows Server 2016, вы можете воспользоваться панелью управления Windows Firewall с расширенными настройками. Этот способ позволяет вам создавать свои собственные правила и настраивать доступ к определенным портам и службам.
Шаги по настройке исключений
- Откройте «Панель управления» на вашем сервере Windows Server 2016.
- Выберите «Windows Firewall» или «Windows Defender Firewall» в категории «Система и безопасность».
- В левой панели выберите «Дополнительные настройки» или «Дополнительные параметры».
- Выберите «Правила входящего соединения» или «Входящие правила» в разделе «Локальный соединения».
- Нажмите правой кнопкой мыши и выберите «Новое правило».
- Выберите тип правила, которое вы хотите создать (например, «Порт» или «Служба»).
- Следуйте инструкциям мастера и введите необходимые сведения, такие как номер порта или служебное имя.
- Укажите, какое действие должно быть выполнено при соответствии правилу (например, «Разрешить подключение» или «Заблокировать подключение»).
- Выберите область применения правила (например, «Домен», «Частная» или «Общественная сеть»).
- Дайте правилу имя и описание для удобства управления.
- Завершите мастер настройки, нажав кнопку «Готово» или «Завершить».
После завершения этих шагов ваш брандмауэр будет настроен для выполнения указанных правил и исключений. Вы сможете управлять этими правилами с помощью панели управления или групповой политикой.
Проверка доступа к серверу через брандмауэр
После настройки брандмауэра Windows Server 2016 очень важно проверить доступность сервера через открытые порты. Это позволит убедиться в правильности настроек и увериться, что все необходимые порты открыты для внешнего доступа.
Для проверки доступности портов в брандмауэре Windows Server 2016 можно воспользоваться встроенным средством Reporting Services Configuration Manager. В этом случае вы получите подробный отчет о состоянии портов и настройках брандмауэра сервера.
Для начала проверки доступности портов, откройте Reporting Services Configuration Manager и перейдите на вкладку «Проверка доступа». В этом разделе вы найдете список портов, которые должны быть открыты для полноценного функционирования брандмауэра.
Настройте брандмауэр Windows Server 2016 с помощью созданного вами правила, чтобы открыть необходимые порты. После этого перейдите к заключительному этапу настройки брандмауэра и завершите процесс настройки.
После завершения настройки брандмауэра Windows Server 2016, выполните проверку доступности портов, чтобы убедиться в правильности настроек. Если все порты в списке проверки доступности статусом «Closed», это может свидетельствовать о том, что настройки брандмауэра не были правильно сконфигурированы.
Если порты в списке проверки доступности статусом «Open», значит, брандмауэр Windows Server 2016 работает в соответствии с настройками и все необходимые порты открыты для внешнего доступа.
При возникновении проблем с доступом к серверу через брандмауэр Windows Server 2016, рекомендуется проверить правильность настройки брандмауэра, а также убедиться, что нет блокирующих правил в списке управления доступом (ACL) и политиками группового управления.
Кроме того, необходимо учесть доменные требования и предварительные настройки брандмауэра, такие как настройки приватности или разрешения на доступ к данным. Если все настройки брандмауэра Windows Server 2016 выполнены правильно, брандмауэр будет работать в соответствии с настройками и допускать доступ к серверу через открытые порты.
Видео:
Как настроить FTP сервер стандартными средствами windows
Как настроить FTP сервер стандартными средствами windows by Plaza-Pskov 149,691 views 5 years ago 14 minutes, 58 seconds