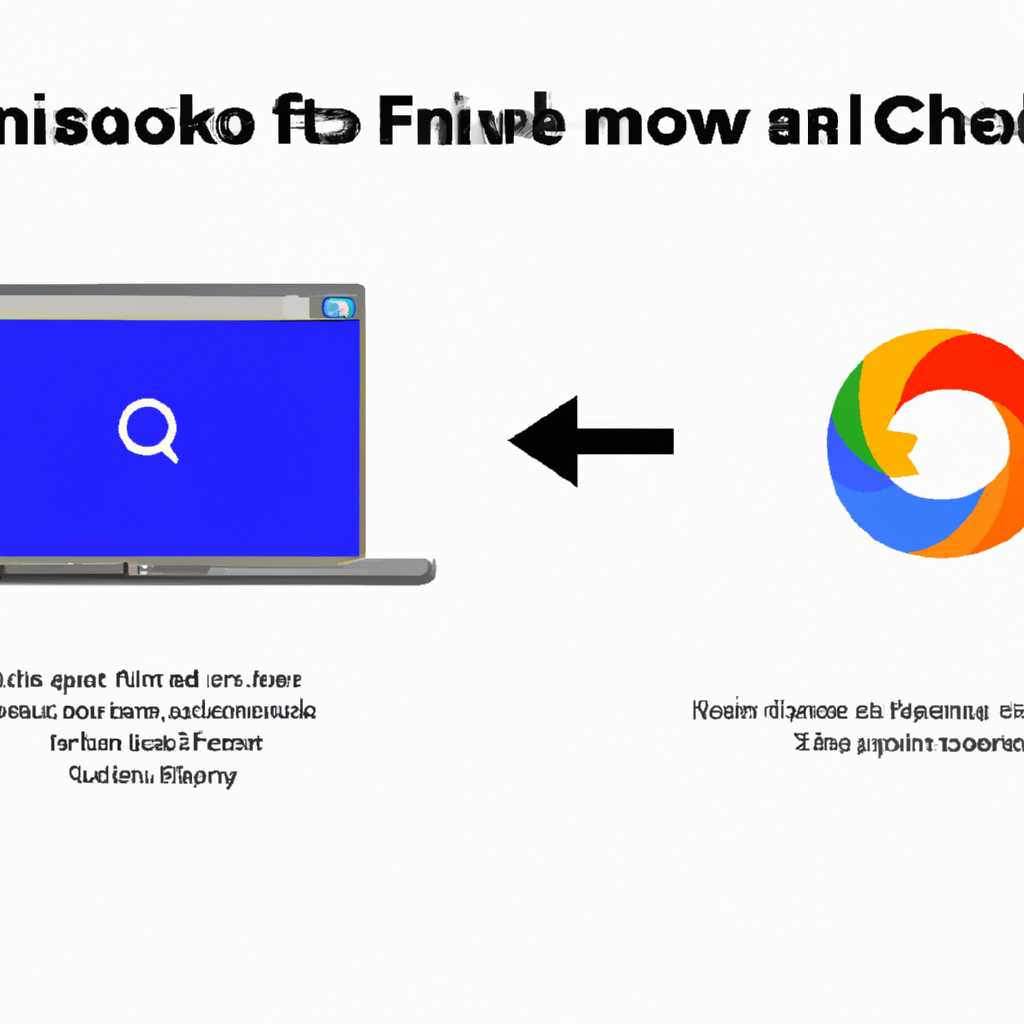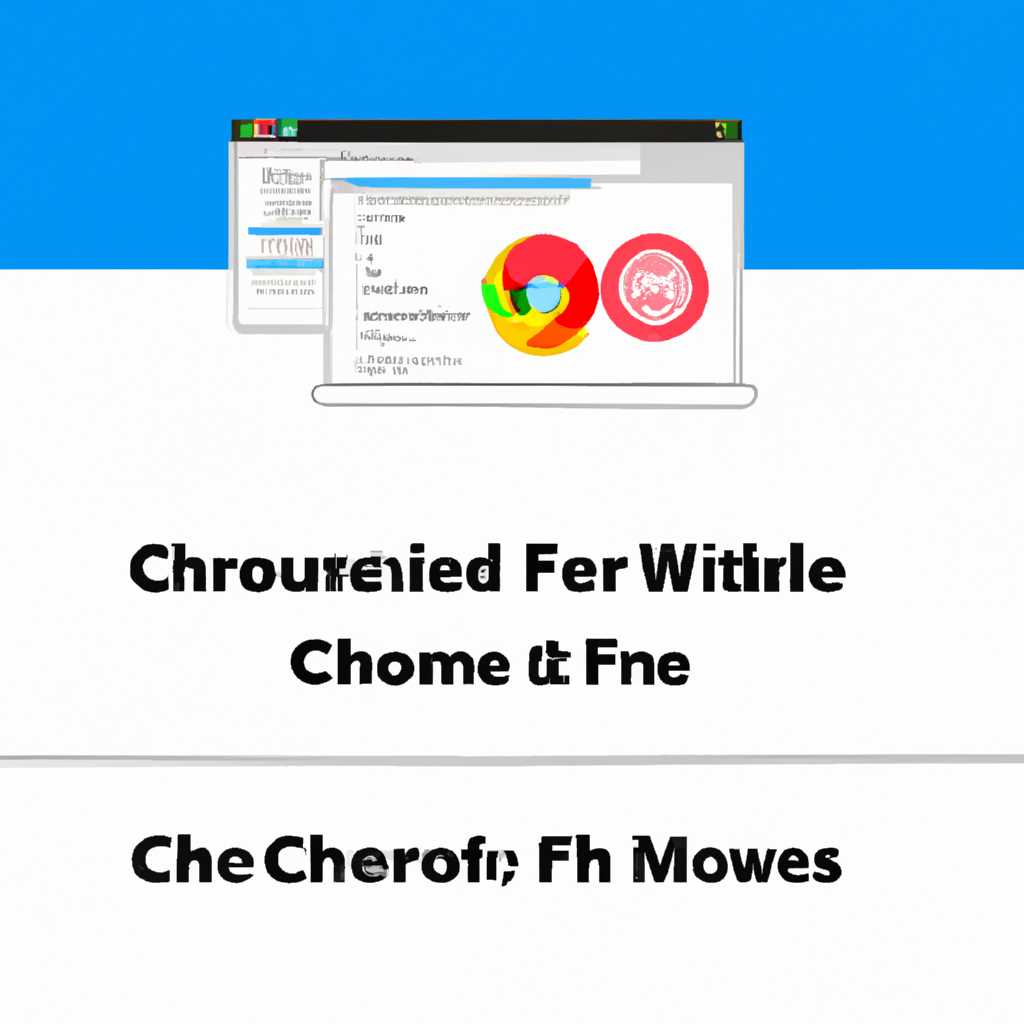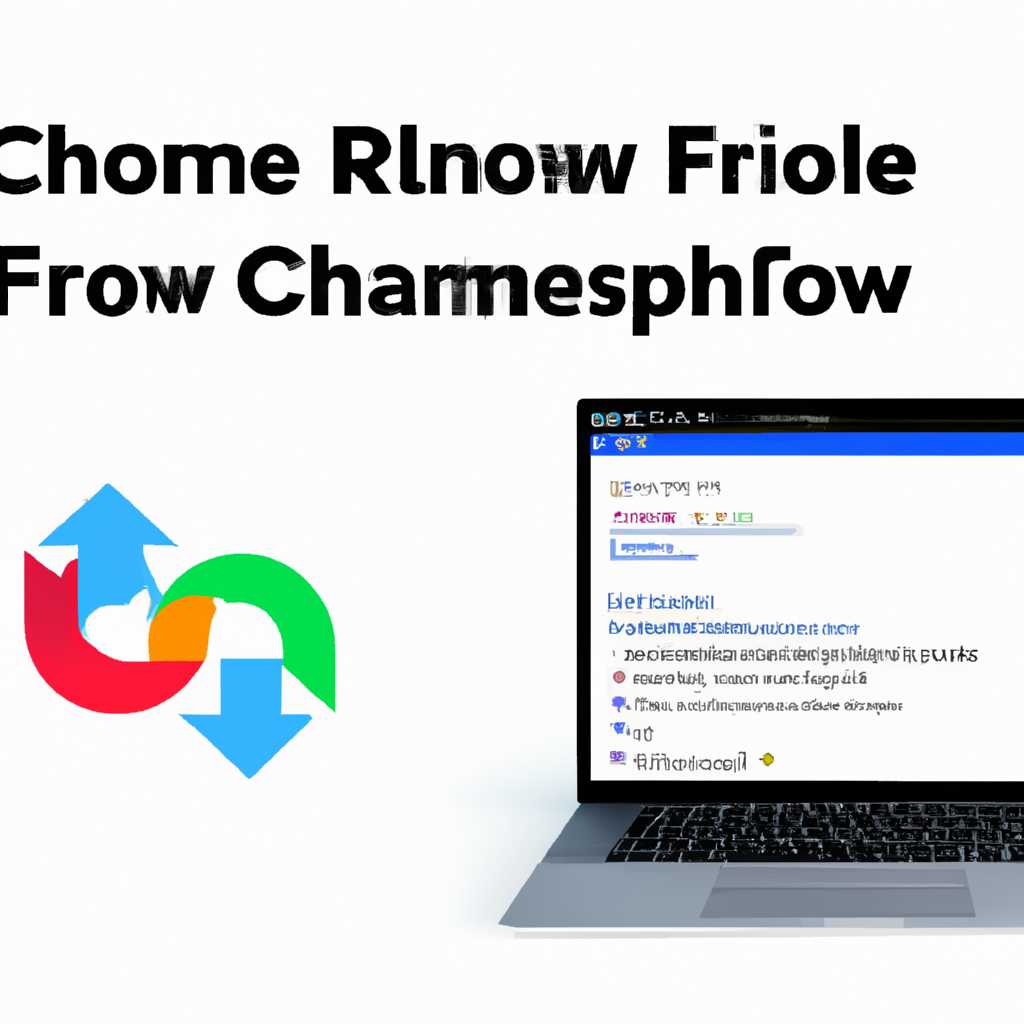- Как открыть браузеры Chrome и Firefox через командную строку в Windows 10: пошаговая инструкция
- Создание ярлыка и настройка переменной среды
- 1. Создание ярлыка
- 2. Настройка переменной среды
- Открытие командной строки
- Способ 1: Использование меню «Пуск»
- Способ 2: Использование окна «Выполнить»
- Способ 3: Использование проводника
- Способ 4: Использование поиска в папке «Windows Система»
- Переход в директорию с установленным браузером
- Шаг 1: Запуск командной строки от имени администратора
- Шаг 2: Переход в папку с установленным браузером
- Шаг 3: Открытие браузера через командную строку
- Открытие Chrome с помощью команды «start»
- Шаг 1: Найдите путь к исполняемому файлу Chrome
- Шаг 2: Запустите Chrome с указанием веб-сайта
- Ошибки и решения
- Открытие Firefox с помощью команды «start»
- Проверка открытия браузера
- Открытие Chrome с указанием URL-адреса
- Способ 1: Использование командной строки
- Способ 2: Использование команды Run
- Способ 3: Использование командной строки с помощью PowerShell
- Открытие Firefox с указанием URL-адреса
- Видео:
- Как открыть командную строку при загрузке в Windows 10
Как открыть браузеры Chrome и Firefox через командную строку в Windows 10: пошаговая инструкция
Существует множество способов запуска приложений в Windows 10, используя командную строку. В этом руководстве мы рассмотрим один из них — открытие браузеров Chrome и Firefox через командную строку.
Начнем с Chrome. Для того чтобы открыть Chrome в командной строке, мы должны знать полный путь к исполняемому файлу браузера. В Windows 10, по умолчанию, путь к исполняемому файлу Chrome выглядит следующим образом: «C:\Program Files\Google\Chrome\Application\chrome.exe».
Чтобы открыть Chrome через командную строку, вы должны перейти к этому пути в командной строке. Для этого выполните следующие шаги:
- Откройте командную строку. Для этого нажмите клавишу Win + R, введите cmd и нажмите клавишу Enter.
- В командной строке, перейдите к пути «C:\Program Files\Google\Chrome\Application» с помощью команды cd. Например, введите cd «C:\Program Files\Google\Chrome\Application» и нажмите клавишу Enter.
- Теперь, чтобы запустить Chrome, введите команду chrome.exe и нажмите клавишу Enter.
Теперь, перейдем к запуску Firefox через командную строку. В Windows 10, по умолчанию, путь к исполняемому файлу Firefox выглядит следующим образом: «C:\Program Files\Mozilla Firefox\firefox.exe».
Чтобы открыть Firefox через командную строку, выполните следующие шаги:
- Откройте командную строку от имени администратора. Для этого нажмите клавишу Win + X и выберите опцию «Command Prompt (Admin)».
- В командной строке, перейдите к пути «C:\Program Files\Mozilla Firefox» с помощью команды cd. Например, введите cd «C:\Program Files\Mozilla Firefox» и нажмите клавишу Enter.
- Теперь, чтобы запустить Firefox, введите команду firefox.exe и нажмите клавишу Enter.
Таким образом, вы можете открыть браузеры Chrome и Firefox через командную строку в Windows 10. Этот способ полезен, если вы хотите быстро запустить браузеры с определенными параметрами или из скрипта. Удачи в экспериментах с командной строкой!
Надеемся, что данное пошаговое руководство было полезным для вас. Благодарим за внимание и желаем успешной работы с вашими любимыми браузерами!
Создание ярлыка и настройка переменной среды
1. Создание ярлыка
- Откройте меню «Пуск» и найдите в нем нужное приложение (Google Chrome или Mozilla Firefox).
- Нажмите правой кнопкой мыши на название приложения и выберите «Открыть файловую папку».
- В открывшейся папке с приложением найдите файл с расширением «.exe».
- Удерживая клавишу «Shift», нажмите правой кнопкой мыши на файле и выберите «Создать ярлык».
- Ярлык с названием приложения будет создан в той же папке.
2. Настройка переменной среды
- Откройте «Мой компьютер» или «Этот компьютер» («Windows+E»).
- Нажмите правой кнопкой мыши на пустой области экрана и выберите «Свойства».
- В открывшемся окне выберите «Дополнительные системные параметры» в левой части экрана.
- В появившейся таблице нажмите кнопку «Переменные среды».
- В разделе «Системные переменные» найдите переменную «Path» и выберите ее.
- Нажмите кнопку «Изменить» и в открывшемся окне нажмите «Просмотр».
- Нажмите кнопку «Новый» и введите путь к папке с файлом ярлыка, указав его полный путь в кавычках.
- Нажмите «ОК» во всех окнах, чтобы сохранить изменения.
После этого вы сможете запускать Google Chrome и Mozilla Firefox через командную строку, указав соответствующую команду.
Для открытия Google Chrome в окне инкогнито с помощью командной строки, запустите команду:
chrome --incognito
Для открытия Mozilla Firefox в окне инкогнито поскольку нет непосредственной команды для открытия в режиме инкогнито, можно выполнить следующие действия:
- Откройте командную строку или PowerShell.
- Введите команду:
firefox -private-window - Нажмите «Enter». Firefox запустится в режиме инкогнито.
Таким образом, создание ярлыка и настройка переменной среды — это удобные способы запуска Google Chrome и Mozilla Firefox через командную строку или PowerShell в Windows 10.
Открытие командной строки
Способ 1: Использование меню «Пуск»
- Нажмите кнопку «Пуск» в левом нижнем углу экрана.
- Найдите папку «Windows Система» и нажмите на нее.
- Выберите программу «Командная строка».
Вы также можете использовать поиск для быстрого нахождения программы. Просто введите «командная строка» в поле поиска меню «Пуск».
Способ 2: Использование окна «Выполнить»
- Нажмите комбинацию клавиш Win + R.
- В открывшемся окне «Выполнить» введите команду «cmd» или «powershell» (без кавычек).
- Нажмите клавишу Enter или нажмите кнопку «OK».
При использовании команды «cmd» будет открыта командная строка Windows, а при использовании команды «powershell» будет открыта PowerShell.
Способ 3: Использование проводника
- Откройте проводник, найдите папку «Windows Система» (обычно в диске C).
- В папке «Windows Система» найдите файлы «cmd.exe» или «powershell.exe».
- Удерживая клавишу Shift, щелкните правой кнопкой мыши на файле «cmd.exe» или «powershell.exe».
- В контекстном меню выберите пункт «Открыть командную строку».
- Можно также открыть командную строку в режиме администратора, выбрав пункт «Открыть командную строку как администратор».
Способ 4: Использование поиска в папке «Windows Система»
- Откройте проводник и перейдите в папку «Windows Система» (обычно в диске C).
- В верхнем правом углу окна проводника найдите поле поиска.
- Введите «cmd.exe» или «powershell.exe» (без кавычек) в поле поиска.
- Нажмите клавишу Enter или выберите соответствующий файл в результате поиска.
После выполнения одного из указанных способов командная строка или PowerShell будет открыта и готова к выполнению команд и задач.
Переход в директорию с установленным браузером
При работе с командной строкой в Windows 10, чтобы открыть Google Chrome или Mozilla Firefox в режиме инкогнито или с указанным именем профиля, вам необходимо знать путь к исполняемому файлу браузера. Для этого вам потребуется выполнить несколько команд.
Шаг 1: Запуск командной строки от имени администратора
Откройте меню «Пуск», найдите программу «Windows PowerShell», щелкните правой кнопкой мыши на её значок и выберите пункт «Запустить от имени администратора».
Шаг 2: Переход в папку с установленным браузером
В открытой командной строке введите следующую команду (с пробелом после «cd») с указанием полного пути к папке с установленным браузером:
cd "C:\Program Files\Google\Chrome"
или
cd "C:\Program Files (x86)\Mozilla Firefox"
Шаг 3: Открытие браузера через командную строку
Чтобы открыть Google Chrome или Mozilla Firefox через командную строку, введите следующую команду (с пробелом после «start»):
start chrome
или
start firefox
Дополнительные параметры для открытия браузера (например, в режиме инкогнито или с указанным именем профиля) могут быть указаны после названия исполняемого файла в кавычках.
Если ваш браузер не открывается и появляется ошибка «файл не найден», проверьте правильность указанного пути к исполняемому файлу браузера.
Теперь вы знаете, как открыть Google Chrome или Mozilla Firefox через командную строку в Windows 10.
Открытие Chrome с помощью команды «start»
Чтобы открыть веб-сайт в браузере Chrome через командную строку в Windows 10, вы можете использовать команду «start». В этом разделе будет показано, как открыть Chrome с помощью этой команды.
Шаг 1: Найдите путь к исполняемому файлу Chrome
Для начала, откройте командную строку от имени администратора. Для этого нажмите Win + X и выберите «Командная строка (администратор)».
Когда откроется командная строка, введите команду:
cd C:\Program Files (x86)\Google\Chrome\ApplicationЕсли вы установили Chrome в другую папку, найдите путь к исполняемому файлу chromefirefox.exe на вашем компьютере, а затем укажите его в команде cd.
Шаг 2: Запустите Chrome с указанием веб-сайта
Теперь в командной строке вы можете запустить Chrome, указав веб-сайт, который вы хотите открыть. Для этого введите команду:
start chrome http://www.example.comМежду «start» и адресом веб-сайта должен быть пробел. Например, чтобы открыть сайт Google, введите:
start chrome http://www.google.comОшибки и решения
Если вы получаете ошибку «’start’ не является внутренней или внешней командой, исполняемым файлом или пакетным файлом», это означает, что системное окружение вашего компьютера не найдет команду «start». В этом случае можно попробовать выполнить команду без «start», например:
chrome http://www.example.comНо, учтите, что этот способ может не работать для всех версий Chrome и ОС Windows.
Открытие Firefox с помощью команды «start»
В данном руководстве мы рассмотрим способ открытия браузера Mozilla Firefox через командную строку Windows 10 с использованием команды «start». Этот способ может быть полезен в случае, если у вас возникли проблемы с запуском Firefox через контекстное меню или когда требуется открыть несколько экземпляров браузера одновременно.
Шаг 1: Откройте командную строку с правами администратора. Для этого нажмите клавишу Win + X и выберите «Windows PowerShell (администратор)» или «Command Prompt (администратор)» в контекстном меню. Если у вас нет прав администратора, вы можете пропустить этот шаг.
Шаг 2: Найдите путь к установленной программе Firefox. Обычно путь выглядит так: «C:\Program Files\Mozilla Firefox\». Если ваша установочная директория отличается от этой, запишите ее или воспользуйтесь проводником для поиска правильного пути.
Шаг 3: В командной строке пропишите команду cd "путь_к_папке", где «путь_к_папке» — это путь до папки, в которой установлен Firefox. Например, если ваш путь выглядит как «C:\Program Files\Mozilla Firefox\», командой будет cd "C:\Program Files\Mozilla Firefox\". Отметим, что командная строка чувствительна к регистру, поэтому убедитесь, что вы указываете правильный регистр для всех символов.
Шаг 4: После того как вы находитесь в нужной папке, вы можете запустить Firefox. Для этого пропишите команду start firefox.exe. Firefox будет запущен после выполнения этой команды.
Таким образом, с помощью команды «start» и командной строки вы можете открыть Firefox без использования контекстного меню или ярлыков. Этот способ также позволяет запустить несколько экземпляров Firefox одновременно, если это требуется.
Заключение: В этом посте мы рассмотрели способ открыть браузер Firefox через командную строку с помощью команды «start». Данный способ может быть полезен, если возникают проблемы с запуском Firefox через контекстное меню или когда требуется открыть несколько экземпляров браузера одновременно. Используйте данную инструкцию при необходимости и следуйте указанным шагам, чтобы избежать ошибок при запуске Mozilla Firefox.
Проверка открытия браузера
В этом посте мы рассмотрим, как открыть браузеры Chrome и Firefox напрямую через командную строку в Windows 10. Эти команды будут работать на любой версии Windows, включая Windows 10.
Для открытия браузера Chrome вам потребуется знать путь к исполняемому файлу Chrome. Обычно он находится по следующему пути:
C:\Program Files\Google\Chrome\Application\chrome.exe
Чтобы открыть Chrome через командную строку с указанием пути к файлу, выполните следующие шаги:
- Откройте командную строку. Для этого нажмите кнопку Пуск, введите cmd в контекстное меню и нажмите Enter.
- В командной строке пропишите следующую команду с указанием пути к файлу Chrome:
- Затем введите следующую команду, чтобы запустить Chrome:
cd "C:\Program Files\Google\Chrome\Application" (если путь к файлу Chrome у вас отличается, укажите его вместо указанного).
chrome
Chrome будет запущен с указанием веб-сайта, если вы его укажете в команде. Например, чтобы открыть сайт Google, пропишите следующую команду:
chrome https://www.google.com
Теперь перейдем к открытию браузера Firefox. Для этого вам потребуется знать путь к исполняемому файлу Firefox. Обычно он находится по следующему пути:
C:\Program Files\Mozilla Firefox\firefox.exe
Чтобы открыть Firefox через командную строку с указанием пути к файлу, выполните следующие шаги:
- Откройте командную строку, используя вышеуказанный способ.
- В командной строке пропишите следующую команду с указанием пути к файлу Firefox:
- Затем введите следующую команду, чтобы запустить Firefox:
cd "C:\Program Files\Mozilla Firefox" (если путь к файлу Firefox у вас отличается, укажите его вместо указанного).
firefox
Аналогично Chrome, Firefox также может быть запущен с указанием веб-сайта:
firefox https://www.google.com
Теперь вы знаете, как открыть браузеры Chrome и Firefox через командную строку в Windows 10. Эти команды позволяют запустить браузеры на указанных вами веб-сайтах или любых других.
Проверьте открытие браузера, выполнив вышеописанные команды на вашем компьютере. Если браузеры успешно запускаются, значит, ваша командная строка работает правильно.
Открытие Chrome с указанием URL-адреса
Для открытия браузера Google Chrome без использования интерфейса программы можно воспользоваться командной строкой в операционной системе Windows 10. Существует несколько способов, которые помогут вам открыть Chrome с указанием URL-адреса:
Способ 1: Использование командной строки
1. Откройте командную строку в Windows 10. Вы можете сделать это, нажав Win + R на клавиатуре, введите «cmd» и нажмите Enter.
2. Пропишите следующую команду:
| Команда | Описание |
|---|---|
start chrome "URL-адрес" | Открывает Chrome с указанным URL-адресом. |
Например, если вы хотите открыть сайт Google, используя этот способ, вы можете прописать команду:
start chrome "https://www.google.com"
После выполнения команды Chrome откроется с указанным URL-адресом.
Способ 2: Использование команды Run
1. Откройте команду «Run», нажав Win + R на клавиатуре.
2. Введите следующую команду в поле «Open»:
chrome "URL-адрес"
Например:
chrome "https://www.google.com"
После ввода команды и нажатия на кнопку «OK», Chrome откроется с указанным URL-адресом.
Способ 3: Использование командной строки с помощью PowerShell
1. Откройте командную строку с помощью PowerShell в режиме администратора. Для этого нажмите правой кнопкой мыши на кнопке «Пуск» и выберите «Windows PowerShell (администратор)».
2. Введите следующую команду:
start-process "C:\Program Files (x86)\Google\Chrome\Application\chrome.exe" "URL-адрес"
Замените «URL-адрес» на нужный вам адрес. Например:
start-process "C:\Program Files (x86)\Google\Chrome\Application\chrome.exe" "https://www.google.com"
После выполнения команды Chrome откроется с указанным URL-адресом.
Заметьте, что пути к программам могут отличаться в зависимости от вашей системы и версии Chrome. В данном примере использован путь к стандартной установке Chrome.
Открытие Firefox с указанием URL-адреса
Открытие веб-сайта в браузере Firefox из командной строки Windows 10 может быть полезным во многих ситуациях. Чтобы открыть Firefox с указанием URL-адреса, выполните следующие шаги:
- Откройте командную строку.
- По умолчанию командная строка может быть найдена в меню «Пуск».
- Если командная строка не открывается, можно открыть ее напрямую с помощью краткого пути. Найдите файл «cmd.exe» в папке «System32» и щелкните правой кнопкой мыши на нем, а затем выберите «Открыть файл расширением» из контекстного меню.
- В командной строке введите
start firefox.exe "URL-адрес".- Здесь
firefox.exe— указывает, что мы хотим открыть Firefox. URL-адрес— это адрес веб-сайта, который вы хотите открыть. Убедитесь, что URL-адрес заключен в двойные кавычки.- Пример:
start firefox.exe "https://example.com"
- Здесь
- Нажмите клавишу Enter.
После выполнения этих шагов Firefox будет запущен и откроет указанный вами URL-адрес.
Примечание: Путь к исполняемому файлу Firefox может отличаться в зависимости от версии браузера и пути установки на вашем компьютере.
Видео:
Как открыть командную строку при загрузке в Windows 10
Как открыть командную строку при загрузке в Windows 10 by X3M Slider 28,096 views 2 years ago 1 minute, 59 seconds