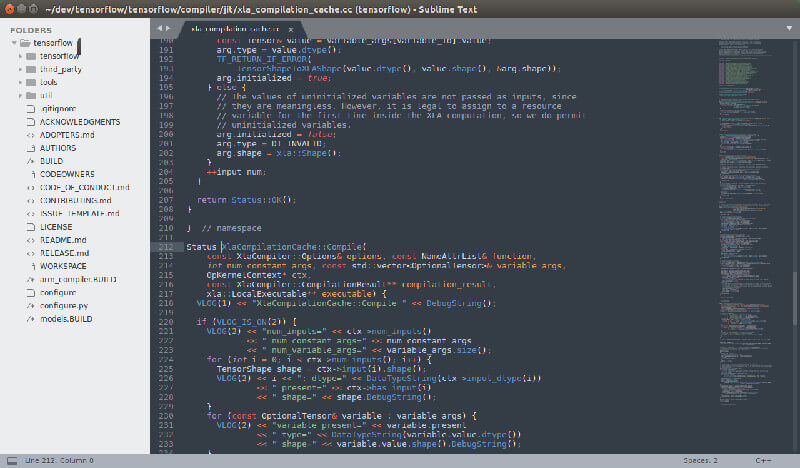- Лучшие текстовые редакторы командной строки в Терминале на Mac полный гайд
- Сочетания клавиш при запуске компьютера Mac
- На компьютере Mac с процессором Apple
- codedokode climd
- Повтор ранее введенных команд
- На компьютере Mac с процессором Intel
- Работа с файлами и папками
- Использование текстовых редакторов
- Выполнение команд в оболочке shell
- Некоторые полезные команды в оболочке shell:
- Важно знать
- Выполнение команд и запуск инструментов в приложении «Терминал» на Mac
- Запуск редактора командной строки
- Выполнение команд
- Использование параметров
- Прерывание команд
- Видео:
- Основы Работы с Командной Строкой на ПРАКТИКЕ
Лучшие текстовые редакторы командной строки в Терминале на Mac полный гайд
Если вы регулярно работаете с командной строкой на Mac, то вам наверняка приходилось использовать различные текстовые редакторы. Таким образом, у вас может возникнуть вопрос: какой же редактор лучше всего использовать? В этой статье мы рассмотрим некоторые из лучших текстовых редакторов командной строки в Терминале на Mac и полностью исследуем их возможности.
Сразу стоит отметить, что команды, используемые в текстовых редакторах командной строки, отличаются от тех, которые обычно используются в командной строке. Например, для открытия файла в текстовом редакторе вам может потребоваться использовать команду vi или nano, вместо привычной команды open.
Для начала, откройте Терминал и перейдите в папку, в которой находится файл, который вы хотите открыть. Для этого вам потребуется использовать команду cd с указанием пути к папке. Например, если ваш файл находится в папке Documents, введите следующую команду:
cd Documents
Затем, введите команду для открытия файла в текстовом редакторе. Например, если вы хотите открыть файл с именем example.txt в редакторе vi, введите следующую команду:
vi example.txt
Когда файл откроется в редакторе, вы сможете просматривать и редактировать его содержимое. Для этого используйте клавиши на клавиатуре и команды редактора.
Если вы хотите выйти из редактора и сохранить изменения, нажмите клавишу ESC, затем введите команду :wq и нажмите клавишу Return. Это сохранит изменения и закроет редактор.
Если вы хотите выйти из редактора без сохранения изменений, нажмите клавишу ESC, затем введите команду :q! и нажмите клавишу Return.
На этом наш обзор текстовых редакторов командной строки в Терминале на Mac завершается. Вы узнали, как открыть файл в редакторе, как редактировать его содержимое и как сохранить или отменить изменения. Теперь вы готовы начать свою работу с командной строкой!
Сочетания клавиш при запуске компьютера Mac
При запуске компьютера Mac есть несколько сочетаний клавиш, которые позволяют выполнить определенные действия в различных ситуациях. Вот некоторые из этих сочетаний:
| Сочетание клавиш | Описание действия |
|---|---|
| Shift | При запуске компьютера в режиме безопасного запуска. Позволяет загрузиться только с системными компонентами и предотвращает запуск сторонних расширений. |
| Option (Alt) | Позволяет выбрать разные варианты загрузки, например, чтобы запустить с другого диска или образа. |
| Command (⌘) + R | При запуске загружает компьютер в режим восстановления macOS. Можно выполнить различные действия, например, переустановить операционную систему. |
| Command (⌘) + Option + P + R | Позволяет сбросить параметры NVRAM (память, хранящую некоторые настройки устройства) при запуске компьютера. |
| Command (⌘) + S | Загрузка в однопользовательский режим. Позволяет получить доступ к командной строке в оболочке Unix для выполнения системных задач. |
| Command (⌘) + V | Загрузка в режиме verbose, который показывает больше информации о процессе загрузки macOS на экране. |
Чтобы воспользоваться этими сочетаниями клавиш, нажмите и удерживайте их при запуске компьютера до появления нужного результат. Для некоторых команд может потребоваться ввод пароля.
На компьютере Mac с процессором Apple
Для начала откройте терминал. Вы можете найти его в папке «Утилиты» в папке «Приложения». Нажмите клавишу «Cmd+Пробел», чтобы запустить поиск Spotlight, и введите «Терминал», чтобы найти его.
Когда терминал откроется, вам может потребоваться ввести пароль, введенный ранее при установке macOS, чтобы запустить терминал с правами администратора. Введите пароль и нажмите клавишу «Enter».
Теперь вы находитесь в окне терминала и ваша оболочка (shell) установлена на «bash», что является обычным для большинства пользователей Mac. Командная строка, как правило, работает построчно, поэтому после ввода команды и нажатия клавиши «Enter» она будет выполнена, а результат будет выведен в следующей строке.
Для работы с текстовыми редакторами в командной строке мы можем воспользоваться разными утилитами. Одним из самых популярных и удобных редакторов является Pico.
Для того чтобы установить Pico на компьютере Mac с процессором Apple, введите следующую команду в терминале:
brew install pico
После установки Pico, вы можете запустить его, введя следующую команду в терминале:
pico file.txt
Где «file.txt» — это имя файла, с которым вы хотите работать. Если такого файла нет, Pico создаст его для вас. Для сохранения изменений в файле нажмите клавиши «Ctrl» и «O», затем подтвердите нажатием клавиши «Enter». Если вы хотите выйти из редактора без сохранения изменений, нажмите клавиши «Ctrl» и «X».
Таким образом, вы можете воспользоваться редактором Pico для создания и редактирования текстовых файлов в командной строке на компьютере Mac с процессором Apple. Попрактикуйтесь и продолжайте исследовать разные функции и возможности этого редактора!
codedokode climd
Клавиши, которые обычно используются при работе с codedokode climd:
- Ctrl+C – прерывает выполнение текущего процесса
- Ctrl+Z – приостанавливает выполнение текущего процесса
- Ctrl+D – завершает ввод строки
- Ctrl+L – очищает окно терминала
Для запуска codedokode climd в терминале необходимо выполнить команду:
codedokode climdЕсли codedokode climd установлен на вашем компьютере, вы увидите окно редактора в командной строке.
Время от времени вам может понадобиться открыть файл в codedokode climd. Для этого вы можете использовать следующую команду:
codedokode climd file.txtДанная команда откроет файл file.txt в codedokode climd.
Когда вы находитесь в codedokode climd, вы можете выполнять различные команды и использовать различные функции. Например, чтобы сохранить файл, вы можете нажать клавишу Ctrl+S. Чтобы закрыть codedokode climd, вы можете использовать сочетание клавиш Ctrl+Q.
codedokode climd также поддерживает командную строку bash. Чтобы переключиться на bash в codedokode climd, вам нужно ввести команду:
bashПосле того как будет вызван bash, вы сможете использовать все команды и функции, которые обычно используются в командной строке на MacOS.
Команды в codedokode climd часто используют параметры. Например, чтобы открыть файл в режиме только для чтения, вы можете использовать параметр -r:
codedokode climd -r file.txtcodedokode climd также поддерживает множество других инструментов и функций, которые могут быть полезны при работе с текстовыми файлами, такие как поиск и замена, автодополнение и т.д.
Для того чтобы вызвать список команд, которые поддерживает codedokode climd, вы можете нажать клавишу Tab. Также вы можете ввести команду help, чтобы получить справку по всем доступным командам.
help | headКомпьютерные файлы и директории в Mac OS находятся в файловой системе. Когда вы работаете в командной строке, вам может потребоваться перемещаться по файловой системе для выполнения различных действий. Для этого в codedokode climd используются команды cd и ls.
Команда cd позволяет вам перейти в другую директорию. Например, чтобы перейти в домашнюю директорию, вы можете ввести:
cd ~Команда ls позволяет вам просмотреть содержимое текущей директории. Например, чтобы просмотреть содержимое директории /usr/sbin/, вы можете ввести:
ls /usr/sbin/Также в codedokode climd вы можете использовать клавиши со стрелками на клавиатуре для перемещения по командной строке и изменения введенной команды.
В codedokode climd большинство системных команд работают так же, как они работают в обычной командной строке на MacOS. Если вы хотите запустить команду или программу, просто введите ее имя и нажмите клавишу Enter. Например, чтобы запустить программу ls, вы просто введите:
lsЕсли программа или команда запускается с параметрами, вы можете указать их сразу после имени команды, разделив пробелами. Например:
ls -l -aЕсли вы хотите указать параметр, но забыли указать его значение, codedokode climd выведет сообщение об ошибке и покажет правильный формат команды. Например:
ls -fВ данном случае codedokode climd выведет сообщение об ошибке и покажет, что параметр -f должен быть указан с параметром -с:
ls -f -cКак видите, codedokode climd является мощным инструментом для работы с командной строкой в MacOS. Используйте все его возможности, чтобы эффективно работать с текстовыми файлами и выполнять различные задачи в командной строке.
Повтор ранее введенных команд
В командной строке Mac можно повторить ранее введенные команды с помощью комбинации клавиш. Это удобно, если вы хотите повторно запустить предыдущую команду без необходимости ее вводить заново.
Для повтора последней команды используйте клавишу ↑ на клавиатуре. Если вы хотите просмотреть историю введенных команд и выбрать нужную, нажмите Ctrl+R и начните печатать часть команды. Таким образом, вы сможете быстро найти нужную команду и повторить ее выполнение.
Кроме того, редакторы командной строки в Mac поддерживают такие функции, как автодополнение и автоматическое исправление опечаток. Когда вы начинаете печатать команду или путь к файлу, нажмите клавишу Tab, и система автоматически заполнит остаток вводимого текста. Если система предлагает несколько вариантов, вы можете использовать клавишу Tab для переключения между ними.
Если вам нужно вставить результат предыдущей команды в текущую команду, используйте символ ! . Например, чтобы открыть файл с именем file.txt в текстовом редакторе, можно ввести команду:
| vim file.txt |
| gedit !:1 |
В этом примере команда gedit !:1 откроет файл file.txt в текстовом редакторе gedit. Символ !:1 показывает текущий аргумент, который был использован в предыдущей команде. Если вам нужно использовать другой аргумент, вы можете изменить номер в этом выражении.
Таким образом, в командной строке Mac есть множество удобных функций, которые облегчают работу с текстовыми редакторами и другими инструментами в терминале. Если вы хотите узнать больше о возможностях Mac и командной строки, продолжайте изучать нашу серию статей на Codedokode!
На компьютере Mac с процессором Intel
Если у вас компьютер Mac с процессором Intel, вам необходимо использовать специальную справку, чтобы получить доступ к некоторым функциям командной строки в Терминале. Прошивки Intel Mac содержат команду `man` для отображения справочной информации.
Чтобы воспользоваться этой функцией, откройте Терминал, запустив приложение `Терминал.app`, которое находится в разделе `Программы` в каталоге `Пуск`.
В текущем каталоге будет открыт новый терминал, и вы увидите строку приглашения, где вы можете вводить команды.
Теперь вы можете использовать известные команды Linux, такие как `ls`, `cd`, `cat`, `pwd` и другие для работы с файлами и папками.
Обычно большинство текстовых редакторов для командной строки установлено в каталоге `/usr/bin`. Если вы хотите открыть файл с помощью текстового редактора, используйте команду `nano`, за которой следует путь к файлу: `nano /path/to/file.txt`.
В Терминале на Mac вы можете использовать клавиатурные сочетания для выполнения различных функций. Например, чтобы выйти из текущего режима или отменить выполнение команды, нажмите `Ctrl+C`.
Если вы хотите узнать больше о встроенных функциях и переменных среды в Терминале, введите `man bash` для вызова man-страницы bash.
Когда вы печатаете команду в Терминале, Mac использует переменную `$PATH` для определения, где находится исполняемый файл или команда. Вы можете посмотреть содержимое переменной `$PATH`, чтобы узнать, какие каталоги включены в поиск команд. Введите `echo $PATH` для показа текущего значения переменной `$PATH`.
Если вам нужно выполнить команду, которая находится в папке, не указанной в переменной `$PATH`, вы можете вызвать ее, указав полный путь к исполняемому файлу. Например, чтобы запустить команду из папки `/sbin`, введите `/sbin/command_name`.
Иногда при выполнении команд в Терминале на Mac вы можете получить результат с пробелом в конце строки. Чтобы избежать этой проблемы, добавьте `; echo` в конец команды. Например, `ls ; echo` выведет список файлов с новой строки.
Работа с файлами и папками
В Терминале на Mac вы можете использовать команды `cd` и `ls` для навигации по файловой системе и просмотра содержимого текущего каталога. Например, чтобы перейти в другую папку, используйте команду `cd /path/to/folder`. Чтобы просмотреть содержимое текущего каталога, используйте команду `ls`.
Использование текстовых редакторов
На Mac в Терминале можно использовать различные текстовые редакторы командной строки, такие как `nano`, `vim`, `emacs` и другие. В зависимости от ваших предпочтений, вы можете установить несколько редакторов и выбрать тот, который вам больше всего нравится.
Чтобы открыть файл в текстовом редакторе, введите `nano /path/to/file.txt` или `vim /path/to/file.txt` в Терминале. Затем вы сможете редактировать текст и сохранить изменения.
Однако помните, что текстовые редакторы командной строки могут иметь специфические функции и сочетания клавиш. Чтобы узнать больше о функциях и сочетаниях клавиш, введите `man nano` или `man vim`, чтобы открыть man-страницу для соответствующего редактора.
| Функция | Сочетание клавиш |
|---|---|
| Сохранить изменения | Ctrl+O, затем Return |
| Выйти из редактора | Ctrl+X |
| Перейти в режим вставки | Нажмите клавишу i |
| Выйти из режима вставки | Нажмите клавишу Esc |
| Отменить последнее действие | Ctrl+Z |
| Вырезать выделенный текст | Ctrl+K |
| Вставить вырезанный текст | Ctrl+U |
| Переместить курсор вверх | Ctrl+P или стрелка вверх |
| Переместить курсор вниз | Ctrl+N или стрелка вниз |
Используйте эти сочетания клавиш для более эффективной работы с текстовыми редакторами в Терминале на Mac.
Выполнение команд в оболочке shell
После открытия Терминала вы увидите командную строку, где вы можете вводить свои команды для выполнения. Затем вы можете использовать клавиши со стрелками вверх или вниз, чтобы просмотреть ранее введенные команды.
В терминале вы можете выполнить команду, просто вводя ее и нажимая клавишу «Enter». Например, вы можете ввести команду «ls», чтобы показать список файлов и папок в текущем каталоге. Если вы хотите перейти в другую папку, вы можете использовать команду «cd», за которой следует путь до каталога, в который вы хотите перейти.
Также вы можете использовать сочетания клавиш для выполнения различных функций в Терминале. Например, сочетание клавиш «Ctrl + C» обычно используется для прерывания выполнения команды, а сочетание клавиш «Ctrl + D» — для выхода из Терминала.
Однако, для работы с командной строкой Терминала вы можете воспользоваться и другими текстовыми редакторами, такими как nano, vim или emacs. Вы можете использовать команду «nano» или «vim» (затем имя файла), чтобы открыть файл для редактирования в соответствующем редакторе. После ввода команды вы перейдете в режим редактирования, где вы можете внести необходимые изменения в файл, используя сочетания клавиш и другие функции редактора.
Некоторые полезные команды в оболочке shell:
| Команда | Описание |
|---|---|
| ls | Показывает список файлов и папок в текущем каталоге |
| cd | Перейти в указанный каталог |
| pwd | Показывает путь до текущего каталога |
| mkdir | Создает новый каталог |
| rm | Удаляет файл или каталог |
Важно знать
При выполнении команд в Терминале важно быть осторожным, особенно при использовании команд, связанных с удалением файлов или папок. Неосторожное использование таких команд может привести к нежелательным результатам, вплоть до потери данных.
Терминал на Mac работает в режиме командной строки, и некоторые команды, которые могут использоваться в других операционных системах, таких как Linux, могут не работать на Mac. Также следует отметить, что некоторые команды, требующие повышенных привилегий, могут потребовать ввода пароля учетной записи пользователя.
Теперь вы знаете основы выполнения команд в оболочке shell на Mac и можете продолжить использовать Терминал или выбрать другой текстовый редактор командной строки по вашему усмотрению.
Выполнение команд и запуск инструментов в приложении «Терминал» на Mac
При использовании редакторов командной строки в приложении «Терминал» на Mac можно выполнять различные команды и запускать различные инструменты. Для этого необходимо ознакомиться с основными функциями и возможностями редакторов.
Запуск редактора командной строки
Чтобы запустить редактор командной строки, необходимо перейти в приложение «Терминал». Затем можно воспользоваться поиском и ввести название редактора в строку поиска. Приложение «Терминал» предоставляет список установленных редакторов текстовых файлов. Для выбора нужного редактора можно щелкнуть по его названию.
Если вы ранее использовали какой-либо редактор, который не отображается в списке, можно выполнить следующие действия:
- Открыть приложение «Терминал»
- Ввести команду
editor file.txt, гдеfile.txt— это имя файла, который вы хотите редактировать.
После ввода команды и нажатия клавиши возврата, редактор откроется с указанным файлом в текущем каталоге.
Выполнение команд
Для выполнения различных команд в приложении «Терминал» на Mac можно ввести имя команды, после чего нажать клавишу возврата. Выведется информация о выполнении команды.
Для получения дополнительной информации о команде можно воспользоваться инструментами, такими как man-страница. Для вызова man-страницы необходимо ввести команду man имя_команды, где имя_команды — это имя команды, для которой вы хотите получить информацию. Например: man ls покажет информацию о команде «ls», которая показывает список файлов и папок в текущем каталоге.
Если вы хотите выполнить запуск инструментов в приложении «Терминал», можно использовать аналогичный способ. После ввода имени инструмента и нажатия клавиши возврата, инструмент будет запущен и отобразит результат своей работы.
Использование параметров
При выполнении команд или запуске инструментов в приложении «Терминал» можно использовать различные параметры, чтобы настроить их работу. Для этого можно ввести параметры после имени команды или инструмента, разделяя их пробелами.
Например, при запуске команды ls -l параметр -l показывает дополнительные сведения о файлах и папках в виде расширенного списка.
Для передачи нескольких параметров можно перечислить их, разделяя пробелами. Например, команда cp -r source destination скопирует содержимое каталога source в каталог destination.
Использование параметров зависит от выполняемой команды или запускаемого инструмента. Для получения дополнительной информации об использовании параметров можно обратиться к документации или man-странице соответствующей команды или инструмента.
Продолжайте изучать возможности редакторов командной строки в Терминале и ваши компьютерные навыки станут еще более профессиональными.
Прерывание команд
Когда вы находитесь в режиме командной строки в терминале на Mac, может возникнуть ситуация, когда вы хотите прервать выполняющуюся команду. Это может быть полезно, например, если команда занимает слишком много времени или если вы ввели неправильную команду. В таком случае есть несколько способов прервать выполнение команды.
Первый способ — это нажать комбинацию клавиш Control+C. Таким образом вы прерываете выполнение текущей команды. Это одно из самых удобных сочетаний клавиш, которые можно использовать в командной строке.
Второй способ — это нажать комбинацию клавиш Control+D. Это прерывает выполнение текущей команды и закрывает командную оболочку.
Третий способ — это нажать комбинацию клавиш Control+Z. Это останавливает выполнение текущей команды и возвращает вас в режим ввода команд.
Не забывайте, что прерывание команд может занять некоторое время, поэтому не стоит нажимать клавиши несколько раз подряд — дайте команде время на прерывание и остановку.
Теперь, когда вы знаете как прервать команду, вы можете спокойно попрактиковаться с помощью примеров из предыдущих разделов и не беспокоиться о том, что что-то пошло не так. И помните, что в случае сомнений всегда можно обратиться к справке по сочетаниям клавиш в вашей операционной системе.
Видео:
Основы Работы с Командной Строкой на ПРАКТИКЕ
Основы Работы с Командной Строкой на ПРАКТИКЕ by PyLinux — Просто о Python и Linux 64,490 views 2 years ago 18 minutes