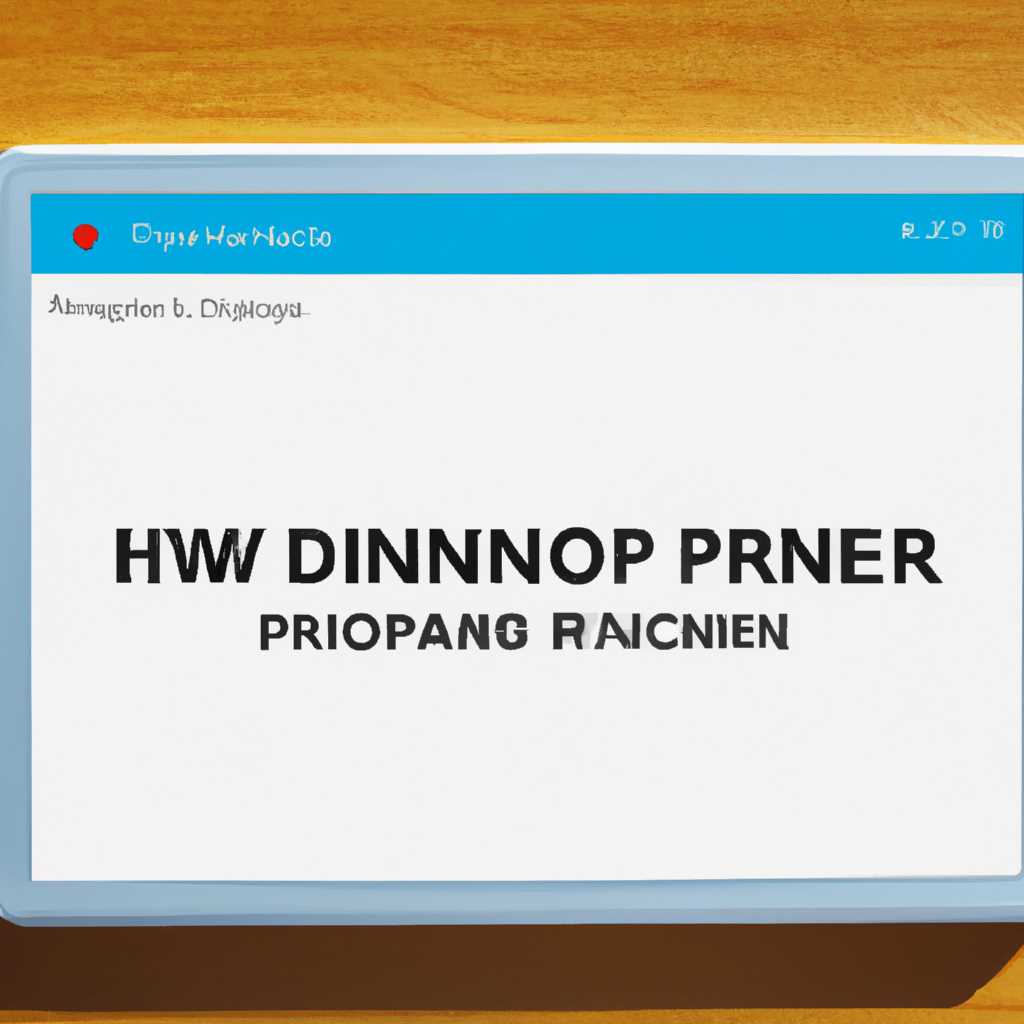- Как открыть диспетчер устройств в Windows 10: простая инструкция
- Открытие диспетчера устройств в Windows 10
- 1. Через меню Параметры
- 2. Через меню «Выполнить»
- 3. Через Групповой редактор реестра
- Диспетчер устройств в Windows 10
- Как открыть диспетчер устройств в Windows 10
- Шаги для открытия диспетчера устройств в Windows 10
- Шаг 1: Используйте поиск
- Шаг 2: Откройте диспетчер устройств
- Шаг 3: Восстановление диспетчера устройств
- Шаг 4: Используйте командную строку
- Использование поиска для открытия диспетчера устройств в Windows 10
- Видео:
- Как Открыть Диспетчер Задач в Виндовс 10
Как открыть диспетчер устройств в Windows 10: простая инструкция
Здравствуйте! Если у вас возникла новая проблема с компьютером или пропал доступ к какому-то устройству, то, возможно, вам потребуется зайти в диспетчер устройств в Windows 10. Данная программа позволяет управлять установленными драйверами и отслеживать состояние вашего оборудования.
Инструкция по открытию диспетчера устройств довольно проста и не требует особых знаний. Для начала, откройте меню «Пуск» и введите в строке поиска надпись «Диспетчер устройств». Варианты появятся по мере ввода информации, так что вы с легкостью найдете нужный результат.
Если вы предпочитаете использовать командную строку, можно воспользоваться командой «devmgmt.msc», чтобы открыть диспетчер устройств в Windows. Просто введите эту команду в окне командной строки и кликните Enter. У вас откроется окно диспетчера устройств перед вами.
Важно отметить, что диспетчер устройств может быть недоступен в случае, если ваш компьютер заражен вирусами или имеются проблемы с системными файлами. Если у вас возникли такие проблемы, то рекомендуется выполнить сканирование системных файлов с помощью команды «sfc /scannow» или использовать команду «sfcdism» для восстановления поврежденных файлов.
Если вам нужно выполнить изменение настроек диспетчера устройств, необходимо войти в Редактор групповых политик. Откройте окно выполнения (нажмите Win + R) и введите «gpedit.msc». В открывшемся окне перейдите к «Конфигурация компьютера» > «Административные шаблоны» > «Система» > «Диспетчер задач». Найдите параметр «омогите отключить Диспетчер задач» и измените его на «нет настроено». После этого диспетчер устройств будет снова доступен для использования.
В случае, если у вас отсутствует эта опция в вашей версии Windows 10, можно воспользоваться Реестром для внесения изменений. Откройте Реестр (нажмите Win + R и введите «regedit»), перейдите к разделу «HKEY_CURRENT_USER\Software\Microsoft\Windows\CurrentVersion\Policies\System» и найдите ключ «DisableTaskMgr». Если его нет, создайте новую строку с этим именем и установите ее значение равным «0». После этого диспетчер устройств должен снова быть доступен для использования.
Надеемся, что данная инструкция помогла вам открыть диспетчер устройств в Windows 10. Если у вас все еще есть вопросы или возникли проблемы, пожалуйста, оставьте свой комментарий ниже, и мы постараемся помочь вам решить проблему. Удачного дня и успешной работы с диспетчером устройств!
Открытие диспетчера устройств в Windows 10
Здравствуйте! Если у вас возникли проблемы с устройствами на вашем компьютере под управлением операционной системы Windows 10, то открытие диспетчера устройств может помочь вам найти информацию и решить их.
Вот как вы можете открыть диспетчер устройств в Windows 10:
1. Через меню Параметры
Кликните правой кнопкой мыши на кнопке «Пуск» в левом нижнем углу экрана и выберите «Параметры».
Откроется окно «Параметры». В нем найдите раздел «Устройства» и кликните на него.
В левой части открывшегося окна вы увидите различные варианты управления устройствами. Для открытия диспетчера устройств кликните на ссылку «Диспетчер устройств».
2. Через меню «Выполнить»
Нажмите комбинацию клавиш Win + R, чтобы открыть окно «Выполнить».
Введите в поле ввода команду devmgmt.msc и нажмите клавишу Enter или кликните на кнопке «ОК».
Откроется диспетчер устройств, где вы сможете найти информацию о своих устройствах и управлять ими.
3. Через Групповой редактор реестра
Здесь мы рассмотрим еще один способ открыть диспетчер устройств через Групповой редактор реестра.
Нажмите комбинацию клавиш Win + R, чтобы открыть окно «Выполнить».
Введите в поле ввода команду gpedit.msc и нажмите клавишу Enter или кликните на кнопке «ОК».
Откроется Групповой редактор реестра. В окне редактора перейдите по следующему пути:
Конфигурация компьютера -> Административные шаблоны -> Система -> Диспетчер устройств.
В правой части окна найдите запись «Настройка доступа к диспетчеру устройств». Дважды кликните на нее.
В открывшемся окне настройки установите значение «Включено». Нажмите кнопку «Применить» и затем «OK».
Теперь, чтобы открыть диспетчер устройств через Групповой редактор реестра, кликните правой кнопкой мыши на кнопке «Пуск» и выберите пункт «Диспетчер устройств».
Убедитесь, что у вас есть административные права на вашем компьютере, чтобы выполнять изменения системных политик.
Вот несколько способов открыть диспетчер устройств в Windows 10. Если у вас возникли проблемы с компьютером, обратитесь за помощью.
День добрый, уважаемые комментаторы! Если у вас возникла проблема с восстановлением диспетчера устройств через эти методы, оставьте ваш комментарий и я постараюсь помочь вам найти решение.
Диспетчер устройств в Windows 10
Добрый день! Если у вас возникла проблема с устройствами в системе Windows 10, то диспетчер устройств может вам помочь. Этот инструмент в операционной системе Windows позволяет управлять устройствами, изменять их настройки, а также отслеживать и исправлять проблемы, связанные с установкой и работой устройств.
Если вы не знаете, где найти диспетчер устройств, вот несколько способов его открытия:
- Нажмите комбинацию клавиш
Win + Xили щелкните правой кнопкой мыши на кнопке «Пуск» в левом нижнем углу экрана. В контекстном меню выберите пункт «Диспетчер устройств». - Найдите графическую иконку «Диспетчер устройств» на панели задач или на рабочем столе, если вы ее туда поместили.
- Откройте меню «Пуск» и введите в строке поиска название «Диспетчер устройств». Когда он появится в списке результатов, щелкните на нем.
- Откройте проводник Windows (эксплорер) и перейдите в папку
%windir%\system32. Найдите файлdevmgmt.mscи дважды щелкните на нем, чтобы открыть диспетчер устройств.
Когда диспетчер устройств откроется, посмотрите вкладки и возможности, которые этот инструмент предлагает:
- Устройства по типу — здесь устройства разделены по категориям. Вы можете щелкнуть на любой категории, чтобы увидеть устройства, связанные с этой категорией.
- Устройства по подключению — здесь устройства разделены по способу подключения к компьютеру, например, по USB или Bluetooth.
- Устройства по состоянию — здесь устройства разделены по состоянию работы. Если устройство не работает должным образом, здесь можно найти информацию о проблеме и попытаться ее исправить.
- Скрытые устройства — здесь отображаются скрытые устройства, которые могут быть активированы или удалены.
Если у вас возникли проблемы с устройством, вы можете выполнить следующие действия:
- Щелкните правой кнопкой мыши на устройстве и выберите нужный пункт в контекстном меню. Например, если устройство не работает, можно попробовать обновить драйвер, отключить его или удалить.
- Щелкните правой кнопкой мыши на устройстве и выберите пункт «Свойства», чтобы получить дополнительные сведения о устройстве и его настройках.
Если у вас нет прав администратора, но вы хотите открыть диспетчер устройств, вы можете воспользоваться сторонними программами, которые дают доступ к системным файлам и позволяют открыть диспетчер устройств без необходимости быть администратором.
Теперь, когда вы знаете, как открыть диспетчер устройств в Windows 10 и как им работать, вы можете легко управлять устройствами вашего компьютера и решать возникающие проблемы. Надеемся, данная информация была полезной!
Как открыть диспетчер устройств в Windows 10
Существует несколько способов открыть диспетчер устройств в Windows 10. Рассмотрим их:
- Найти диспетчер устройств можно в меню «Пуск». Для этого откройте меню «Пуск», введите в поисковой строке слово «диспетчер» и выберите соответствующий результат.
- Другой способ – использовать комбинацию клавиш Win + X и выбрать пункт «Диспетчер устройств» в открывшемся меню.
- Также вы можете открыть диспетчер устройств через окно «Выполнить». Для этого нажмите комбинацию клавиш Win + R, введите команду «devmgmt.msc» и нажмите Enter.
После открытия диспетчера устройств вы увидите список всех устройств, подключенных к вашему компьютеру. Если какое-либо устройство не работает должным образом или пропало из списка, вы можете обратиться к диспетчеру устройства для решения данной проблемы.
В диспетчере устройств вы найдете различные инструменты и политики, которые могут помочь в решении проблемы с устройством. Например, вы можете изменить драйверы устройства, отключить или включить определенное устройство, выполнить сканирование системных файлов и многое другое.
Если устройство неизвестное или вызывает проблемы, вы можете попробовать выполнить сканирование на наличие изменений. Для этого выберите пункт «Сканирование на наличие изменений» в меню «Действия» в диспетчере устройств.
Если вы столкнулись с проблемами, связанными с диспетчером устройств, можете попробовать решить их с помощью некоторых действий:
- Перезагрузите компьютер или ноутбук.
- Проверьте, подключено ли устройство к вашему компьютеру правильно. Проверьте кабели и провода.
- Проверьте, есть ли устройство включенным.
- Необходимо, чтобы драйвера для устройств были установлены и работали должным образом. Обновите драйвера, если есть новые версии.
- Проверьте, работает ли устройство на другом компьютере. Если оно работает, то проблема может быть в вашем компьютере.
- Если устройство пропало из диспетчера устройств, то может потребоваться создать новую запись для него в реестре.
- Обратитесь к компьютерному технику или специалисту, если вы не можете решить проблему самостоятельно.
Надеемся, что данная статья помогла вам разобраться с тем, как открыть диспетчер устройств в Windows 10 и что делать, если у вас возникли проблемы с устройствами.
Шаги для открытия диспетчера устройств в Windows 10
Шаг 1: Используйте поиск
Откройте окно поиска, введя соответствующую команду на панели задач или нажав клавишу «Win» на клавиатуре. В строке поиска введите «Диспетчер устройств».
Шаг 2: Откройте диспетчер устройств
После того, как поиск завершится, выберите соответствующий пункт «Диспетчер устройств» из списка результатов. Диспетчер устройств откроется в новом окне.
Шаг 3: Восстановление диспетчера устройств
Если диспетчер устройств не открывается из-за ошибки или других причин, восстановление его работы может помочь в решении проблемы.
- Нажмите «Win + R» на клавиатуре, чтобы открыть окно «Выполнить».
- Введите «regedit» в поле команды и нажмите «Enter».
- В реестре найдите следующую ветку:
HKEY_LOCAL_MACHINE\SOFTWARE\Microsoft\Windows\CurrentVersion\Device Metadata - Убедитесь, что у вас есть полные разрешения на доступ к этой ветке реестра.
- Если необходимо, создайте резервную копию данной ветки.
- Удалите эту ветку реестра.
- Перезапустите компьютер и проверьте, открывается ли теперь диспетчер устройств.
Шаг 4: Используйте командную строку
Если ранее описанные методы не помогли открыть диспетчер устройств, попробуйте воспользоваться командной строкой для запуска диспетчера:
- Нажмите «Win + X» на клавиатуре и выберите командную строку (администратор).
- В командной строке введите команду «devmgmt.msc» и нажмите «Enter».
После выполнения этих шагов диспетчер устройств должен открыться, и вы сможете управлять и исправлять проблемы с устройствами вашего компьютера. Если проблема остается актуальной, рекомендуется выполнить сканирование системы с помощью инструментов, таких как «chkdsk», чтобы исправить возможные ошибки.
Помогите другим пользователям, поделитесь своими вопросами или комментариями о том, как вы открыли диспетчер устройств в Windows 10 в комментариях ниже. Мы будем рады помочь вам!
Использование поиска для открытия диспетчера устройств в Windows 10
Если вы не можете найти диспетчер устройств в Windows 10, то может быть полезно использовать поиск для его открытия. Это удобный способ найти и открыть диспетчер устройств без необходимости искать его в меню Пуск или в Панели управления.
Чтобы открыть диспетчер устройств с помощью поиска, выполните следующие действия:
1. Нажмите на клавишу Windows на клавиатуре или щелкните на значке Пуск в левом нижнем углу экрана.
2. Введите в поле поиска слово «диспетчер устройств» без кавычек и нажмите клавишу Enter.
3. После этого откроется окно с результатами поиска. Найдите в списке результатов пункт «Диспетчер устройств» и кликните на него.
4. Диспетчер устройств откроется в новом окне.
Теперь вы можете использовать диспетчер устройств для управления устройствами вашего компьютера, проверить состояние драйверов, сканировать на наличие проблем и многое другое.
Если у вас возникли проблемы с открытием диспетчера устройств, проверьте следующие решения:
1. Убедитесь, что вы вошли в учетную запись администратора. Если у вас есть другие учетные записи на компьютере, попробуйте войти в них и открыть диспетчер устройств.
2. Используйте команду «sfc /scannow» в командной строке, чтобы выполнить сканирование системных файлов и восстановить возможные повреждения.
3. Проверьте наличие проблем с драйверами устройств. Если устройство не работает должным образом, попробуйте обновить или переустановить соответствующий драйвер.
4. Проверьте реестр на наличие ошибок. Откройте редактор реестра, перейдя в меню Пуск и введя в поле поиска слово «regedit». Найдите следующий путь в реестре: HKEY_CURRENT_USER\Software\Microsoft\Windows\CurrentVersion\Policies\System. Убедитесь, что значение «DisableTaskMgr» (если оно есть) равно 0. Если оно равно 1, измените его на 0, чтобы разрешить открытие диспетчера задач.
5. Перед выполнением каких-либо изменений в реестре, сделайте резервную копию данных. Это поможет избежать потенциальных проблем, если что-то пойдет не так.
Если проблема с открытием диспетчера устройств сохраняется, возможно, вам потребуется обратиться за помощью к профессионалам или разработчикам сторонних программ, которые могли вызвать эту проблему.
Видео:
Как Открыть Диспетчер Задач в Виндовс 10
Как Открыть Диспетчер Задач в Виндовс 10 by Хомяк Компьютерный 1,510 views 3 years ago 1 minute, 21 seconds