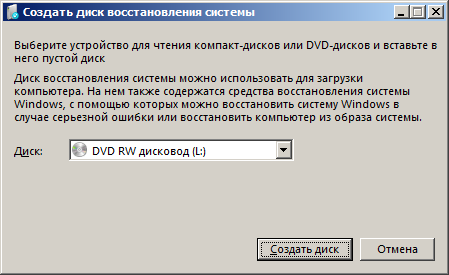- Полное руководство: как распознать и решить проблемы с диспетчером загрузки Windows BOOTMGR
- Определение диспетчера загрузки Windows BOOTMGR
- Подробное описание работы BOOTMGR
- Открытие параметров загрузки с помощью командной строки
- Использование параметров загрузки в расширенном режиме
- Возможности отключения выбора операционных систем
- Способ 1: При помощи командной строки
- Способ 2: Через настройки системы
- Отключение выбора ОС через «Конфигурацию системы»
- Процесс отключения выбора ОС в Windows
- Предупреждение
- Шаги для отключения выбора ОС в Windows:
- Видео:
- BOOTMGR is missing Press Ctrl+Alt+Del to restart не загружается Windows
Полное руководство: как распознать и решить проблемы с диспетчером загрузки Windows BOOTMGR
Диспетчер загрузки Windows BOOTMGR — это такое программное обеспечение, которое управляет процессом загрузки операционной системы Windows. Он позволяет выбирать различные варианты загрузки и настраивать параметры системы. Но что делать, если у вас нет доступа к диспетчеру загрузки или вы хотите его установить или изменить?
Доступ к диспетчеру загрузки в Windows можно получить различными способами. Один из таких способов — использование специального меню параметров, доступ к которому можно получить при загрузке системы.
Чтобы открыть меню параметров загрузки, нажмите клавишу Shift и одновременно кликайте по кнопке «Перезапустить» на экране входа в систему Windows. Также вы можете выбрать другую опцию загрузки, удерживая Shift при нажатии клавиши Enter.
Открывается меню параметров загрузки, где вы можете выбирать один из вариантов загрузки системы, например, «Восстановление системы», «Последняя известная конфигурация» и другие. Для выбора нужного варианта используйте стрелки на клавиатуре и нажмите Enter.
Метод открыть диспетчер загрузки можно также использовать и в Windows Vista. В меню «Параметры системы» на вкладке «Свойства системы» выберите «Загрузка Windows». В открывшемся окне есть строка «Настройки загрузки системы» — затем через «Редактировать» можно просто правильно выбрать желаемую загрузку и настроек.
Выберите «Применить» и затем «ОК», чтобы сохранить изменения. Перезапустите компьютер, чтобы применить настройки диспетчера загрузки.
Определение диспетчера загрузки Windows BOOTMGR
Для определения диспетчера загрузки Windows BOOTMGR вы можете выполнить следующие действия:
- Загрузить операционную систему Windows и открыть «Параметры» через контекстное меню, нажав правой кнопкой мыши на значок «Пуск» в левом нижнем углу экрана и выбрав «Параметры».
- В «Параметрах» выберите вкладку «Система» и перейдите в раздел «О системе».
- В разделе «О системе» найдите пункт «Информация о системе» и кликните по ссылке «Дополнительные параметры системы».
- Откроется окно «Свойства системы». В этом окне выберите вкладку «Дополнительно», а затем нажмите кнопку «Настройка» в разделе «Загрузка и восстановление».
- В открывшемся окне «Конфигурация системы» на вкладке «Основные» найдите раздел «Конфигурация загрузки» и нажмите кнопку «Ошибки» для открытия файла BOOTMGR.
- BOOTMGR находится в диске, на котором установлена операционная система Windows. Обратите внимание на путь bootmgr в поле «Файл» и проверьте, что он равен «C:\bootmgr», где «С» — это буква системного тома Windows.
Если BOOTMGR находится в другом месте или указан неправильный путь, это может указывать на проблему с загрузчиком Windows. В этом случае вам потребуется выполнить дополнительные действия для его исправления, таких как перезагрузка компьютера в режиме «Восстановления», использование командной строки или изменение настроек BIOS.
BOOTMGR работает в сочетании с другими компонентами загрузки Windows, такими как winload.exe, и находится перед загрузкой операционной системы Windows. Он позволяет пользователям выбирать различные операционные системы при загрузке компьютера и настраивать параметры загрузки систем.
Таким образом, определение диспетчера загрузки Windows BOOTMGR поможет вам понять, как работает загрузка операционной системы Windows и как правильно настраивать параметры загрузки для улучшения работы вашей системы.
Подробное описание работы BOOTMGR
Когда компьютер включается, происходит процесс загрузки. BOOTMGR – это программа, которая загружается первой, перед началом загрузки операционной системы. Она находится в загрузочном разделе диска и выполняет ряд задач, чтобы запустить операционную систему.
BOOTMGR проверяет разделы на наличие загрузочной информации и выбирает систему, которую следует загрузить. Если на компьютере установлена только одна операционная система, BOOTMGR автоматически выбирает ее без участия пользователя.
Если на компьютере установлено несколько операционных систем, BOOTMGR отображает меню выбора загрузки на экране, где вы можете выбрать, какую систему загрузить. Для перехода к этому меню нужно нажать клавишу Shift и затем нажать клавишу F8 при старте компьютера.
Кроме того, BOOTMGR также позволяет настроить параметры загрузки системы. Вы можете открыть меню свойств дисков и настроить, какую систему загрузить по умолчанию, настроить время выбора варианта загрузки и многое другое.
Открытие параметров загрузки с помощью командной строки
Если вас устраивает простой способ настройки параметров загрузки, следуйте этим инструкциям:
- Нажмите клавишу Windows + R, чтобы открыть окно «Выполнить».
- Введите «cmd» и нажмите клавишу Enter, чтобы открыть командную строку.
- Введите команду «bootcfg /default» и затем номер системы, которую вы хотите установить по умолчанию. Например: «bootcfg /default 1» (где «1» — это номер системы).
- Для настройки времени выбора варианта загрузки используйте команду «bcdedit /timeout» и указываете число секунд. Например: «bcdedit /timeout 10».
После выполнения этих команд перезагрузите компьютер и выберите, что загрузить в меню выбора загрузки.
Использование параметров загрузки в расширенном режиме
Если вы хотите иметь полный контроль над настройками загрузки системы, вы можете использовать параметры загрузки в расширенном режиме. Чтобы включить этот режим, выполните следующие действия:
- Нажмите клавишу Windows + R, чтобы открыть окно «Выполнить».
- Введите «msconfig» и нажмите клавишу Enter, чтобы открыть окно «Конфигурация системы».
- В окне «Конфигурация системы» перейдите на вкладку «Загрузка». Здесь вы можете отключить системы, которые вы не хотите загружать, а также настроить время выбора варианта загрузки.
- Щелкните кнопку «ОК», чтобы сохранить изменения.
- Перезагрузите компьютер и выберите, что загрузить в меню выбора загрузки.
Теперь вы знаете, как работает BOOTMGR и как его настроить, чтобы управлять процессом загрузки системы в Windows 10.
Возможности отключения выбора операционных систем
Если у вас на компьютере установлено несколько операционных систем, то при загрузке вы можете столкнуться с выбором, в какую систему загрузиться. Однако, есть возможность отключить эту опцию и настроить загрузку только одной операционной системы. В этой статье мы рассмотрим несколько способов, как выключить выбор операционных систем при загрузке компьютера в Windows.
Способ 1: При помощи командной строки
- Откройте командную строку в режиме администратора.
- Наберите команду:
bcdedit /default {current} - Нажмите клавишу
Enter. - Закройте командную строку.
Способ 2: Через настройки системы
- Нажмите клавишу
Win+R, чтобы вызвать окно «Выполнить». - Введите команду
msconfigи нажмитеEnter. - В окне «Конфигурация системы» выберите вкладку «Загрузка».
- Установите флажок рядом с нужной операционной системой.
- Нажмите кнопку «Ок».
- Перезагрузите компьютер.
В итоге выбор операционных систем будет отключен при загрузке компьютера, и он будет автоматически загружаться в рабочему окружении без дополнительной задержки времени.
Отключение выбора ОС через «Конфигурацию системы»
Чтобы отключить выбор ОС через «Конфигурацию системы», следуйте этим шагам:
- Откройте командную строку в режиме администратора. Для этого нажмите сочетание клавиш Win + X и выберите пункт «Командная строка (администратор)» или «Windows PowerShell (администратор)».
- Находясь в командной строке, введите следующую команду и нажмите клавишу Enter:
msconfig - Откроется окно «Конфигурация системы». Перейдите на вкладку «Загрузка» и найдите раздел «Операционные системы».
- Снимите флажок рядом с операционной системой, которую вы хотите отключить при загрузке компьютера.
- Нажмите кнопку «Применить» и закройте окно «Конфигурация системы».
- Теперь при следующей перезагрузке компьютера выбор операционных систем не будет отображаться, и компьютер загрузится сразу в используемую вами операционную систему.
Заставьте систему загрузиться в выбранную операционную систему всегда, если на вашем диске есть лишних тома, на которых находится загрузчик bootmgr:
- Откройте командную строку в режиме администратора. Для этого нажмите сочетание клавиш Win + X и выберите пункт «Командная строка (администратор)» или «Windows PowerShell (администратор)».
- Находясь в командной строке, введите следующую команду и нажмите клавишу Enter:
bcdedit /default {Идентификатор} - Вместо {Идентификатор} укажите идентификатор операционной системы, которую вы хотите, чтобы система загружалась всегда. Идентификатор можно узнать из команды «bcdedit /enum».
- После ввода команды нажмите клавишу Enter и закройте командную строку.
- Теперь система будет всегда загружаться в выбранную вами операционную систему, игнорируя другие операционные системы, если на вашем диске есть лишних тома, на которых находится загрузчик bootmgr.
Таким образом, отключение выбора ОС через «Конфигурацию системы» позволяет настроить автоматическую загрузку выбранной операционной системы без необходимости каждый раз выбирать ее при загрузке компьютера.
Процесс отключения выбора ОС в Windows
Когда у вас на компьютере установлена несколько операционных систем Windows, по умолчанию при загрузке компьютера отображается меню выбора операционных систем. Но если вы хотите отключить это меню и автоматически загрузить только одну операционную систему, то вам потребуется внести некоторые изменения в настройки загрузчика.
Предупреждение
Внимание! Данная операция изменяет настройки загрузчика вашей операционной системы. Ошибки в процессе изменений могут привести к невозможности корректной загрузки операционной системы. Перед выполнением данных действий рекомендуется создать резервную копию важных данных и иметь под рукой установочный диск операционной системы для восстановления системы.
Шаги для отключения выбора ОС в Windows:
- Открываем командную строку с правами администратора. Для этого нажмите Win + R, в открывшемся окне «Выполнить» введите «cmd» и нажмите Enter.
- На рабочем столе найдите диск C. Если у вас установлены другие диски с операционными системами, замените букву C на нужную.
- В командной строке введите команду:
cd C:\и нажмите Enter. Эта команда переместит вас в корневую папку диска C. - Далее используем команду:
attrib -s -h -r Boot.iniи нажимаем Enter. Эта команда позволит изменить свойства файла Boot.ini. - После этого используем команду:
notepad Boot.iniи нажимаем Enter. Так мы откроем файл Boot.ini в текстовом редакторе Notepad. - В открывшемся файле Boot.ini найдите строку с параметром «timeout», который указывает время отображения меню выбора ОС при загрузке компьютера. Введите значение «0», чтобы отключить это меню.
- Сохраните изменения в файле, закройте редактор Notepad.
- Перезапустите компьютер, чтобы изменения вступили в силу. Теперь операционная система будет загружаться автоматически, без отображения меню выбора ОС.
Видео:
BOOTMGR is missing Press Ctrl+Alt+Del to restart не загружается Windows
BOOTMGR is missing Press Ctrl+Alt+Del to restart не загружается Windows автор: Компьютерное SHOW 51 589 переглядів 3 роки тому 3 хвилини і 44 секунди