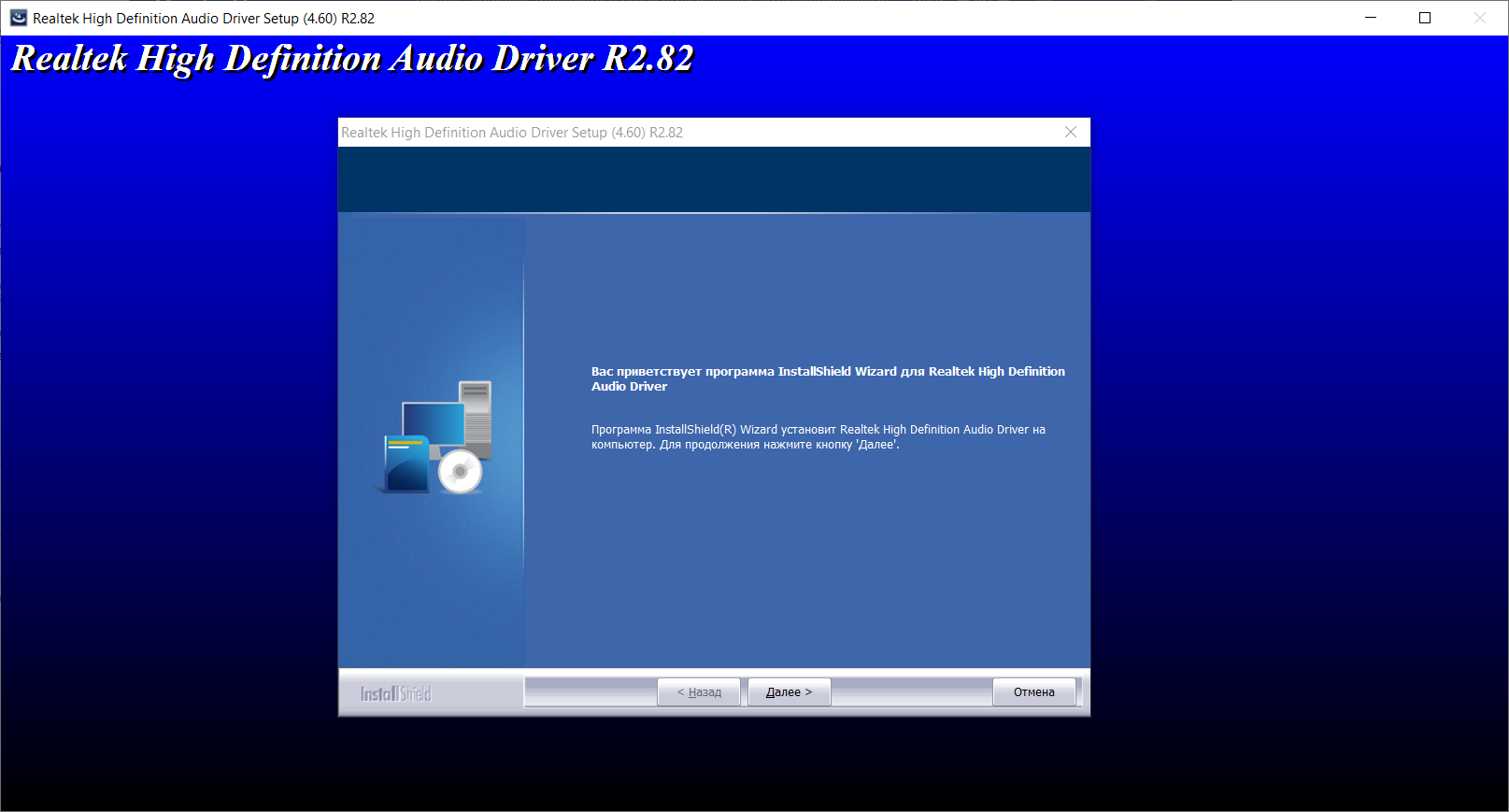- Как открыть Диспетчер Realtek HD на Windows 10 пошаговая инструкция
- Найдите значок «Диспетчер Realtek HD» на панели задач
- Нажмите правой кнопкой мыши на значок и выберите «Диспетчер Realtek HD»
- Метод 1: Пуск и поиск
- Метод 2: Панель задач
- Метод 3: Фоновое открытие
- Если значок отсутствует на панели задач, найдите его в меню «Пуск» или используйте поиск
- 1. Настройка автозапуска
- 2. Найти через меню «Пуск» или поиск
- 3. Найти через файловую систему
- При открытии Диспетчера Realtek HD вам может потребоваться ввести пароль администратора
- В окне Диспетчера Realtek HD вы можете настроить аудиоустройства и эффекты
- Установите параметры аудио по вашему вкусу
- Нажмите «Применить» для сохранения изменений и закройте Диспетчер Realtek HD
- Переустановка драйвера Realtek
- Метод 1: Переустановка драйвера с помощью Диспетчера устройств
- Метод 2: Переустановка драйвера с помощью официального инсталлятора Realtek
- Видео:
- Как установить диспетчер RealtekHD 100% 2023
Как открыть Диспетчер Realtek HD на Windows 10 пошаговая инструкция
Realtek HD (High Definition) Audio Driver — это программное обеспечение, которое обеспечивает настройку и управление звуковыми устройствами на компьютере. Диспетчер Realtek HD предоставляет множество полезных функций и методов для изменения настроек звука, а также решения различных проблем, связанных с звуком.
Если у вас установлены драйвера Realtek HD на вашем компьютере, а диспетчер Realtek HD не открывается, то эта статья предоставит вам подробную инструкцию о том, как открыть Диспетчер Realtek HD на Windows 10.
Существует несколько способов открыть Диспетчер Realtek HD на Windows 10. Вот список методов:
- Использовать ярлык Диспетчера Realtek HD на рабочем столе или в меню «Пуск». Просто дважды щелкните по значку Диспетчера Realtek HD.
- Использовать файл программы rtkngui64. Убедитесь, что этот файл находится на вашем компьютере. Если он присутствует, откройте проводник и найдите его. Затем щелкните дважды по файлу, чтобы открыть Диспетчер Realtek HD.
- Добавление Диспетчера Realtek HD в автозагрузку. Если вы хотите, чтобы Диспетчер Realtek HD открывался автоматически при запуске компьютера, выполните следующие действия: откройте Диспетчер задач (нажмите комбинацию клавиш Ctrl + Shift + Esc), выберите вкладку «Приложения», найдите Диспетчер Realtek HD, щелкните правой кнопкой мыши на нем и выберите «Добавить в автозагрузку».
Важно отметить, что диспетчер Realtek HD должен быть установлен на вашем компьютере. Если он не установлен, вы можете загрузить его с официального веб-сайта Realtek.
Теперь, когда у вас есть список способов открыть Диспетчер Realtek HD, вы можете выбрать наиболее подходящий для вашей ситуации. Убедитесь, что вы решаете проблему с помощью диспетчера Realtek HD на уровне программного обеспечения, а не настройки громкости на панели управления звуковыми устройствами.
Найдите значок «Диспетчер Realtek HD» на панели задач
1. Возможно, вы уже знакомы с значком Диспетчера Realtek HD на панели задач. В этом случае просто щелкните на значке для открытия Диспетчера.
2. Если вы не видите значка Диспетчера Realtek HD на панели задач, то вам нужно найти его. Переместитесь к области уведомлений (находится рядом с часами) и найдите значок звуковых устройств. Обычно он выглядит как громкоговоритель или наушники.
3. Нажмите правой кнопкой мыши на значке звуковых устройств и выберите пункт «Диспетчер Realtek HD» во всплывающем меню. Диспетчер откроется.
4. Если не нашли значок звуковых устройств, попробуйте найти Диспетчер Realtek HD в списке запущенных приложений на панели задач. Для этого дважды щелкните на пустом месте на панели задач и переместитесь к значку Диспетчера.
5. Если все вышеперечисленные способы не помогли найти Диспетчер Realtek HD, то попробуйте найти его в папке с программами на вашем компьютере. Обычно путь к файлу Диспетчера Realtek HD находится в официальном драйвере Realtek. Перейдите к этому пути и найдите файл «rtkngui64» или «RtkNGUI64.exe». Запустите его для открытия Диспетчера Realtek HD.
Нажмите правой кнопкой мыши на значок и выберите «Диспетчер Realtek HD»
В операционной системе Windows 10 открытие Диспетчера Realtek HD может быть несколько разным в зависимости от настроек автозагрузки приложений. Если у вас возникли проблемы с звуковыми устройствами или вам нужно изменить настройки звука, управление драйверами или настройками звука на уровне операционной системы, вы можете использовать следующие методы для открытия Диспетчера Realtek HD:
Метод 1: Пуск и поиск
- Нажмите на кнопку «Пуск» в левом нижнем углу экрана или нажмите кнопку «Windows» на клавиатуре
- Введите «Диспетчер Realtek HD» в поле поиска и выберите соответствующую запись в списке результатов
- Нажмите дважды на запись «Диспетчер Realtek HD», чтобы открыть окно программы
Метод 2: Панель задач
- Нажмите правой кнопкой мыши на пустую область панели задач в нижней части экрана
- Убедитесь, что в контекстном меню выбран пункт «Диспетчер Realtek HD» или найдите его в списке доступных задач
- Щелкните на выбранный пункт, чтобы запустить приложение
Метод 3: Фоновое открытие
- Нажмите правой кнопкой мыши на значок Диспетчера Realtek HD на панели задач в нижней части экрана
- В контекстном меню выберите пункт «Открыть при запуске» или «Проверить», чтобы убедиться, что приложение открывается в фоновом режиме при запуске Windows
- Если никто из предложенных вариантов не открывает Диспетчер Realtek HD, то вам может потребоваться переустановка драйверов Realtek HD Audio или поиск проблем в других настройках системы
Диспетчер Realtek HD предоставляет возможность управлять звуковыми устройствами и настроить звук на вашем компьютере. В большинстве случаев открытие Диспетчера Realtek HD достаточно для решения проблем со звуком или изменения настроек звука. Если у вас возникли проблемы или вам нужно настроить звуковые устройства более подробно, вы можете использовать методы, описанные выше, чтобы открыть Диспетчер Realtek HD на Windows 10.
Если значок отсутствует на панели задач, найдите его в меню «Пуск» или используйте поиск
Если после установки драйвера для звуковых устройств Realtek HD Audio Manager значок отсутствует на панели задач, его можно найти в меню «Пуск» или с помощью поиска.
1. Настройка автозапуска
Перед запуском Диспетчера Realtek HD Audio Manager убедитесь, что он добавлен в автозапуск Windows 10. Для этого:
- Щелкните правой кнопкой мыши пустую область на панели задач и выберите пункт «Панель задач -> Настроить».
- В открывшемся окне «Настройка уведомлений» найдите Диспетчер Realtek HD Audio Manager и убедитесь, что установлено значение «Показывать значок и уведомления».
2. Найти через меню «Пуск» или поиск
Если значок отсутствует на панели задач, его можно найти в меню «Пуск» или с помощью поиска Windows:
- Перейдите в меню «Пуск» (нажмите на кнопку «Пуск» в левом нижнем углу рабочего стола).
- В поле поиска введите «Realtek HD Audio Manager» и нажмите Enter.
- Если в результате поиска вы увидите значок или запись для Диспетчера Realtek HD Audio Manager, щелкните на него дважды, чтобы открыть его.
Если вы не нашли Диспетчер Realtek HD Audio Manager среди результатов поиска Windows, попробуйте использовать альтернативный способ открытия:
3. Найти через файловую систему
Если в результате поиска или в меню «Пуск» не удалось найти Диспетчер Realtek HD Audio Manager, можно запустить его напрямую через файловую систему:
- Откройте проводник и перейдите в папку с установленными драйверами Realtek.
- Найдите файл с названием «rtkngui64.exe» (это исполняемый файл Диспетчера Realtek HD Audio Manager).
- Щелкните дважды на файле «rtkngui64.exe», чтобы запустить Диспетчер Realtek HD Audio Manager.
Необходимо отметить, что методы открытия Диспетчера Realtek HD Audio Manager могут незначительно различаться в зависимости от версии и производителя драйверов Realtek. В некоторых случаях Диспетчер Realtek HD Audio Manager может быть доступен только после запуска драйверов и если звуковые устройства работают.
При открытии Диспетчера Realtek HD вам может потребоваться ввести пароль администратора
При открытии Диспетчера Realtek HD на Windows 10 возможно потребуется ввести пароль администратора для доступа к некоторым настройкам и функциям программы. Это может быть необходимо по разным причинам, включая безопасность и защиту от несанкционированного доступа.
Чтобы открыть Диспетчер Realtek HD на уровне администратора, следуйте этим шагам:
- Найдите и откройте меню «Пуск» в левом нижнем углу рабочего стола Windows.
- В появившемся меню найдите программу «Диспетчер Realtek HD» или альтернативную программу звуковых настроек, предоставленную вашим производителем устройства. Щелкните по соответствующему значку или названию программы.
- При открывшемся окне Диспетчера Realtek HD обратите внимание на область уведомлений на панели задач. Справа от времени и настройки звука вы должны увидеть значок программы Realtek HD Audio Manager.
- Щелкните правой кнопкой мыши на значке программы Realtek HD Audio Manager в области уведомлений.
- В контекстном меню выберите опцию «Запустить с правами администратора».
- Если система запросит ввод пароля администратора, введите его и нажмите «ОК».
Теперь вы можете использовать Диспетчер Realtek HD на уровне администратора и настраивать различные параметры звуковых устройств. Обратите внимание, что при изменении настроек или добавлении новых устройств возможно потребуется перезапуск компьютера для применения изменений.
В окне Диспетчера Realtek HD вы можете настроить аудиоустройства и эффекты
Чтобы открыть Диспетчер Realtek HD, следуйте этим шагам:
- Нажмите на кнопку «Пуск» в левом нижнем углу рабочего стола.
- В появившемся списке задач найдите значок Realtek HD Audio Manager. Если вы не видите этого значка, убедитесь, что программа установлена на вашем компьютере.
- Щелкните по значку Realtek HD Audio Manager правой кнопкой мыши.
- В открывшемся контекстном меню выберите пункт «Запустить как администратор».
После выполнения этих действий откроется окно Диспетчера Realtek HD, где вы сможете настроить звуковые устройства и применить различные эффекты к звуку.
Если вы не можете найти значок Realtek HD Audio Manager на панели задач, есть альтернативный метод запуска программы:
- Нажмите на кнопку «Пуск» в левом нижнем углу рабочего стола.
- Введите «Диспетчер Realtek HD» в поле поиска.
- Нажмите клавишу Enter на клавиатуре или щелкните по результату поиска в списке приложений, чтобы запустить Диспетчер Realtek HD.
После запуска программы переместитесь к последней вкладке в окне Диспетчера Realtek HD, в которой находятся настройки звуковых устройств. Здесь вы сможете изменить различные параметры звука, такие как громкость и динамика. Также вы можете добавить различные эффекты и выбрать альтернативные методы настройки звука.
Убедитесь, что вкладка «Настройка» выбрана в левой части окна Диспетчера Realtek HD. В этом разделе вы можете настроить автозагрузку программы при запуске Windows и настройки уведомлений для Realtek HD Audio Manager. Если что-то не работает, вы также можете проверить здесь настройки драйвера и внести необходимые изменения.
В окне Диспетчера Realtek HD вы имеете полный контроль над настройками и эффектами аудиоустройств. Регулируйте звуковой опыт в соответствии с вашими предпочтениями и наслаждайтесь качественным звуком на вашем компьютере.
Установите параметры аудио по вашему вкусу
После открытия Диспетчера Realtek HD на Windows 10 вы можете настроить звуковые параметры, чтобы они соответствовали вашим предпочтениям и потребностям. Вот как это сделать:
- Перейдите на вкладку «Настройки устройства» в верхнем меню диспетчера.
- Настройка аудио на фоновом уровне. Здесь вы можете изменить параметры звуковых устройств на вашей системе. Если у вас возникли проблемы с звуком или вы хотите добавить альтернативные устройства, выберите «Устройства» в верхнем меню и выполните необходимые настройки.
- Настройка параметров воспроизведения. Перейдите на вкладку «Воспроизведение» и откройте список доступных устройств. Здесь вы можете выбрать устройство, с которого проигрывается звук, изменить громкость и применить другие настройки.
- Настройка параметров записи. Перейдите на вкладку «Запись», чтобы управлять настройками микрофона и других устройств записи звука.
- Настройка звуковых эффектов. Перейдите на вкладку «Звуковые эффекты», чтобы настроить объем звука и другие параметры.
Мышью щелкните на любой параметр, чтобы изменить его значение. Убедитесь, что программа Realtek HD Audio Manager работает в фоновом режиме, чтобы изменения вступили в силу.
Здесь вы также можете установить режим автозапуска при запуске Windows и добавить Диспетчер Realtek HD в список уведомлений.
В большинстве случаев открывается окно диспетчера Realtek HD Audio Manager при запуске системы, но если это не происходит, вы можете перейти в папку «C:\Program Files\Realtek\Audio\HDA» и запустить файл «RtkNGUI64.exe».
Нажмите «Применить» для сохранения изменений и закройте Диспетчер Realtek HD
Когда у вас возникают проблемы с звуком на вашем компьютере, одним из решений может быть изменение настроек звуковых устройств. В таких случаях полезно знать, как открыть Диспетчер Realtek HD, официальную программу от производителя звуковых устройств Realtek.
Чтобы открыть Диспетчер Realtek HD на Windows 10, вы можете воспользоваться следующими шагами:
- Перейдите в панель управления. Для этого можно нажать правой кнопкой мыши на значке «Пуск» в левом нижнем углу рабочего стола и выбрать соответствующий пункт меню или найти его в списке установленных приложений.
- В появившемся окне панели управления найдите раздел «Оборудование и звук» и щелкните по нему.
- После открытия раздела «Оборудование и звук» найдите раздел «Звук». В большинстве случаев он будет находиться в последней строке.
- Щелкните по разделу «Звук», чтобы открыть настройки звуковых устройств.
- В открывшемся окне переходите во вкладку «Воспроизведение».
- На вкладке «Воспроизведение» выберите устройство, для которого хотите изменить настройки, и щелкните по нему дважды.
- В открывшемся окне настроек устройства перейдите во вкладку «Динамики».
- В разделе «Динамики» убедитесь, что-то в нем изменяется и устройство не находится в режиме «Выключено». При необходимости измените настройки.
- Чтобы сохранить изменения, нажмите кнопку «Применить».
- После применения изменений можно закрыть Диспетчер Realtek HD, нажав на кнопку «ОК» или «Закрыть».
Теперь вы знаете, как открыть Диспетчер Realtek HD и изменить настройки звуковых устройств на своем компьютере. Этот простой способ может помочь в решении множества проблем с звуком, таких как неправильная настройка динамиков или отключение звуковых устройств.
Не забудьте, что при возникновении серьезных проблем с звуком на компьютере может потребоваться переустановка драйвера звука. В этом случае рекомендуется обратиться к официальному сайту производителя устройства или воспользоваться специальными программами для автозапуска установки драйверов.
Переустановка драйвера Realtek
Если у вас возникли проблемы с звуком или драйверами Realtek, переустановка драйвера может помочь решить эти проблемы. Вот два способа, которыми вы можете переустановить драйвер Realtek:
Метод 1: Переустановка драйвера с помощью Диспетчера устройств
Шаг 1: Перейдите в Диспетчер устройств. Есть несколько способов открыть Диспетчер устройств:
- Нажмите правой кнопкой мыши на значок «Пуск» и выберите «Диспетчер устройств» из списка.
- Нажмите комбинацию клавиш Win + X и выберите «Диспетчер устройств» из меню.
- Нажмите комбинацию клавиш Win + R, введите «devmgmt.msc» и нажмите клавишу «Enter».
Шаг 2: В Диспетчере устройств найдите раздел «Звук, видео и игровые контроллеры» и разверните его.
Шаг 3: Найдите устройство «Realtek High Definition Audio» в списке. Если у вас уже установлен драйвер, то возможно он будет отображаться с другим именем, таким как «High Definition Audio Device» или «Generic Audio Driver».
Шаг 4: Щелкните правой кнопкой мыши на устройстве Realtek и выберите «Удалить устройство» из контекстного меню.
Шаг 5: Подтвердите удаление устройства, выбрав пункт «Удалить драйверное программное обеспечение для этого устройства» и нажмите «Ок».
Шаг 6: Перезагрузите компьютер. Windows автоматически устанавливает базовый драйвер для звука при следующем запуске.
Шаг 7: Проверьте, работает ли звук после перезагрузки. Если проблемы со звуком остаются, вы можете продолжить с методом 2.
Метод 2: Переустановка драйвера с помощью официального инсталлятора Realtek
Шаг 1: Откройте веб-браузер и перейдите на официальный сайт производителя звукового драйвера Realtek.
Шаг 2: Найдите и загрузите последнюю версию драйвера Realtek для вашей операционной системы. Обратите внимание, что драйверы Realtek доступны для загрузки как с официального сайта, так и с других надежных источников.
Шаг 3: Запустите загруженный файл инсталлятора Realtek (.exe) и следуйте инструкциям по установке. Установочный процесс может отличаться в зависимости от версии драйвера и операционной системы.
Шаг 4: После завершения установки перезагрузите компьютер.
Шаг 5: Проверьте, работает ли звук после перезагрузки. Если проблемы со звуком остаются, вы можете попробовать альтернативные способы решения этой проблемы.
| Способ | Описание |
|---|---|
| Переустановка драйверов через Диспетчер задач | Если Диспетчер Realtek HD Audio Manager не открывается при запуске, можно попробовать переустановить драйверы с помощью Диспетчера задач. |
| Переустановка драйверов в фоновом режиме | Если у вас возникают проблемы с выполнением настроек или открытием Диспетчера Realtek HD, вы можете попробовать переустановить драйверы в фоновом режиме. |
| Добавление альтернативной программы управления звуком | Если все остальные способы не работают, можно попробовать использовать альтернативную программу управления звуком для вашего компьютера. |
| Проверка физических подключений и настроек | Перед тем как пытаться переустановить драйвера, убедитесь, что все физические подключения и настройки звука правильно настроены. |
Видео:
Как установить диспетчер RealtekHD 100% 2023
Как установить диспетчер RealtekHD 100% 2023 by Merk`s Play HD 3,635 views 7 months ago 2 minutes, 53 seconds