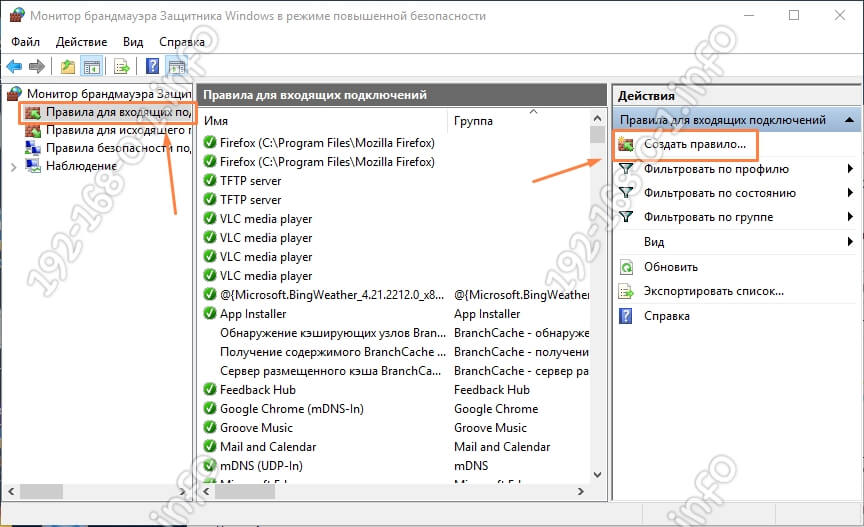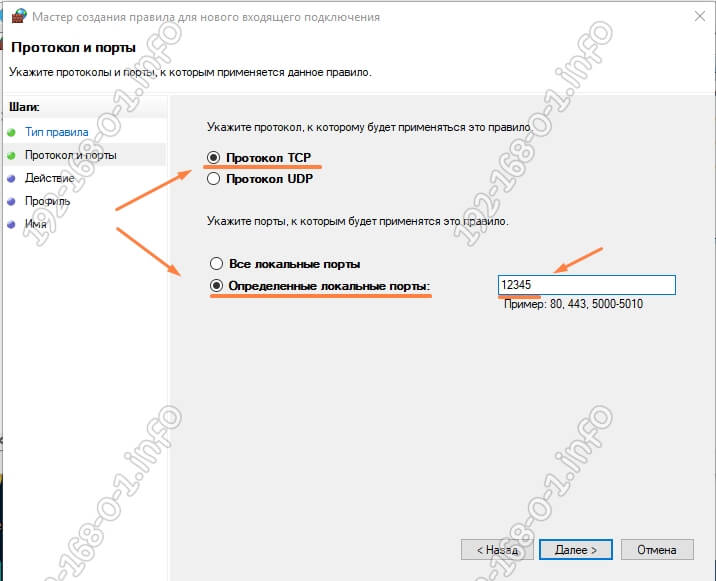- Как открыть порты на Windows 10 и зачем это нужно
- Как добавить порт в брандмауэре Windows
- Как открыть порт через командную строку
- Шаг 1: Проверить доступность порта
- Шаг 2: Редактировать правила брандмауэра
- Шаг 3: Проверить добавленное правило
- Как отключить порты в брандмауэре Windows 10
- Как открыть порты брандмауэра
- Шаг 1: Проверить доступность порта
- Шаг 2: Открыть порт в брандмауэре Windows
- Примечание
- Когда пользователю нужно открыть порт в Windows 10
- Способы открытия портов
- Как проверить доступность порта
- Использование настроек роутера чтобы открыть порты
- Как открыть порты на Windows 10
- Метод 1: Использование настроек брандмауэра Windows
- Метод 2: Использование командной строки
- Причины, по которым порты могут не открываться
- Открываем порты в брандмауэре Windows 10
- Шаг 1: Открываем меню настроек
- Шаг 2: Настройки брандмауэра
- Шаг 3: Открываем настройки брандмауэра
- Шаг 4: Открываем нужный порт
- Шаг 5: Настройка нового правила
- Шаг 6: Настройка профиля брандмауэра
- Шаг 7: Указание имени и описания правила
- Шаг 8: Проверка настроек брандмауэра
- Видео:
- Способы открытия портов на Windows 10, 8, 7
Как открыть порты на Windows 10 и зачем это нужно
Открытие портов на операционной системе Windows 10 является важным шагом в настройке подключения к сети или определенному приложению. Порты – это виртуальные каналы, через которые происходит передача данных между устройствами в сети. Этот процесс особенно важен, если вы хотите получить доступ к определенному ресурсу, использовать конкретный протокол или настроить определенное приложение.
Однако, по умолчанию, Windows 10 может блокировать некоторые порты с помощью встроенного брандмауэра. Брандмауэр – это системное ПО, выполняющее функцию контроля и регулирования сетевых соединений. Выполняя свою задачу, брандмауэр сканирует все входящие и исходящие соединения и, если они не соответствуют заданным правилам, блокирует их.
В этой статье мы рассмотрим несколько способов открыть порты на Windows 10. Есть несколько возможных причин, по которым вы можете захотеть открыть порт на своей операционной системе, например, если вы используете определенное приложение или сервис, требующие открытых портов, или если вы хотите проверить доступность какого-то ресурса.
Как добавить порт в брандмауэре Windows
Открытие портов на Windows 10 может быть особенно полезным, если вы хотите разрешить доступ к вашей системе или устройствам сети через определенные порты. Добавление порта в брандмауэре Windows позволяет контролировать поток данных и соединений, а также защитить вашу систему от потенциальных угроз.
Существует несколько способов добавления порта в брандмауэре Windows. Рассмотрим один из таких способов, который позволяет осуществлять больший контроль над настройками порта.
Шаг 1: Нажмите «Пуск» и введите «Брандмауэр Windows» в поле поиска. Перейдите в «Настроить защитник Windows» и откройте его.
Шаг 2: В окне настроек Брандмауэра Windows выберите «Дополнительные настройки» в списке слева. Появится окно с локальными правилами.
Шаг 3: В окне локальных правил щелкните правой кнопкой мыши на «Входящие правила» и выберите «Добавить правило…».
Шаг 4: Выберите «Порт» в качестве типа правила и нажмите «Далее».
Шаг 5: Введите номер порта, который вы хотите открыть, в поле «Определенные локальные порты». Например, если вы хотите открыть порт 80 для использования веб-сервера, введите «80».
Шаг 6: Выберите, какой протокол будет использоваться для этого порта. Обычно это будет TCP, но в зависимости от потребностей и настроек программного обеспечения вы можете выбрать другой протокол.
Шаг 7: Выберите, когда это правило будет применяться. Обычно выбирают вариант «Применять правило на все профили» (allprofiles), чтобы правило работало во всех режимах сети (общественной, частной и рабочей).
Шаг 8: Установите, каким приложениям будет разрешен доступ к этому порту. Вы можете выбрать «Все программы» для разрешения доступа любым программам, или выбрать «Выберите программы из списка» для разрешения доступа только определенным приложениям.
Шаг 9: Нажмите «Далее» и выберите, какие типы подключений будут разрешены через этот порт. Обычно выбирают вариант «Все подключения», чтобы разрешить соединения через любой тип подключения (локальные и удаленные).
Шаг 10: Введите имя и описание для этого правила, чтобы легче было распознать его в списке правил. Нажмите «Готово», чтобы завершить процесс добавления порта в брандмауэре Windows.
Теперь вы сможете открывать порты Windows 10 по вашему желанию, чтобы обеспечить нужную доступность и функциональность приложений и сервисов.
Как открыть порт через командную строку
Открытие портов на Windows 10 может быть необходимым, когда требуется разрешить доступ к определенным программам или службам из локальной сети или из интернета. В этой статье мы рассмотрим один из способов открытия портов через командную строку.
Шаг 1: Проверить доступность порта
Прежде чем открыть порт, проверьте, не заблокирован ли он. Для этого выполните следующие действия:
- Откройте командную строку. Для этого нажмите Win + R, введите cmd и нажмите Enter.
- В командной строке введите команду telnet localhost [номер порта], где [номер порта] — номер порта, который вы хотите проверить.
- Если порт открыт, появится пустое окно с курсором. Если же порт закрыт или не отвечает, появится сообщение об ошибке.
Шаг 2: Редактировать правила брандмауэра
Для открытия порта через командную строку вы можете использовать программу «netsh» и команды «advfirewall» и «firewall». Вот пример команды для добавления правила в список правил брандмауэра Windows:
netsh advfirewall firewall add rule name=»Порт [номер порта]» dir=in action=allow protocol=TCP localport=[номер порта]
Здесь [номер порта] — номер порта, который вы хотите открыть.
Шаг 3: Проверить добавленное правило
Чтобы убедиться, что правило было добавлено успешно, выполните следующие действия:
- Откройте командную строку.
- Введите команду netsh advfirewall firewall show rule name=»Порт [номер порта]», где [номер порта] — номер порта, который вы добавили.
- В списке правил брандмауэра должно появиться указанное вами правило.
После выполнения всех указанных выше шагов выбранный порт должен быть открыт и готов к использованию. При необходимости вы можете повторить процесс для открытия других портов.
Как отключить порты в брандмауэре Windows 10
Открытие портов в брандмауэре Windows 10 позволяет приложениям и сервисам получить доступ к Интернету и сети, но иногда требуется отключить порты для повышения безопасности. В этом разделе мы рассмотрим способы отключения портов в брандмауэре Windows 10.
- Шаг 1: Откройте настройки брандмауэра.
- Шаг 2: Откройте дополнительные настройки брандмауэра.
- Шаг 3: Отключите порт.
- Шаг 4: Подтвердите отключение порта.
По умолчанию, брандмауэр Windows 10 включен, поэтому чтобы отключить порты, нужно пройти определенные шаги. Чтобы открыть настройки брандмауэра, нажмите кнопку «Пуск», а затем выберите «Настройки» (иконка шестеренки).
В окне настроек Windows 10 выберите «Обновление и безопасность», а затем «Защитник Windows» с левой панели меню. В открывшемся окне выберите «Брандмауэр и защитник Windows», а затем нажмите «Дополнительные настройки брандмауэра».
В окне брандмауэра Windows 10, найдите в списке «Входящие правила» или «Исходящие правила» порт, который вы хотите отключить. Щелкните по нему правой кнопкой мыши и выберите «Отключить правило». Если вы не знаете точного порта, вы можете использовать поиск по названию приложения или протокола.
Когда вы нажмете «Отключить правило», появится окно, в котором нужно выбрать, какие типы сетей будут затронуты этим изменением. Есть три варианта: «Доменные сети», «Частные сети» и «Общественные сети». Выберите нужные варианты и нажмите «OK», чтобы подтвердить отключение порта.
Вот и все! Порт успешно отключен в брандмауэре Windows 10. Теперь приложение или сервис, который использует этот порт, не сможет установить связь через него.
Отключение портов в брандмауэре Windows 10 может быть полезно для повышения безопасности вашей сети и предотвращения несанкционированного доступа к вашим данным. Будьте всегда предельно внимательны при настройке брандмауэра, чтобы не пропустить важные порты, необходимые для работы различных приложений и сервисов.
Как открыть порты брандмауэра
Брандмауэр в Windows 10 предоставляет защиту от несанкционированных подключений, блокируя определенные порты и протоколы. Однако, есть ситуации, когда необходимо открыть определенный порт для доступа к приложениям или для настройки сетевых подключений. В таком случае, пользователи могут самостоятельно добавить и настроить правило, чтобы открыть нужные порты.
Шаг 1: Проверить доступность порта
Перед открытием портов необходимо проверить, открыт ли нужный порт. Для этого:
- Откройте командную строку Windows.
- Введите команду «netstat -an» и нажмите Enter.
- После выполнения команды появится список всех локальных портов и подключений.
- Найдите в списке нужный порт. Если его статус обозначен как «LISTENING», то порт открыт и приложение может использовать этот порт. Если статус «CLOSED» или «FILTERED», то порт закрыт или заблокирован брандмауэром.
Шаг 2: Открыть порт в брандмауэре Windows
Чтобы открыть порт в брандмауэре Windows 10, выполните следующие действия:
- Откройте настройки Windows, нажав на кнопку «Пуск» и выберите «Настройки».
- В окне настроек выберите «Обновление и безопасность».
- В левой панели выберите «Безопасность Windows».
- В правой панели выберите «Брандмауэр и защитник Windows».
- В открывшемся окне «Брандмауэр и защитник Windows» нажмите на ссылку «Настроить брандмауэр» (если она появится) или «Включить или отключить брандмауэр Windows» (если ссылка настройки не появится).
- Если требуется права администратора, подтвердите действие или введите пароль администратора.
- На странице настройки брандмауэра выберите «Включить или отключить брандмауэр для каждого профиля сети».
- Для открытия порта во всех профилях (публичный, частный, доменный) включите флажок для опции «Брандмауэр Windows разрешает подключения» («Turn on Windows Firewall allows connections») или «Разрешить подключения на этом порту» («Allow connections on this port») в дополнительных настройках.
- Выберите протокол (TCP или UDP) и введите нужный порт в соответствующем поле.
- Нажмите «ОК», чтобы сохранить изменения.
После выполнения этих шагов порт будет открыт в брандмауэре Windows 10, и приложение или сетевое подключение смогут использовать этот порт.
Примечание
Отключить брандмауэр совсем, не рекомендуется, так как это может привести к повышению уязвимости вашей системы. Однако, для тестирования соединений или отладки приложений, вы можете временно отключить брандмауэр:
- Откройте настройки брандмауэра Windows, следуя указанным выше шагам.
- Выберите «Включить или отключить брандмауэр для каждого профиля сети».
- Для отключения брандмауэра во всех профилях сети уберите флажок с опции «Брандмауэр Windows разрешает подключения» («Turn on Windows Firewall allows connections»).
- Нажмите «ОК», чтобы сохранить изменения.
Важно помнить, что отключение брандмауэра делает вашу систему более уязвимой и должно быть использовано только в тестовых целях или в случаях, когда вы точно знаете, что делаете.
Когда пользователю нужно открыть порт в Windows 10
Когда пользователь желает установить дополнительные приложения или изменить порядок соединения, ему может потребоваться открыть порт в Windows 10. Открытие портов позволяет установить локальные соединения через брандмауэр, исключая возможные ограничения доступности приложений или блокировки портов.
Способы открытия портов
Существует несколько способов открыть порты на Windows 10. Приведем наиболее распространенные из них:
- Использование интерфейса брандмауэра Windows 10
- Использование командной строки
- Использование роутера
Открывая «Панель управления», далее выбираем «Система и безопасность», и переходим к «Брандмауэр Windows». В открывшемся окне выбираем «Дополнительные настройки» и в левой панели кликаем по «Настройки локальной области (входящие соединения)». Далее находим нужное правило (например, порт 80) и открываем его.
Чтобы открыть порт через командную строку, нужно воспользоваться следующей командой в командной строке Windows: netsh advfirewall firewall add rule name="Открыть порт" dir=in action=allow protocol=TCP localport=номер_порта. Вместо «номер_порта» следует указать конкретный номер нужного порта.
Один из простых способов открыть порты в Windows 10 — это открыть их через настройки роутера. Для этого необходимо зайти в настройки роутера, найти раздел, отвечающий за порты и добавить нужные порты.
После открытия порта необходимо проверить его доступность. Для этого можно воспользоваться специальными онлайн-сервисами или выполнить команду «telnet localhost порт» в командной строке. Если порт открыт и доступен, на экране появится сообщение о соединении.
Когда пользователь самостоятельно правит настройки брандмауэра Windows 10, есть ряд причин, по которым открывать порты:
- Возможность использовать специфические приложения, которым требуется открыт порт для установки соединения.
- Интеграция с другими устройствами и сервисами, которые используют определенные порты для взаимодействия.
- Работа с серверами, которые могут быть недоступными по умолчанию, если определенные порты закрыты.
Открытие портов в Windows 10 позволяет настроить брандмауэр таким образом, чтобы обеспечить необходимую связь и соединение между приложениями, устройствами и серверами.
Как проверить доступность порта
Проверить доступность нужного порта можно с помощью командной строки в Windows. Вот пошаговая инструкция, как это сделать:
- Нажмите на кнопку «Пуск» и выберите «Настройки».
- Появится окно настроек Windows. Здесь выбираем вкладку «Сеть и интернет».
- В левом меню выбираем «Брандмауэр Windows».
- Теперь нужно открыть командную строку от имени администратора. Для этого нажмите клавишу «Win+X» и выберите команду «Командная строка (администратор)».
- Когда появится окно командной строки, введите следующую команду и нажмите Enter: netsh advfirewall firewall show state
- В результате выполнения команды появится список открытых портов, на которых Windows отвечает. Если нужного порта в списке нет, то это означает, что порт закрыт и не доступен.
Если вы хотите проверить доступность порта по определенному протоколу, то это можно сделать с помощью другой команды. Вот как это сделать:
- Откройте командную строку от имени администратора, как было описано выше.
- Введите следующую команду и нажмите Enter: netstat -an
- В результате выполнения команды появится список текущих соединений и открытых портов.
- Чтобы найти нужный порт, просто прокрутите список или воспользуйтесь функцией поиска.
Теперь вы знаете, как проверить доступность порта на Windows 10. Если порт закрыт, то для его открытия вам придется добавить правило в брандмауэре. В следующих статьях я расскажу о различных способах открытия портов на Windows 10.
Использование настроек роутера чтобы открыть порты
Для начала необходимо установить соединение с роутером. Для этого подключитесь к Wi-Fi или используйте сетевой кабель. После подключения откройте браузер и введите IP-адрес роутера в адресной строке. IP-адрес обычно указан на задней панели роутера или в документации.
Когда вы вводите IP-адрес роутера и нажимаете Enter, появится окно защитника роутера, где можно будет войти в настройки роутера. Для входа вам могут потребоваться логин и пароль, которые можно найти на задней панели роутера или в документации.
После успешного входа в настройки роутера, найдите раздел портов или порт-проходов. В этом разделе вы сможете добавить необходимые порты.
Например, если вы хотите открыть порт 8080, найдите раздел портов и добавьте новое правило. Затем укажите порт 8080, выберите протокол (например, TCP или UDP) и сохраните настройки.
Важно отметить, что способы настройки портов на разных моделях роутеров могут отличаться, поэтому используйте инструкцию, соответствующую вашей модели.
После сохранения настроек роутера, порт 8080 будет открыт и готов к использованию. Вы сможете использовать этот порт для соединений с нужными приложениями или сервисами.
Также возможно использование командной строки для настройки портов роутера. В командной строке Windows 10 выбираем «Пуск», вводим «cmd» и нажимаем Enter. В открывшемся окне командной строки вводим команду «ipconfig» и находим значение «Ваш IP-адрес». Затем вводим команду «telnet Ваш_IP-адрес порт» и нажимаем Enter. Если соединение установлено успешно, значит порт открыт.
Использование настроек роутера для открытия портов — это один из способов, которые позволяют пользователю самостоятельно управлять подключениями и настройками. Это полезно, когда многие приложения или сервисы требуют открытых портов для работы.
Как открыть порты на Windows 10
Открытие портов на Windows 10 может быть необходимо в различных ситуациях. Например, некоторые программы или игры могут требовать открытые порты для обеспечения правильной работы сетевых функций. Также открытие портов может быть полезно, если вы хотите установить и настроить сервер или позволить удаленный доступ к вашему компьютеру.
Метод 1: Использование настроек брандмауэра Windows
1. Чтобы открыть порт на Windows 10 через брандмауэр, нужно нажать на кнопку «Пуск», затем выбрать «Настройки» и кликнуть на «Сеть и интернет».
2. В меню «Сеть и интернет» выберите «Брандмауэр Windows».
3. В левой части окна выберите «Разрешение приложений и функций через брандмауэр Windows».
4. Нажмите на кнопку «Изменить настройки» и добавьте в список искомое приложение или выберите из списка уже установленные программы.
5. Отметьте флажком запрашиваемый протокол или протоколы (UDP или TCP), а также отметьте соответствующий профиль (Частная сеть или Общая сеть).
6. Нажмите «ОК», чтобы сохранить изменения.
Метод 2: Использование командной строки
1. Откройте командную строку от имени администратора. Для этого щелкните правой кнопкой мыши на кнопке «Пуск» и выберите «Командная строка (администратор)».
2. В командной строке введите команду «netsh advfirewall firewall add rule name=’Правило’ protocol=TCP localport=XXXXX action=allow», где XXXXX — номер порта, который нужно открыть.
3. Если нужно открывать порт для UDP, замените «protocol=TCP» на «protocol=UDP» в команде.
4. Нажмите «Enter», чтобы выполнить команду и открыть порт на брандмауэре.
Обратите внимание, что открытие портов может представлять некоторые риски для безопасности вашей сети, поэтому будьте внимательны при выборе портов для открытия. Также помните, что некоторые приложения могут автоматически открывать порты, если это необходимо для их работы.
Причины, по которым порты могут не открываться
Открытие портов на Windows 10 может столкнуться с несколькими проблемами, которые могут препятствовать успешной настройке.
1. Проблемы на уровне роутера: настройки роутера могут блокировать доступ к заданным портам, поэтому перед настройкой необходимо убедиться, что роутер не блокирует подключения. На этом шаге можно проверить доступность портов через команду «telnet [IP-адрес роутера] [номер порта]».
2. Неправильные настройки брандмауэра: Windows 10 имеет встроенный брандмауэр, который контролирует доступ к портам. Если брандмауэр не правильно настроен, то порты могут оставаться закрытыми. Для проверки и настройки доступа через брандмауэр можно использовать командную строку с помощью команды «netsh advfirewall firewall show rule name=all».
3. Ошибки в настройке программы: некоторые программы требуют открытия определенных портов для правильной работы. Если настройки программы не совпадают с настройками портов, они могут оставаться закрытыми. Ошибка может быть связана с выбором неправильного протокола или неправильным номером порта.
Возможные решения: каждая из проблем может быть решена отдельно. Если вы не являетесь администратором компьютера, то может потребоваться обратиться к администратору для установки или изменения настроек. Однако, если вы обладаете правами администратора, вы сможете самостоятельно настроить открытие портов через меню «Настройки» в Windows 10 или использовать приложение «Защитник Windows».
Открывая порты на Windows 10, помните о возможных рисках и принимайте необходимые меры для обеспечения безопасности подключений.
Открываем порты в брандмауэре Windows 10
Если вам необходимо открыть порты на компьютере с операционной системой Windows 10, это можно сделать через настройки брандмауэра. Открытие портов может понадобиться, например, для запуска определенных программ или приложений, которым требуется соединение через определенные порты.
Шаг 1: Открываем меню настроек
Чтобы открыть настройки брандмауэра, нажмите кнопку «Пуск» в левом нижнем углу экрана, а затем выберите «Настройки».
Шаг 2: Настройки брандмауэра
В окне настроек выберите раздел «Обновление и безопасность», а затем перейдите к разделу «Безопасность Windows». В этом разделе найдите и нажмите на ссылку «Брандмауэр Windows».
Шаг 3: Открываем настройки брандмауэра
В открывшемся окне брандмауэра Windows 10 есть две вкладки: «Защитник брандмауэра Windows» и «Дополнительные настройки». Кликните на вкладку «Дополнительные настройки».
Шаг 4: Открываем нужный порт
В открывшемся окне «Дополнительные настройки»> найдите в левой колонке раздел «Входящие правила». Выберите его.
В правой части окна нажмите на ссылку «Новое правило». Откроется мастер создания нового правила.
Шаг 5: Настройка нового правила
В мастере создания нового правила выберите тип правила – «Порт». Нажмите «Далее».
На следующем шаге выберите тип протокола, для которого требуется открыть порт: TCP или UDP. Введите номер порта, который вы хотите открыть. Можно также выбрать опцию «Специфические порты» и ввести список номеров портов.
На последнем шаге мастера выберите действия, которые хотите применить к трафику, проходящему через этот порт. Выберите, разрешить или запретить подключения. Нажмите «Далее».
Шаг 6: Настройка профиля брандмауэра
В следующем окне мастера выберите профили брандмауэра, к которым будет применяться это правило. Выберите «Доменный профиль», «Частный профиль» и/или «Общедоступный профиль» в зависимости от ваших потребностей. Нажмите «Далее».
Шаг 7: Указание имени и описания правила
На последнем шаге мастера введите имя и описание для правила. По желанию вы можете указать комментарий для правила.
Шаг 8: Проверка настроек брандмауэра
После завершения мастера проверьте, что созданное вами правило отображается в списке входящих правил. Убедитесь, что правило имеет правильные настройки.
Теперь вы успешно открыли порты в брандмауэре Windows 10 и можете использовать необходимые вам приложения или программы, которые требуют соединения через указанные порты.
Видео:
Способы открытия портов на Windows 10, 8, 7
Способы открытия портов на Windows 10, 8, 7 by SergeyOrlov Reviews 71,327 views 4 years ago 6 minutes, 8 seconds