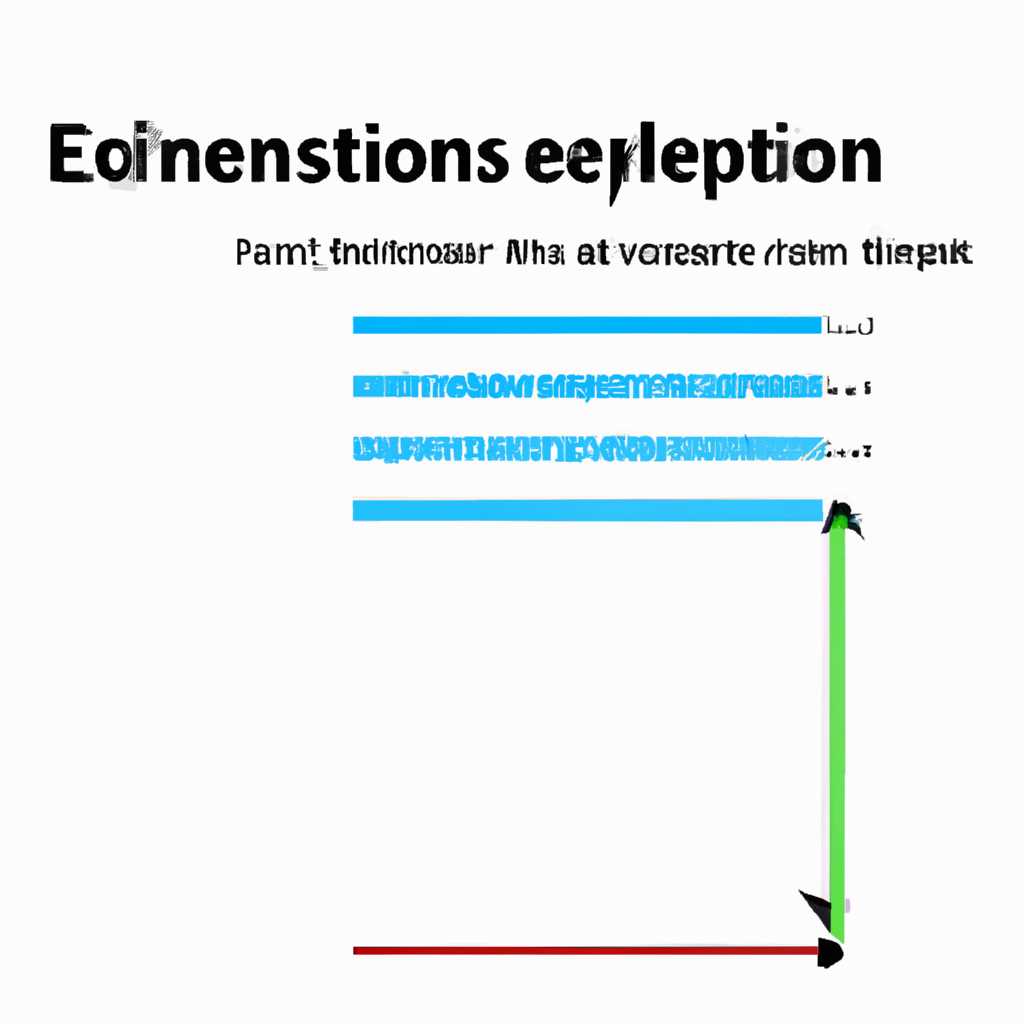- Как легко открыть файл с расширением SIT: 3 простых шага!
- Обновите программное обеспечение принтера
- Как вручную установить драйвер на MAC OS
- Шаг 1: Скачайте драйвер
- Шаг 2: Установите драйвер
- Шаг 3: Обновите настройки и установите драйвер
- Как установить драйвер sit на macOS?
- Обновление ПО для принтера на компьютере Mac
- Шаг 1: Идентификация версии ПО принтера
- Шаг 2: Загрузка и установка новой версии ПО
- Шаг 3: Удаление старой версии ПО
- Видео:
- Как открыть файлы Excel в разных окнах
Как легко открыть файл с расширением SIT: 3 простых шага!
Файлы с расширением SIT могут вызывать замешательство у пользователей, и они могут не знать, как открыть этот тип файла. Однако, с помощью нескольких простых шагов вы сможете легко открыть файл SIT и получить доступ к его содержимому.
Шаг 1: Скачайте программу, способную открыть файлы SIT. Для этого вам потребуется найти и скачать программу архиватора, такую как StuffIt Expander или другую подобную программу. Перейдите на официальный сайт программы и следуйте инструкциям по установке.
Шаг 2: Установите программу архиватора на ваш компьютер. После загрузки файла установки откройте его и выполните установку, следуя инструкциям на экране. После окончания установки вам может потребоваться перезапустить компьютер или программу перед использованием.
Шаг 3: Откройте файл SIT. Чтобы открыть файл SIT с помощью установленной программы архиватора, щелкните правой кнопкой мыши на файле SIT и выберите соответствующую опцию в контекстном меню. В некоторых случаях вы можете также перетащить файл SIT в окно программы архиватора.
Важно отметить, что наличие программы архиватора на вашем компьютере является важным моментом для открытия файлов SIT. Если у вас еще нет программы архиватора, вы можете скачать одну из интернета, установить ее и затем открыть файл SIT с ее помощью. Также помните о том, что не все файлы SIT могут быть открыты с помощью архиватора. В некоторых случаях файл SIT может быть дополнительно зашифрован или требовать программу-расширение, чтобы его открыть.
Обновите программное обеспечение принтера
Если ваш принтер не работал должным образом или вы хотите добавить новые функции, обновление программного обеспечения принтера может быть идеальным решением. Чтобы обновить программное обеспечение принтера, следуйте этим простым шагам:
- Подключите принтер к компьютеру с помощью кабеля USB или настройте его по wi-fi.
- Откройте интерфейс программы принтера на компьютере. Обычно он находится в диалоговом окне настроек, доступном через пиктограмму принтера. Если вы не знаете, как открыть этот интерфейс, посмотрите в документации к принтеру для дополнительной информации.
- В интерфейсе программы принтера найдите раздел «Обновить программное обеспечение» или подобное. Обычно это будет находиться в меню «Настройки» или «Обслуживание». Щелкните на соответствующей пиктограмме или ссылке, чтобы открыть процесс обновления.
Примечание: в некоторых случаях производители принтеров предлагают обновления программного обеспечения только для определенных версий операционной системы или моделей принтеров. Проверьте совместимость вашей операционной системы и модели принтера с обновлением перед его установкой.
Как вручную установить драйвер на MAC OS
Когда вам нужно установить драйвер на компьютере с операционной системой MAC OS, вам часто нужно будет установить его вручную. В этом разделе мы расскажем, как выполнить эту задачу всего в несколько простых шагов.
Шаг 1: Скачайте драйвер
1. Откройте ваш любимый веб-браузер и найдите официальный сайт производителя драйверов для вашего устройства. Обычно это будет раздел «Поддержка» или «Скачать драйверы».
2. Найдите драйвер для вашей модели устройства и скачайте его на ваш компьютер. Обычно драйверы предлагаются в виде файлов с расширением .dmg.
Шаг 2: Установите драйвер
1. Найдите скачанный файл на вашем компьютере. Обычно он будет отображаться в виде пиктограммы на рабочем столе или в папке Загрузки.
2. Дважды щелкните на пиктограмме, чтобы открыть файл. В этот момент появится новая папка с названием как драйвера.
3. Откройте этот новый раздел и найдите файл с расширением .pkg или .dmg. Дважды щелкните на нем, чтобы запустить процесс установки.
4. В процессе установки вам могут быть предложены некоторые настройки и дополнительные драйверы для других устройств или принтеров. Вы можете настроить их по своему усмотрению или оставить значения по умолчанию. Примечание: возможно, вам потребуется ввести пароль администратора для продолжения процесса.
5. После завершения установки, закройте все открытые окна и пиктограммы, связанные с программой драйвера.
Шаг 3: Обновите настройки и установите драйвер
1. Откройте Меню Apple и выберите пункт «Настройки системы».
2. В разделе «Принтеры и сканеры» выберите ваш принтер в списке слева. Если принтер не отображается, вы можете добавить его, нажав кнопку «+».
3. Щелкните правой кнопкой мыши на принтере и выберите пункт «Удалить». Подтвердите удаление принтера.
4. Подключите принтер к компьютеру и включите его.
5. Щелкните кнопку «+» для добавления нового принтера. В появившемся окне выберите ваш принтер из списка доступных устройств. Если ваш пункт автоматического обновления драйверов недоступен, вы должны продолжить вручную.
6. Выберите ваш принтер и нажмите кнопку «Добавить». Принтер будет добавлен в список принтеров и готов к использованию. Примечание: если ваш принтер подключен по сети, вам может потребоваться выбрать сетевое соединение и ввести IP-адрес принтера.
Теперь вы успешно установили драйвер для своего принтера на MAC OS. Вы можете настроить дополнительные функции, такие как яркость и цветовую палитру, в настройках вашего принтера.
Как установить драйвер sit на macOS?
Установка драйвера sit на macOS сравнительно простая задача. В этой статье мы расскажем вам, как выполнить данный процесс шаг за шагом.
1. Загрузите нужный драйвер
Для начала, вам нужно скачать драйвер sit для macOS. Чтобы это сделать, перейдите на сайт производителя вашего устройства в разделе поддержки и найдите соответствующий драйвер для вашей операционной системы (macOS). Скачанный файл обычно имеет расширение .sit (сжатый архив).
2. Установите драйвер sit на macOS
После того, как файл драйвера sit уже скачан на ваш компьютер, вы будете готовы приступить к установке. Сделайте двойной клик на пиктограмме файла драйвера sit, чтобы его открыть.
На вашем экране появится окно с архивом, содержащим драйвер sit. Выберите пиктограмму этого архива и щелкните по ней правой клавишей мыши (или нажмите Ctrl и одновременно щелкните на пиктограмме). В появившемся меню выберите пункт «Разжать» или «Извлечь» (в зависимости от версии macOS).
После этого, выберите место для извлечения драйвера sit. На вашем экране появится окно выбора места назначения. Выберите папку или место, где хотите сохранить драйвер sit, и нажмите кнопку «ОК». Драйвер sit будет извлечен из архива и сохранен на вашем компьютере.
3. Установите драйвер sit вручную на macOS
Теперь, чтобы установить драйвер sit на вашем компьютере с macOS, выполните следующие действия:
— Зайдите в Настройки (System Preferences) вашей macOS, который находится на панели Док, либо на черном ползунке, который находится справа на вашем экране.
— После того, как откроется окно Настройки, найдите раздел Пользователь (Users & Groups) и щелкните на нем.
— В открывшемся окне Пользователь найдите кнопку «Входные данные по идентификации» (Login Items) и нажмите на нее.
— Нажмите кнопку с плюсом (+), чтобы добавить драйвер sit в список входных данных по идентификации.
— В окне выбора файла найдите и выберите сохраненный ранее драйвер sit на вашем компьютере.
— После этого нажмите кнопку «Добавить» (Add), чтобы добавить драйвер sit в список входных данных по идентификации macOS.
После завершения этих шагов драйвер sit будет установлен вручную на вашем компьютере с macOS, и его можно будет использовать для подключения вашего устройства, например, через Wi-Fi или другим способом в соответствии с настройками вашего драйвера и интерфейса устройства.
Теперь, после установки драйвера sit, вы можете наслаждаться его полным функционалом и преимуществами на вашем компьютере с macOS.
Обновление ПО для принтера на компьютере Mac
Обновление программное обеспечение (ПО) для принтера на компьютере Mac может быть важным шагом для обеспечения безупречной работы вашего принтера и использования всех его возможностей. Программное обновление принтера позволяет исправить ошибки, улучшить производительность и добавить новые функции.
Процесс обновления ПО для принтера на компьютере Mac обычно очень прост и может быть выполнен в несколько шагов. В этой статье мы расскажем вам, как выполнить обновление ПО для принтера на компьютере Mac.
Шаг 1: Идентификация версии ПО принтера
Перед началом процесса обновления ПО принтера вам необходимо узнать, какая версия ПО уже установлена на вашем компьютере Mac. Для этого выполните следующие действия:
- Откройте меню «Apple» в верхнем левом углу экрана и выберите пункт «О этом Mac».
- На открывшемся экране выберите вкладку «Программное обеспечение».
- Прокрутите страницу вниз и найдите раздел «Установленное ПО».
- Найдите название ПО для вашего принтера в списке установленных приложений.
Примечание: Если вы не можете найти ПО для вашего принтера, это может означать, что оно не установлено на вашем компьютере Mac. В этом случае вам необходимо перейти к шагу 2 и установить ПО вручную.
Шаг 2: Загрузка и установка новой версии ПО
Если вы обнаружили, что у вас установлена устаревшая версия ПО для принтера, вам необходимо загрузить и установить новую версию. Для этого выполните следующие действия:
- Откройте веб-браузер на вашем компьютере Mac и перейдите на официальный сайт производителя вашего принтера (например, сайт «Canon», «Epson» или «HP»).
- Найдите раздел поддержки или загрузки и введите название вашего принтера для поиска соответствующего ПО.
- Скачайте файл драйвера или программы обновления ПО для вашего принтера.
- После завершения загрузки откройте файл двойным кликом или просмотром файлов в папке «Загрузки».
- Следуйте инструкциям на экране для установки новой версии ПО для принтера на вашем компьютере Mac.
Примечание: Если у вас есть возможность автоматического обновления ПО для принтера, используйте ее для упрощения процесса обновления.
Шаг 3: Удаление старой версии ПО
После установки новой версии ПО для принтера на компьютере Mac некоторым пользователям рекомендуется удалить старую версию. Для удаления старой версии ПО выполните следующие действия:
- Откройте папку «Приложения» на вашем компьютере Mac.
- Найдите название старой версии ПО для принтера.
- Нажмите правой кнопкой мыши на название и выберите пункт «Удалить».
- Следуйте инструкциям на экране для полного удаления старой версии ПО с вашего компьютера Mac.
Теперь ваш принтер должен быть готов к работе с новой версией ПО на вашем компьютере Mac. Убедитесь, что ваш принтер подключен к компьютеру и включен перед передачей в печать.
Видео:
Как открыть файлы Excel в разных окнах
Как открыть файлы Excel в разных окнах Автор: Study Prof 67 257 просмотров 4 года назад 7 минут 9 секунд