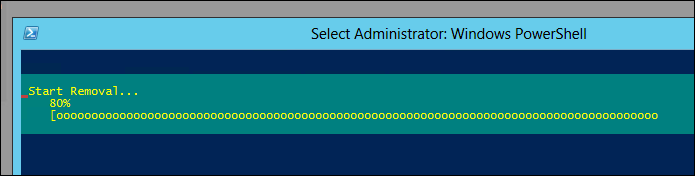- Включение и отключение графического интерфейса в Windows Server 2012- GUI или не GUI
- Как открыть файл GUI
- Отключение GUI с помощью PowerShell
- Включение GUI
- 1. Проверьте наличие необходимых программных продуктов
- 2. Загрузите и установите GUI
- Связаться с разработчиком
- Получить ключ от типа файла
- Как открыть GUI Windows: два универсальных способа
- 1. Использование программы Server Manager
- 2. Использование PowerShell
- Рекомендуем
- 1. Используйте PowerShell
- Включение:
- Отключение:
- 3. Редактирование реестра
- 4. После удаления файлов проверьте систему
- Что такое файл GUI
- Как найти файл GUI
- Как редактировать или удалить файл GUI
- Расширение файла GUI
- Получить универсальный просмотрщик файлов
- Ручное редактирование Реестра Windows
- 1. Откройте Редактор реестра
- 2. Создайте резервную копию Реестра
- 3. Навигация по Реестру
- 4. Редактирование ключей и значений
- 5. Внесите изменения
- Программы обслуживающие файл GUI
- Удаление GUI с помощью Powershell:
- Установка GUI с помощью Powershell:
- Простые способы открыть GUI Files
- Видео:
- Introduction to Active Directory Infrastructure in Windows Server 2012
Включение и отключение графического интерфейса в Windows Server 2012- GUI или не GUI
Windows Server 2012 предлагает администраторам широкий спектр возможностей при управлении сервером. Одним из важных вопросов при настройке сервера является выбор использования графического интерфейса (GUI) или его отключение. В данной статье мы рассмотрим два способа включения или отключения GUI в Windows Server 2012.
Если вам нужно простое и понятное управление сервером, то рекомендуем использовать графический интерфейс. С его помощью вы можете легко открыть и редактировать файлы, устанавливать и удалить программы, получить информацию о системе, настроить необходимые параметры и многое другое. GUI является наиболее универсальным способом взаимодействия с сервером и может быть особенно полезным для начинающих администраторов.
Однако есть и другая сторона – использование GUI требует больше ресурсов системы и может замедлить работу сервера. Кроме того, GUI может стать уязвимостью для безопасности сервера, так как многие программы и сервисы, работающие в фоновом режиме, могут быть доступными через графический интерфейс.
Если вы предпочитаете более универсальный и удобный способ управления сервером, то рекомендуем вам попробовать использовать PowerShell. С его помощью вы можете выполнять сложные и простые задачи, настраивать систему, устанавливать и удалять программы, работать с файлами и реестром, и многое другое. PowerShell является мощным инструментом для управления сервером и позволяет автоматизировать многие процессы.
Для включения или отключения GUI воспользуйтесь следующими способами:
- С помощью серверных ролей и функций: на сервере выполните команду «ServerManager.exe» и установите или удалите необходимый компонент. Например, для включения GUI используйте команду «Install-WindowsFeature Server-Gui-Mgmt-Infra» и после перезагрузки сервера убедитесь, что графический интерфейс включен.
- С помощью PowerShell: выполните следующие команды в командной строке (PowerShell). Для включения GUI используйте команду «Install-WindowsFeature Server-Gui-Mgmt-Infra» или «Install-WindowsFeature Server-Gui-Shell», а для отключения – «Uninstall-WindowsFeature Server-Gui-Mgmt-Infra» или «Uninstall-WindowsFeature Server-Gui-Shell». После выполнения команды перезагрузите сервер для применения изменений.
Оба этих способа позволяют удобным образом включать и отключать графический интерфейс в Windows Server 2012. Выбор того или иного типа управления зависит от ваших предпочтений и потребностей сервера. Помните, что GUI – это удобный и простой способ взаимодействия с системой, а PowerShell – мощный инструмент для автоматизации и управления сервером.
Чтобы получить более подробную информацию о включении и отключении GUI в Windows Server 2012, а также о других программных продуктах Microsoft, необходимых для эффективного управления сервером, рекомендуем посетить официальный сайт разработчика или связаться с их поддержкой.
Как открыть файл GUI
Если у вас есть файл с расширением .GUI на вашей системе Windows Server 2012, вы можете открыть его с помощью программы типа просмотрщика файлов. Это позволит вам просмотреть содержимое файла и получить информацию о его содержании.
В Windows Server 2012 наиболее распространенным способом открытия файла GUI является использование программы под названием Server-Gui-Mgmt-Infra. Попробуйте открыть ваш файл GUI с помощью этой программы:
- Щелкните правой кнопкой мыши на файле GUI.
- Выберите опцию «Открыть с помощью…».
- В появившемся окне выберите программу Server-Gui-Mgmt-Infra для открытия файла.
- Если программы Server-Gui-Mgmt-Infra нет в списке доступных программ, попробуйте найти ее в системе и установить.
После открытия файла GUI в программе Server-Gui-Mgmt-Infra вы сможете просмотреть и отредактировать содержимое файла.
Если у вас не установлена программа Server-Gui-Mgmt-Infra или вы не можете открыть файл GUI с помощью этой программы, попробуйте воспользоваться другой программой для просмотра и редактирования файлов в формате .GUI. Некоторые альтернативные программы могут быть полезны в этом случае.
Если вы не знаете, где найти программы для открытия и редактирования файлов GUI, рекомендуем обратиться к разработчикам системы или программы, которая создала этот файл. Вам также может помочь поиск информации о типе и расширении файлов GUI в Интернете.
Если вы не можете получить доступ к файлу GUI или не знаете, какой программой его открыть, рекомендуем проверить наличие необходимых программ и связаться с обслуживающим вашу систему персоналом для получения подробной информации и рекомендаций по использованию программного обеспечения для работы с файлами GUI.
Кроме того, если вы хотите удалить файл GUI с вашей системы Windows Server 2012, вы можете попробовать использовать команду Remove-Item в PowerShell. Перейдите в каталог с файлом GUI и выполните команду Remove-Item, указав имя файла. Убедитесь, что вы аккуратны при использовании этой команды, чтобы избежать удаления важных файлов системы.
Отключение GUI с помощью PowerShell
В Windows Server 2012 предусмотрена возможность управления графическим интерфейсом с помощью PowerShell. Это означает, что вы можете отключить GUI и работать только в командной строке, если по каким-то причинам необходимо.
Для отключения GUI с помощью PowerShell необходимо выполнить следующие шаги:
- Откройте командную строку PowerShell. Для этого в меню «Пуск» найдите программу «Windows PowerShell» и щелкните по ней.
- Введите команду
Uninstall-WindowsFeature Server-Gui-Mgmt-Infraи нажмите клавишу «Enter». Это удалит службу управления интерфейсом сервера. - После завершения удаления, удостоверьтесь, что удаление прошло успешно. Для этого введите команду
Get-WindowsFeature Server-Gui-Mgmt-Infra. Если команда возвращает «False», то служба успешно удалена. - Перезагрузите сервер, чтобы изменения вступили в силу.
Отключение графического интерфейса с помощью PowerShell является более простым и быстрым способом, чем ручное редактирование файлов и реестра. Кроме того, такой способ сохраняет конфиденциальность и безопасность ваших данных.
Если вам необходимо снова включить GUI, вы можете использовать ту же команду PowerShell, но с другим параметром. Вместо Uninstall-WindowsFeature используйте Install-WindowsFeature и добавьте алиас -Restart для автоматической перезагрузки сервера после установки.
Рекомендуем перед выполнением данных действий сделать резервную копию всех важных файлов и данных, чтобы в случае каких-либо проблем можно было бы их восстановить. Также, перед внесением изменений в систему, рекомендуем прочитать EULA программного обеспечения, чтобы ознакомиться со всеми условиями его использования.
Использование PowerShell для отключения и включения GUI является универсальным способом, подходящим для многих типов продуктов и файлов в вашей системе. Это также обеспечивает гибкость и простоту изменения графического интерфейса в зависимости от ваших потребностей.
Включение GUI
Если вы предпочитаете работать с графическим интерфейсом (GUI) в Windows Server 2012, то следуйте следующим инструкциям:
1. Проверьте наличие необходимых программных продуктов
Перед тем как включить GUI на вашей системе, убедитесь, что у вас есть все необходимые программы. Откройте «Программы и компоненты» и проверьте наличие следующих продуктов:
- Windows Server GUI Management Infrastructure
- Server-Gui-Mgmt-Infra
- Windows Server Migration Tools
- PowerShell 4.0
Если какого-то из этих программных продуктов нет, скачайте и установите его с помощью официального сайта Microsoft.
2. Загрузите и установите GUI
Теперь, когда все необходимые программы установлены, можно приступить к включению GUI. Для этого выполните следующие действия:
- Откройте «Серверный менеджер» на вашей системе.
- Щелкните правой кнопкой мыши на вашем сервере и выберите «Добавить роли и компоненты».
- В появившемся окне выберите «Установка расширений» и нажмите «Далее».
- Просмотрщиком файлов выберите типы файлов «EULA» и «Server-Gui-Mgmt-Infa».
- Нажмите на кнопку «Удалить» и подтвердите удаление.
- После удаления файлов, щелкните правой кнопкой мыши на файле «Server-Gui-Mgmt-Infa Installation Request» и выберите «Открыть».
- Файл откроется в программе «По умолчанию». Выберите «Другая программа» и откройте его с помощью «Просмотрщика служебной документации Windows».
- В появившемся окне выберите «Установить» и подтвердите установку.
Теперь, после завершения процесса установки, ваш сервер Windows Server 2012 будет иметь графический интерфейс (GUI).
Связаться с разработчиком
В Windows Server 2012 можно выбрать между графическими и командной строковыми интерфейсами для работы с операционной системой. Если вы предпочитаете более простой и минималистичный подход, то можете удалить графический интерфейс и работать с сервером через командную строку. Чтобы выполнить это действие, вам потребуется редактирование файла с алиасом server-gui-mgmt-infra.
Для удаления графического интерфейса следует открыть файл с помощью любой программы просмотра текстовых файлов, вроде Notepad++, и удалить содержимое файла server-gui-mgmt-infra. После этого сохраните изменение.
Проверьте, что после удаления файла и перезагрузки системы графический интерфейс Windows Server 2012 больше отсутствует.
Если вам нужно связаться с разработчиком программного обеспечения, то можете обратиться к файлам с расширением .eula, privacy и другими подобными типами файлов. В этих файлах вы найдете информацию о том, как получить помощь и связаться с разработчиком.
Получить ключ от типа файла
Ключ от типа файла в Windows Server 2012 может быть полезным при отключении графического интерфейса (GUI) и использовании сервера в режиме без GUI. Получение ключа позволит вам настроить систему таким образом, чтобы определенные файлы открывались определенными программами или выполнялись определенными командами.
Для получения ключа от типа файла, вы можете использовать реестр Windows. Проверьте, что вы вошли в систему с учетной записью администратора, так как для редактирования реестра требуются права администратора.
- Щелкните по кнопке «Пуск» и выберите «Выполнить».
- Введите «regedit» и нажмите «ОК», чтобы открыть редактор реестра.
- Пройдите к следующему пути:
HKEY_CLASSES_ROOT\.расширение
Замените .расширение на расширение файла, ключ от которого вы хотите получить. Например, для файла с расширением «.txt» путь будет выглядеть следующим образом:
HKEY_CLASSES_ROOT\.txt
- Обратите внимание на значение «(По умолчанию)» в правой панели. Значение этого ключа является алиасом типа файла и представляет его.
- Полученное значение является ключом типа файла. Вы можете использовать этот ключ для редактирования ассоциаций файлов при использовании командной строки или сценариев PowerShell.
Например, для открытия всех файлов с расширением «.txt» в блокноте, вы можете использовать команду PowerShell:
start notepad.exe -ArgumentList "%1"
где "%1" является переменной, содержащей путь к файлу.
Также рекомендуем универсальный просмотрщик файлов, которые имеют необходимый вам ключ типа, или воспользуйтесь другой программой, разработанной для работы с таким типом файлов.
В случае, если вы рассматриваете отключение GUI для сервера, прежде чем удалить программное обеспечение или продукты, рекомендуем ознакомиться с EULA (соглашение конечного пользователя) разработчика приложений. Удаление GUI может быть необратимым и привести к потере возможности повторного включения.
Как открыть GUI Windows: два универсальных способа
Если вы решили использовать GUI (графический интерфейс пользователя) на своем сервере Windows, то вам будет полезно знать, как открыть его. Ниже представлены два универсальных способа открыть GUI на Windows Server 2012.
1. Использование программы Server Manager
Первый способ является самым простым и рекомендуемым разработчиком. Следуйте этим шагам:
- Убедитесь, что у вас есть права администратора на сервере.
- Скачайте файл eula.txt с официального сайта Microsoft, чтобы ознакомиться с пользовательским соглашением.
- Скачайте файл server-gui-mgmt-infra с официального сайта Microsoft.
- Перейдите в папку, где находится скачанный файл, и щелкните правой кнопкой мыши на нем. Выберите «Редактировать», чтобы открыть файл в текстовом редакторе.
- Найдите строку «server-gui-mgmt-infra» и удалите символ «;».
- Сохраните файл и переименуйте его в server-gui-mgmt-infra.cmd.
- Запустите программу Server Manager и выберите «Разделы» в верхней панели меню.
- Выберите «Добавить роль и функцию» и следуйте инструкциям мастера установки.
После завершения установки вы можете использовать GUI для управления сервером Windows.
2. Использование PowerShell
Второй способ — использование PowerShell. Если вы предпочитаете командную строку, то этот метод для вас.
- Откройте PowerShell с правами администратора.
- Введите следующую команду и нажмите Enter: Install-WindowsFeature -Name Server-Gui-Mgmt-Infra -IncludeAllSubFeature.
- Дождитесь завершения установки.
После завершения установки вы можете использовать GUI для управления сервером Windows.
Независимо от выбранного способа, у вас будет возможность включить или отключить GUI в будущем. Если вы хотите отключить GUI, просто удалите соответствующий файл или выполните команду для удаления указанной функции.
Обратите внимание, что использование GUI может замедлить производительность сервера. Если вам необходимы только определенные программы или функции GUI, рекомендуем использовать ручную настройку и установку этих программ отдельно.
Приложения, файлы расширений и другую информацию, связанную с GUI, можно найти в реестре сервера Windows. Также, для получения последней информации и поддержки, рекомендуем связаться с разработчиком программного обеспечения или проверьте документацию и EULA.
Рекомендуем
Если вы хотите включить или отключить графический интерфейс в Windows Server 2012, мы рекомендуем использовать следующий способ:
1. Используйте PowerShell
Для включения или отключения графического интерфейса с помощью PowerShell вам потребуется выполнить две простых команды:
Включение:
Install-WindowsFeature –name Server-Gui-Mgmt-Infra –IncludeAllSubFeature
Отключение:
Uninstall-WindowsFeature –name Server-Gui-Mgmt-Infra
2. Проверьте наличие файлов приложений
Убедитесь, что ваша программа или файл, которую вы хотите использовать, совместима с отсутствием графического интерфейса. Многие программы и продукты Windows могут быть универсальными и поддерживать работу без графического интерфейса.
3. Редактирование реестра
Вы можете открыть редактор реестра, чтобы получить доступ к файлам и расширениям, связанным с графическим интерфейсом. Здесь вы можете проверить и удалить такие файлы, как .lnk или .exe.
4. После удаления файлов проверьте систему
После удаления файлов, связанных с графическим интерфейсом, убедитесь, что система продолжает работать нормально. Если возникают проблемы, попробуйте скачать программу или файл заново, чтобы исправить ошибки.
Мы рекомендуем использовать PowerShell для включения и отключения графического интерфейса на вашем сервере Windows Server 2012. Этот способ является универсальным и может быть использован для разных типов файлов и программ. Помимо PowerShell, вы также можете использовать редактирование реестра для получения доступа к файлам и расширениям, связанным с графическим интерфейсом.
Что такое файл GUI
В операционной системе Windows Server 2012 существует возможность включить или отключить графический интерфейс пользователя (GUI), в зависимости от потребностей и задач сервера.
Файл GUI (Graphical User Interface) — это основной файл, который разрешает или запрещает использование графического интерфейса. Он может быть представлен в различных типах файлов, таких как .dll, .exe и других расширений. Возможности GUI включают в себя просмотрщик изображений, программы для редактирования и просмотра файлов, а также другие приложения, которые облегчают использование и управление сервером.
Как найти файл GUI
Для поиска файла GUI в Windows Server 2012 можно воспользоваться программным обеспечением, таким как редактор реестра, программы для просмотра и редактирования файлов или командной строкой PowerShell. Здесь можно использовать различные типы расширений файлов, чтобы найти нужный файл GUI. Например, вы можете открыть наиболее распространенные папки, содержащие программы и файлы GUI, такие как Program Files или System32.
Как редактировать или удалить файл GUI
Перед ручным редактированием или удалением файла GUI рекомендуется сохранить копию файла, чтобы избежать возможных проблем при внесении изменений в систему. Также, перед редактированием или удалением файла GUI, убедитесь, что вы имеете права доступа к файловой системе и полные права администратора.
Для редактирования файла GUI можно использовать универсальный текстовый редактор или специализированные программы, предназначенные для работы с такими типами файлов. Приложения, которые могут открыть и редактировать файл GUI, включают в себя программы для редактирования реестра Windows, программы для просмотра и редактирования файлов формата .dll и .exe.
Если вы хотите удалить файл GUI, убедитесь, что он не используется другими программами или службами на вашей системе. Перед удалением файла рекомендуется проверить информацию о файле, а также связаться с обслуживающими специалистами или разработчиком программы для получения дополнительной информации и помощи в удалении файла.
Расширение файла GUI
Расширение файла GUI обозначает наличие графического пользовательского интерфейса (GUI) в операционной системе Windows Server 2012. В то же время, отсутствие данного расширения обозначает, что сервер работает только в режиме командной строки, без графического интерфейса.
Для отключения или включения графического интерфейса в Windows Server 2012 существует несколько способов. Один из наиболее простых и рекомендуемых способов — это ручное редактирование системного реестра.
Для получения доступа к реестру, необходимо открыть программу «Редактор реестра», которая является обслуживающей программой операционной системы. После открытия программы, необходимо найти ключ реестра с именем «HKLM\SOFTWARE\Microsoft\Windows NT\CurrentVersion\Server\ServerLevels» и открыть его.
В данном ключе содержится информация о текущей установке операционной системы. Для отключения графического интерфейса необходимо выбрать ключ «Server-Gui-Mgmt-Infra» и удалить его. При этом, рекомендуем создать резервную копию реестра перед удалением ключа.
После удаления ключа, необходимо перезагрузить сервер для применения изменений. В результате, сервер будет работать без графического интерфейса.
Если же требуется включение графического интерфейса, можно восстановить удаленный ключ. Для этого необходимо создать новый ключ в том же месте с именем «Server-Gui-Mgmt-Infra». После создания ключа, также требуется перезагрузить сервер.
Таким образом, расширение файла GUI в Windows Server 2012 является универсальным способом указать, наличие или отсутствие графического интерфейса в операционной системе.
Получить универсальный просмотрщик файлов
Windows Server 2012 по умолчанию не имеет встроенной программы для открытия файлов различных типов. Однако, с помощью универсального просмотрщика файлов, вы можете легко просматривать, редактировать и удалять файлы разных форматов на сервере.
Скачайте универсальный просмотрщик файлов с официального сайта разработчика и следуйте инструкциям по установке программы. После установки, щелкните дважды по файлу, который хотите просмотреть, и программа автоматически откроется.
Универсальный просмотрщик файлов поддерживает многие типы файлов, включая документы, изображения, аудио и видео файлы. Он также позволяет редактировать файлы, добавлять комментарии и делать другие необходимые операции.
Если у вас есть файл с неизвестным расширением или типом, вы можете открыть его с помощью универсального просмотрщика файлов. Просто выберите файл, щелкните правой кнопкой мыши, выберите «Открыть с помощью», затем выберите установленную программу и нажмите Enter.
Рекомендуем проверить, что у вас установлена последняя версия универсального просмотрщика файлов и информацию о новых обновлениях на сайте разработчика.
Если вы не хотите использовать универсальный просмотрщик файлов, вы можете удалить его с помощью параметра Remove-WindowsFeature в PowerShell. Просто откройте PowerShell в системе и введите следующую команду:
- Get-WindowsFeature
- Remove-WindowsFeature FeatureName
Вместо «FeatureName» укажите название программы, которую хотите удалить.
Не забудьте перезагрузить сервер после удаления программы.
Ручное редактирование Реестра Windows
Если вы хотите редактировать Реестр вручную, вам будет необходимо применить несколько шагов:
1. Откройте Редактор реестра
Для этого нажмите клавишу «Win + R», чтобы открыть окно «Выполнить». Введите «regedit» и нажмите Enter. Затем подтвердите, что вы хотите открыть Редактор реестра.
2. Создайте резервную копию Реестра
Перед внесением изменений в Реестр рекомендуется создать резервную копию, чтобы иметь возможность восстановить систему, если что-то пойдет не так. Для этого выберите Файл > Экспорт и сохраните резервную копию на удобное вам место.
3. Навигация по Реестру
Реестр Windows представляет собой иерархическую структуру, аналогичную файловой системе. В левой панели Редактора реестра выберите типы ключей, например, «HKEY_CURRENT_USER» или «HKEY_LOCAL_MACHINE», чтобы найти нужные параметры.
4. Редактирование ключей и значений
Каждый ключ в Реестре содержит набор параметров и значений. Щелкните правой кнопкой мыши на ключе или значении, чтобы открыть контекстное меню и выберите нужное действие, например, «Изменить» или «Удалить».
5. Внесите изменения
Следуйте инструкциям программы и вносите изменения, которые вам требуются. Обратите внимание, что внесение неправильных изменений в Реестр может привести к ошибкам или нежелательным последствиям, поэтому будьте осторожны.
Ручное редактирование Реестра Windows может быть полезным для настройки и обслуживания системы, а также для удаления нежелательных программных обновлений или расширений. Однако, перед внесением каких-либо изменений, будьте уверены в своих действиях и применяйте резервные копии, чтобы избежать потери данных или повреждения системы.
Программы обслуживающие файл GUI
Если вы выбрали включение графического интерфейса (GUI) при установке Windows Server 2012, то в системе появится стандартный рабочий стол, панель задач, меню Пуск и другие привычные элементы. Однако, если ваш сервер предназначен для выполнения только серверных задач, вам может быть необходимо удалить графический интерфейс для повышения производительности и безопасности.
Одним из способов удаления GUI является использование программы обслуживающей файл GUI. Она позволяет управлять функциями GUI и осуществлять редактирование необходимых файлов системы. Рекомендуем вам скачать и попробовать такую программу, чтобы удалить или включить графический интерфейс на вашем сервере.
Удаление GUI с помощью Powershell:
- Откройте Powershell от имени администратора.
- Введите следующую команду:
Uninstall-WindowsFeature -Name Server-GUI-Shell - Remove
Установка GUI с помощью Powershell:
- Откройте Powershell от имени администратора.
- Введите следующую команду:
Install-WindowsFeature -Name Server-GUI-Shell - IncludeAllSubFeature
Пожалуйста, убедитесь, что перед выполнением этих команд вы прочитали и поняли условия использования программы (EULA). Обратите внимание, что эти команды наиболее простые и используются для редактирования файлов и системы.
Если у вас есть какие-либо вопросы, или если вы не можете открыть определенный тип файла с помощью универсального просмотрщика, вы можете связаться с нами для получения дополнительной информации и поддержки.
Простые способы открыть GUI Files
Если вас интересует только просмотр или получение информации из файла, то рекомендуем использовать простые способы открыть GUI Files. Одним из наиболее универсальных способов может быть программа «Просмотрщик файлов Windows». Эта программа позволяет открыть файлы различных типов и форматов.
Чтобы открыть файл с помощью «Просмотрщика файлов Windows», просто щелкните правой кнопкой мыши на файле и выберите опцию «Открыть с помощью» из контекстного меню. Затем в списке программ выберите «Просмотрщик файлов Windows».
Если ваш сервер работает на Windows Server 2012 и вы ищете программу «Просмотрщика файлов Windows», то убедитесь, что она установлена. Если она отсутствует, то вы можете скачать ее с официального сайта Microsoft и установить на ваш сервер. Просто перейдите на страницу продукта «Просмотрщик файлов Windows», согласитесь с EULA и выберите вариант загрузки для вашей системы.
Другим простым способом открыть файлы с помощью «Просмотрщика файлов Windows» является ручное указание программы для открытия файла. Для этого, щелкните правой кнопкой мыши на файле, выберите опцию «Открыть с помощью» из контекстного меню и затем нажмите на кнопку «Больше приложений». В открывшемся окне выберите «Просмотрщик файлов Windows» из списка программ и нажмите на кнопку «ОК».
Если вам необходимо открыть файл с расширением, отличным от тех, которые может открыть «Просмотрщик файлов Windows», вам необходимо установить другую программу. Список таких программ, а также информацию о поддерживаемых типах файлов и расширениях, можно найти на сайтах разработчиков или на специализированных ресурсах.
Еще один простой способ открыть файлы с помощью «Просмотрщика файлов Windows» — это использовать командную строку. Для этого откройте командную строку и введите команду «start имя_файла». После этого «Просмотрщик файлов Windows» автоматически откроет файл в соответствующем приложении.
Не забывайте, что для открытия некоторых файлов могут потребоваться специальные программы, такие как Word, Excel или Adobe Reader. Если такое программное обеспечение отсутствует на вашей системе, то вам необходимо его установить.
Кроме того, если вы хотите удалить расширение файла, вы можете это сделать через реестр. Чтобы удалить расширение файла с помощью реестра, откройте редактор реестра и найдите соответствующий ключ, соответствующий расширению файла. Здесь убедитесь, что вы предварительно создали резервную копию реестра, чтобы избежать нежелательных последствий.
В итоге, простые способы открыть GUI Files позволяют получить быстрый доступ к информации в файлах различных типов и форматов, а также упростить работу с файлами на вашем сервере.
Видео:
Introduction to Active Directory Infrastructure in Windows Server 2012
Introduction to Active Directory Infrastructure in Windows Server 2012 by Eli the Computer Guy 739,904 views 10 years ago 38 minutes