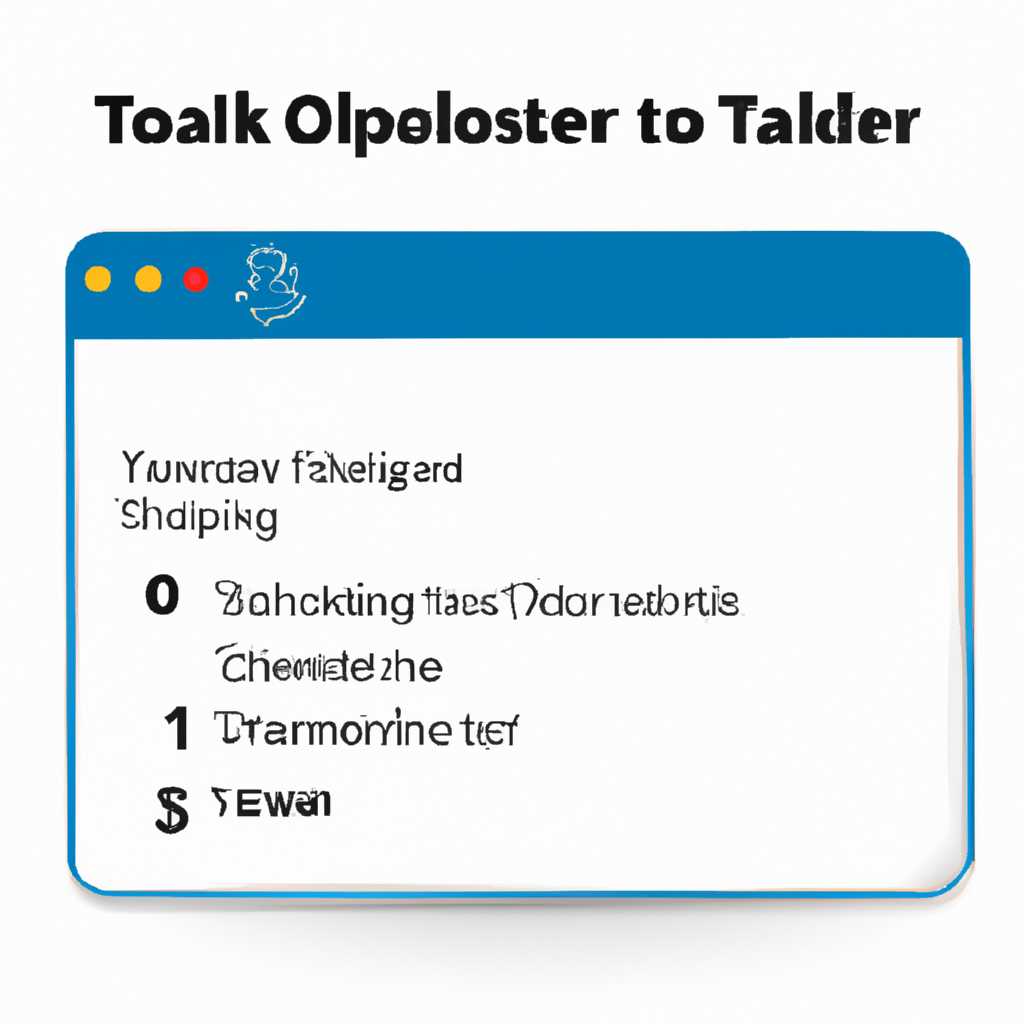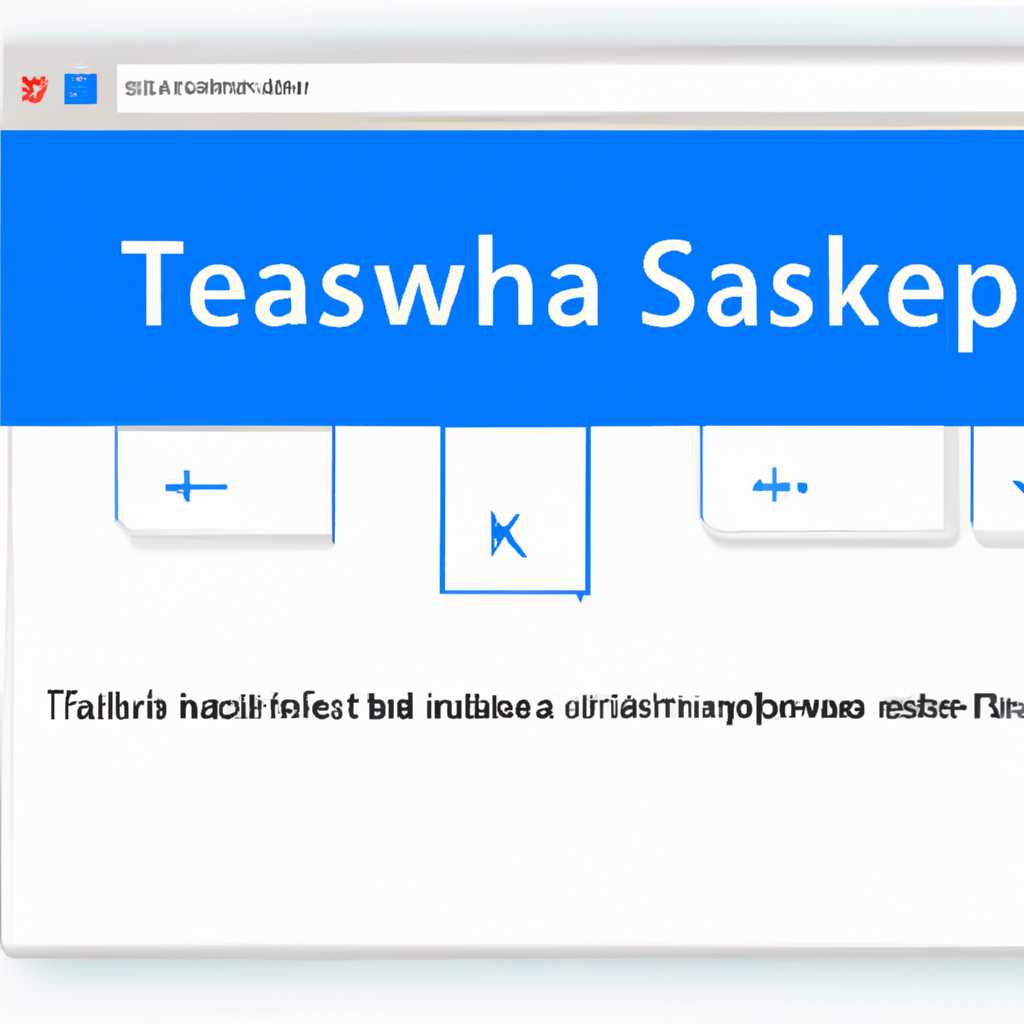- Описание и инструкция по использованию Планировщика заданий в операционных системах Windows 7 и 10.
- Где находится Планировщик заданий
- Как пользоваться Планировщиком заданий
- Открытие Планировщика заданий
- Создание задач в Планировщике
- Использование предлагаемых заданий
- Планировщик заданий Windows для начинающих
- Создание простой задачи
- Шаг 1: Начинаем мастер создания задачи
- Шаг 2: Заполнение общих параметров
- Шаг 3: Выбор программы или файла для запуска
- Шаг 4: Задание времени запуска и других параметров
- Шаг 5: Завершение создания задачи
- Запуск планировщика заданий
- Создание задачи без использования мастера
- Подготовка к созданию задачи
- Создание задачи без мастера
- Еще на тему администрирования Windows
- Видео:
- 15 горячих клавиш, о которых вы не догадываетесь
Описание и инструкция по использованию Планировщика заданий в операционных системах Windows 7 и 10.
Здравствуйте! Если вы хотите узнать, как пользоваться Планировщиком заданий в Windows 7 и 10, то вы пришли по адресу. Это очень полезный инструмент, который позволяет автоматизировать выполнение задач на вашем компьютере. Нужно всего лишь знать, как его открыть и использовать, и задачи будут выполняться без вашего участия.
Планировщик заданий в Windows есть уже давно, и он предоставляет широкие возможности для настройки параметров задач. Однако, многие даже не знают о его существовании.
Чтобы открыть Планировщик заданий, есть несколько способов. Простой вариант – зайти в меню «Пуск», ввести в строке поиска «Планировщик заданий» и нажать Enter. Также можно воспользоваться комбинацией клавиш «Windows+R», ввести «taskschd.msc» и нажать Enter. В Windows 10 Планировщик заданий находится во вкладке «Администрирование» в «Системные инструменты» в «Панели управления».
Итак, когда Планировщик заданий открыт, можно приступать к его использованию. Начинающим пользователям доступны общие задачи, которые можно создать с помощью мастера.
Например, вы хотите запускать определенную программу каждый день в определенное время. Что для этого нужно сделать? Просто нажмите на пункт «Создание простой задачи» и следуйте инструкциям мастера.
В результате вы получите список условий и действий, которые может выполнять ваша задача. Комбинируйте их как вам удобно. Например, можно настроить задачу на запуск программы при определенном условии, например, когда компьютер не используется в течение определенного времени.
Если вы уже знакомы с базовыми функциями Планировщика задач в Windows и хотите создать более сложные задачи, то для этого также есть возможность. Для начала выберите пункт «Создание задачи базового запуска». Здесь вам предоставят больше свободы в настройке параметров и условий для выполнения задачи.
С помощью Планировщика задач в Windows 7 и 10 можно выполнять множество действий, например, запуск программ, открытие папок, копирование файлов и многое другое. Но помимо простых задач, Планировщик задач может быть полезен в администрировании компьютера и управлении зарегистрированными задачами.
Так что не стесняйтесь использовать Планировщик задач в Windows 7 и 10. Этот инструмент открывает новые горизонты для автоматизации задач на вашем компьютере, что позволит вам сосредоточиться на более важных и интересных вещах.
Где находится Планировщик заданий
В операционных системах Windows 7 и 10 Планировщик заданий представляет собой встроенную программу, которую можно использовать для автоматического выполнения различных задач. Он позволяет запланировать запуск программ, выполнение команд, скачивание файлов, резервное копирование данных и многое другое.
Чтобы открыть Планировщик заданий, можно воспользоваться несколькими способами. Во-первых, можно нажать комбинацию клавиш Win + R на клавиатуре, ввести команду taskschd.msc в поле «Выполнить» и нажать Enter. Во-вторых, можно зайти в Панель управления, выбрать категорию Система и безопасность, а затем нажать на ссылку Администрирование. В появившемся окне выберите опцию Планировщик заданий.
После открытия Планировщика заданий вы увидите окно с общими параметрами и списком запланированных задач. В этом окне можно создавать, настраивать и удалять задачи. Также вы можете просмотреть журнал задач, выполненных планировщиком, а также настроить дополнительные параметры программы.
Для создания новой задачи нажмите на кнопку Создать задачу. Откроется мастер создания, который позволит вам задать все необходимые параметры для запуска задачи. Выберите нужные вам дни и время, а также действия, которые нужно выполнить при запуске задачи. После завершения мастера нажмите кнопку «Готово».
Если вы хотите выполнить простую задачу, вы можете просто нажать правой кнопкой мыши на папку или файл, выбрать опцию «Отправить» и далее «Планировщик заданий». В открывшемся окне установите параметры задачи и нажмите кнопку «Готово».
Также в Планировщике заданий есть возможность просмотреть выполняемые задачи. Для этого вам нужно нажать на пункт «Настройка мониторинга» в боковой панели слева и выбрать опцию «Монитор включенных задач». Вы увидите список активных задач и их текущий статус.
Все эти действия позволяют использовать Планировщик заданий для автоматического выполнения задач в заданное время. Это очень удобно, так как позволяет сэкономить время и упростить многие повседневные задачи.
Как пользоваться Планировщиком заданий
Планировщик заданий в Windows 7 и 10 предоставляет простой и удобный способ автоматизации задач на компьютере. С его помощью вы можете открыть программу по расписанию, запустить определенный файл или выполнить другие задачи на основе заданных условий.
Открытие Планировщика заданий
Для открытия Планировщика заданий в Windows 7 и 10 нужно выполнить несколько простых шагов:
- Нажмите Windows + R на клавиатуре, чтобы открыть окно «Выполнить».
- В поле ввода введите «taskschd.msc» и нажмите «ОК».
После этого откроется Планировщик заданий, где вы сможете создавать, изменять и удалять задания.
Создание задач в Планировщике
Создание задачи в Планировщике заданий — простая процедура, которая включает в себя следующие шаги:
- В левой панели Планировщика заданий выберите папку, в которой хотите создать задачу.
- Нажмите правой кнопкой мыши на выбранную папку и выберите «Создать задачу» из контекстного меню.
- В открывшемся окне мастера создания задачи введите название и описание задачи.
- Выберите нужные условия выполнения задачи, такие как расписание, запускаемая программа и другие параметры.
- Нажмите «Готово», чтобы завершить создание задачи.
Теперь задача будет отображаться в выбранной папке Планировщика заданий и будет выполняться согласно заданным условиям.
Использование предлагаемых заданий
В Планировщике заданий также есть возможность использовать предлагаемые задания, которые созданы разработчиками Windows для общего использования. Это могут быть задачи, связанные с администрированием системы, установкой обновлений и другие.
Чтобы использовать предлагаемые задания, выполните следующие шаги:
- В левой панели Планировщика заданий выберите папку, в которой хотите создать задачу.
- Нажмите правой кнопкой мыши на выбранную папку и выберите «Создать задачу» из контекстного меню.
- В открывшемся окне мастера создания задачи выберите вариант «Создать задачу, используя текущий мастер».
- В списке предлагаемых заданий выберите нужную задачу.
- Нажмите «Готово», чтобы завершить создание задачи.
Теперь выбранное предлагаемое задание будет отображаться в выбранной папке Планировщика задач и будет выполняться согласно условиям, заданным разработчиками Windows.
Планировщик заданий Windows для начинающих
Для открытия Планировщика заданий необходимо зайти в меню «Пуск», выбрать вариант «Панель управления» и далее найти раздел «Администрирование». В данном разделе находится Планировщик заданий, на который мы и нажимаем, чтобы открыть его описание.
Планировщик заданий позволяет создавать и удалять запускаемые задания, просматривать список выполненных и выполняемых задач, а также просматривать журналы событий.
Для создания задания мы выбираем определенный процесс или программу, которую хотим запустить. Затем задаем условия запуска: например, по определенному расписанию, при включении компьютера или при логине пользователя. Также можно задать дополнительные условия, такие как наличие подключения к интернету или наличие свободного места на диске.
Важно правильно оформить задание, чтобы оно заработало по заданному расписанию или условиям. В описании задания можно указать подробную информацию о программе, которую нужно запустить, а также указать комбинацию клавиш кнопок, которые будут выполняться при запуске. Также можно указать путь к папке или файлу, который нужно открыть.
С помощью Планировщика заданий можно выполнять такие простые задачи, как ежедневное резервное копирование файлов или запуск скрипта на выполнение через определенное время. А еще, например, можно настроить автоматическую загрузку торрента каждый день в определенное время.
Пользоваться Планировщиком заданий Windows довольно просто, основные функции и способ создания задания описаны выше. Если что-то все же вызывает затруднение, всегда можно воспользоваться справкой или найти информацию на интернет-ресурсах.
Таким образом, Планировщик заданий Windows является удобным инструментом для автоматизации запуска задач и программ на компьютере. Он позволяет быстро и без лишних усилий настроить выполнение задания по заданному расписанию или условиям, что значительно упрощает администрирование компьютеров.
Создание простой задачи
Открывается окно Планировщика заданий, где мы можем задать новые задачи или посмотреть уже существующие. В этой статье мы расскажем, как создать простую задачу.
Шаг 1: Начинаем мастер создания задачи
В окне Планировщика заданий выбираем пункт «Создать задачу» в правой панели задач. Запускается мастер создания задачи, который поможет нам настроить параметры для запуска программы или файла.
Шаг 2: Заполнение общих параметров
В мастере создания задачи на вкладке «Общие» мы можем задать имя для задачи и описание для удобства. Например, можно назвать задачу «Ежедневный бэкап» и в описании указать, что она выполняет резервное копирование файлов в определенную папку.
Шаг 3: Выбор программы или файла для запуска
На вкладке «Действия» мы выбираем программу или файл, который будет запускаться по заданному расписанию. Можно выбрать программу из списка предлагаемых или указать путь к файлу вручную.
Шаг 4: Задание времени запуска и других параметров
На вкладке «Триггеры» мы указываем время запуска задачи. Можно задать точное время или установить расписание, чтобы задача выполнялась в определенные дни недели или каждый определенный интервал времени.
На вкладке «Дополнительно» можно задать другие параметры выполнения задачи, например, приоритет процесса или пользователя, от имени которого будет выполняться задача.
Шаг 5: Завершение создания задачи
После заполнения всех необходимых параметров можно нажать кнопку «Готово». Задача будет создана и отображаться в общем списке задач Планировщика.
Теперь, когда задача настроена, она будет выполняться в соответствии с заданным расписанием. Если желаете проверить работу задачи, можно нажать правой кнопкой мыши по задаче в списке и выбрать пункт «Запуск». Программа или файл будет запущен в этот момент для эксперимента.
В этой статье мы создали простую задачу в Планировщике заданий Windows. Мастер создания задачи помог нам настроить параметры и выбрать программу или файл для запуска. Теперь мы можем быть уверены, что задача будет выполняться в соответствии с выбранным расписанием. Поздравлять с такими победами начинающих пользователей Windows – одно из главных заданий для экспертов. 😊
Запуск планировщика заданий
Для запуска планировщика заданий в Windows 7 и 10 можно воспользоваться несколькими способами. Один из самых простых способов — это нажать на кнопку «Пуск» и в поисковой строке ввести «Планировщик заданий». После этого выбираем соответствующий результат поиска.
Еще один способ — зайти в панель администрирования. Для Windows 10 это можно сделать, нажав правой кнопкой мыши на кнопку «Пуск» и выбрав пункт «Панель администрирования». Для Windows 7 нужно найти пункт «Панель администрирования» в меню «Пуск». В панели администрирования выбираем пункт «Администрирование заданий» или «Планировщик заданий».
После открытия планировщика заданий, находим в левой колонке папки «Библиотека планировщика заданий» и «Планировщик заданий на локальном компьютере». В первой папке содержится набор заданий, созданный для всех пользователей, а во второй папке можно создавать собственные задачи.
Для создания новой задачи нажимаем правой кнопкой мыши на папку «Планировщик заданий на локальном компьютере» и выбираем пункт «Создание задачи». В открывшемся окне заполняем необходимую информацию, такую как имя задачи, описание, время запуска, действия и т. д. Важно правильно заполнить все поля, чтобы задача была выполнена в нужное время.
Будучи начинающим пользователем планировщика задач в Windows, можно посмотреть журналы планировщика, чтобы узнать о результате выполнения задачи. В планировщике задач находится журнал выполненных задач, которые можно посмотреть, нажав правой кнопкой мыши на задачу и выбрав пункт «Проверить события». В открывшемся окне можно увидеть информацию о выполнении задачи, ошибки, предупреждения и другую полезную информацию.
Таким образом, планировщик задач в Windows является удобным инструментом для автоматизации различных задач на вашем компьютере. С его помощью можно задать выполнение необходимых действий в заданное время без необходимости выполнения их вручную. Регулярное использование планировщика задач поможет вам упростить работу с компьютером и сделать ее более эффективной.
Создание задачи без использования мастера
В Планировщике заданий Windows 7 и 10 есть два варианта создания задачи: через мастер и без его использования.
Если вы предпочитаете самостоятельно настроить расписание и действия, то этот способ создания задачи для вас.
Чтобы начать создание задачи без использования мастера, вам нужно зайти в Планировщик заданий. Это можно сделать по разным путям,
например, через панель управления или поиск по меню Пуск. Какой именно путь выбрать, зависит от ваших предпочтений и версии Windows.
После входа в Планировщик заданий, общие действия весьма просты. На левой панели будут отображать список задач, которые уже созданы
или поставлены по умолчанию для вашей операционной системы. Конкретный список может изменяться в зависимости от версии
Windows и настройки планировщика.
Посмотреть, какие задачи выполняются по расписанию и какими программами они запускаются, можно нажав на нужную задачу.
Подробное описание действий, которые будут происходить при запуске созданной задачи, будет отображаться в отдельной вкладке.
Если у вас есть желание что-то запустить через Планировщик задач, но вы не знаете с чего начать, я расскажу простой процесс
создания задачи без использования мастера.
Подготовка к созданию задачи
Перед созданием задачи без мастера, важно определиться с её названием, описанием и запускаемым файлом или программой.
Вы можете выбрать любую папку на вашем компьютере, содержимое которой будет запущено по расписанию.
Также помните, что дату и время старта созданной задачи можно настроить на любой удобный для вас момент.
Создание задачи без мастера
Зайдите в Планировщик задач путем входа в панель управления и выбора соответствующей опции.
Нажмите правой кнопкой мыши на папке «Задачи по расписанию» и выберите «Создать задачу».
В открывшемся окне заполните соответствующие поля: название задачи, описание и выберите нужный файл или программу для запуска.
Укажите дату и время начала задачи. Если необходимо, выберите дополнительные параметры выполнения задачи.
После заполнения всех полей и настройки параметров нажмите «ОК». Ваша задача будет создана и отображена в списке задач Планировщика.
Теперь вы знаете, как создать задачу без использования мастера в Планировщике задач Windows 7 и 10. Этот простой и удобный
способ создания задач подойдет как для начинающих, так и для опытных пользователей.
Если в ходе эксперимента вы решили удалить созданную задачу, то для этого также зайдите в Планировщик задач, найдите нужную
задачу и нажмите правой кнопкой мыши. В контекстном меню выберите «Удалить». Поздравляю, вы успешно создали и удалили задачу
в Планировщике задач Windows 7 и 10!
Еще на тему администрирования Windows
Помимо возможности управлять задачами и запускать файлы с помощью Планировщика задач, в Windows есть и другие инструменты, которые могут быть полезны при администрировании системы.
Один из таких инструментов – Диспетчер задач Windows. В нем можно увидеть список всех запущенных процессов и приложений, а также их потребление ресурсов системы. Это очень удобно, когда нужно проверить, какая программа «зависает» или потребляет слишком много ресурсов.
Еще один полезный инструмент – Журнал событий Windows. В нем можно найти информацию о различных событиях, происходящих в системе. Например, если у вас возникли проблемы с запуском программы или подключением к сети, в журнале событий можно найти сообщения об ошибках, которые помогут разобраться в проблеме и найти ее решение.
Также можно воспользоваться командной строкой Windows для выполнения различных административных задач. Команда «netsh» позволяет настраивать параметры сети, а команда «sfc /scannow» запускает проверку целостности системных файлов и восстанавливает поврежденные файлы, если такие имеются.
Не забывайте также о панели управления Windows, где можно настраивать различные параметры системы и программ, а также устанавливать или удалять программы.
Если вы начинающий администратор Windows, то рекомендую обратить внимание на книги и онлайн-курсы по администрированию Windows. В них вы найдете подробную информацию о планировщике задач, а также о других основных инструментах и параметрах системы Windows.
Видео:
15 горячих клавиш, о которых вы не догадываетесь
15 горячих клавиш, о которых вы не догадываетесь by AdMe 9,025,547 views 4 years ago 12 minutes, 34 seconds